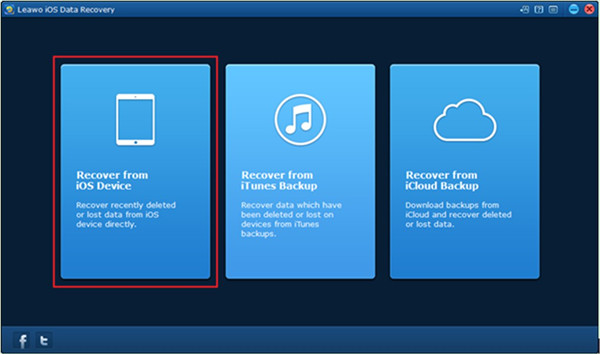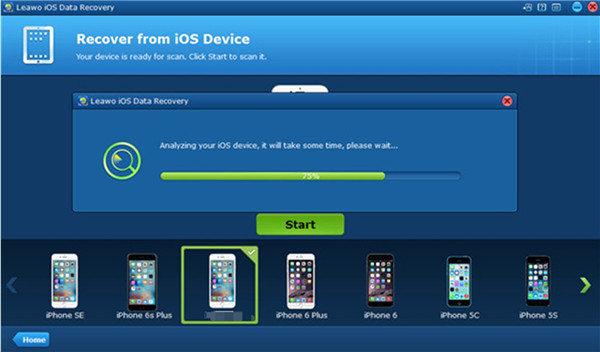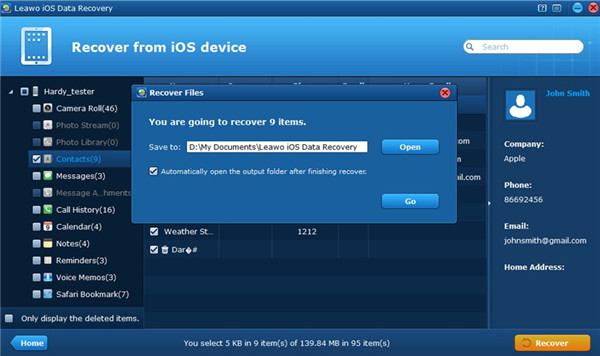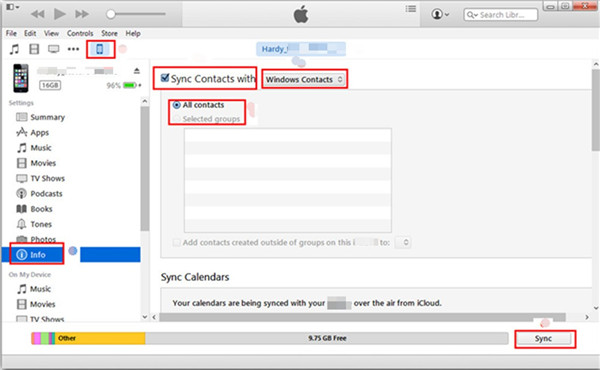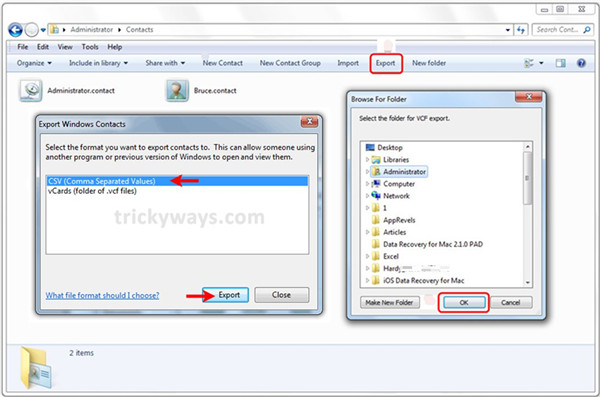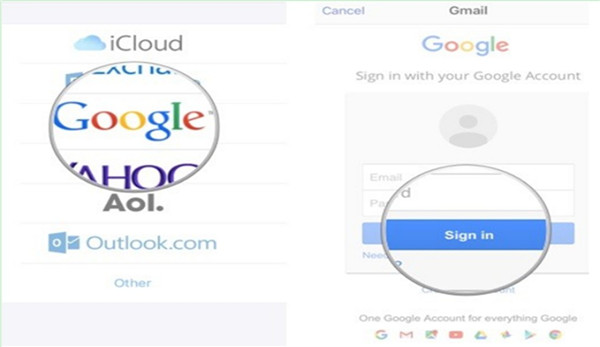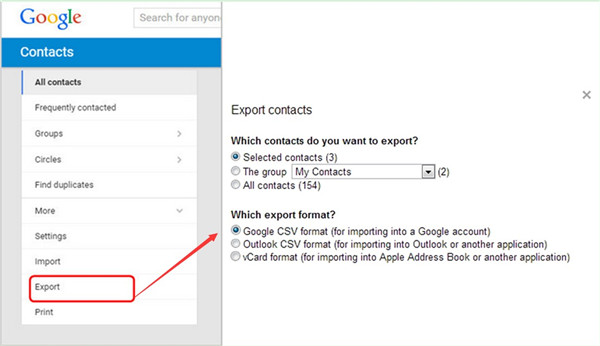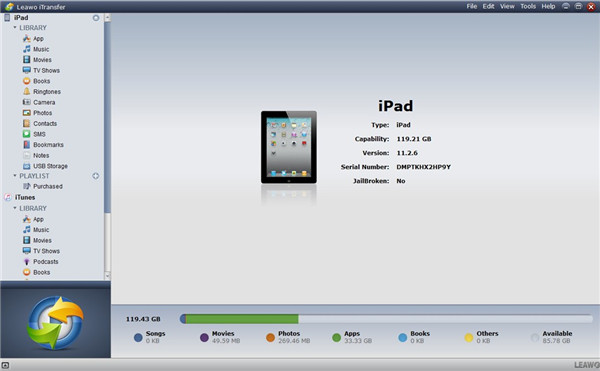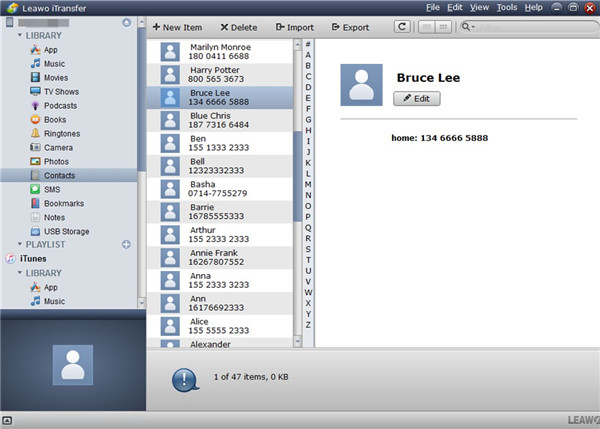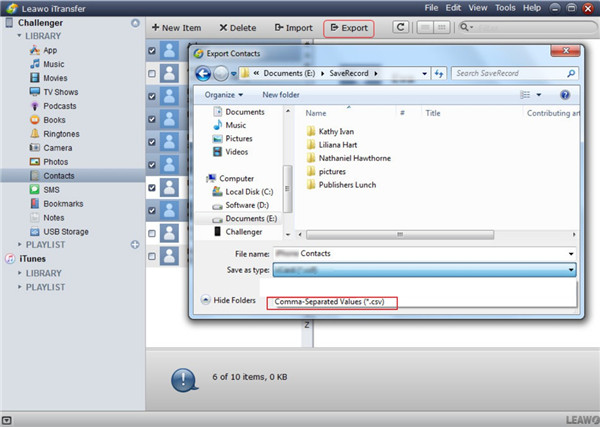If you want to export iPad contacts to CSV, you can find various ways to finish this task. This work is not hard and in this guidance I will show you four of them for your reference. You can choose the method you like to achieve your goal.
Part 1: How to Export Your iPad Contacts to a CSV File via Leawo iOS Data Recovery
Leawo iOS Data Recovery is a comprehensive program to recover iOS data. It can easily extract contacts from iPad to computer as a CSV, VCF or HTML file. With this amazing contacts recovery program, you can not only export iPad contacts to CSV, but also retrieve the removed contacts from iPad and export them to computer as an editable file, such as CSV, VCF vCard, or a printable HTML web page. The following steps will show you how to export your iPad contacts to a CSV file on computer with the assistance of Leawo iOS Data Recovery.
For iPhone users who do not have an iPad, don't worry, you can also try other methods to export iPhone contacts to CSV format.

iOS Data Recovery
☉ Recover multiple deleted data directly from iPhone/iPad/iPod touch
☉ Extract and export 12 types of files from previous iTunes&iCloud backup
☉ Back up 12 kinds of data on iOS devices to computer
☉ Recover data lost due to jailbreak, iOS upgrade, deletion, etc.
☉ Support iPhone 6s/6s plus, iOS 9.3.2, iTunes 12.4 & Win10
Step 1. Run Leawo iOS Data Recovery and Connect iPad to Computer
Connect your iPhone to a computer and open Leawo iOS Data Recovery, and then click the panel of “Recover from iOS Device”.
Step 2. Scan iPad Data
Click on the “Start” button in the interface to start scanning the iPad data. Wait until the scanning process is over.
Step 3.Export iPad Contacts to CSV
You can preview and choose the contacts found in the scanning process. After that, you need to click on the button of “Recover”. In the pop-up panel, click on the “Open” button to choose computer folder to save the exported files. Click “Go” in the panel to initiate the exporting process. You will get the exported contacts in 3 formats: CSV, VCF and HTML.
Now there is no need for you to worry about the problem of “how do I export contacts to .csv format from my iPad” any more. You can have a try to know how effective this method is.
Part 2: How to Export Your iPad Contacts to a CSV File via Windows Contacts
In order to solve “how do I export contacts to .csv format from my iPad”, you can make use of Windows contacts to make it as well. First you need to use iTunes to back up the iPad contacts and sync them with Windows contacts. At last, you can export iPad contacts to CSV. The following tutorial will show you how to deal with this issue perfectly via Windows contacts.
1. On your computer, run the latest version of iTunes. Connect iPad with suitable USB cable and iTunes will recognize your iPad automatically.
2. Click on the iPad icon in the interface and then navigate to tap on “Settings > Summary > Info” panel. After that, in the right part of the window, tick “Sync Content with” option and choose “Windows Contacts” in the drop-down menu. Select “All Contacts” or “Selected groups” as you prefer.
3. Click on the “Sync” button at the bottom right of the window.
4. Tap “Windows + R” keys on the keyboard, and the “Run” window will be opened. Enter “wab” in “Open” filed and tap “OK”. Then click on “Export” at the upper right corner of the interface and choose CSV as the output format. Click on the “Export” button in the tab and then choose a location on your computer to store the exported contacts. Finally, you need to click “OK”.
This method to solve “how do I export contacts to .csv format from my iPad” is a little complicated. You can select other solutions in this tutorial if this way does not make you pleased.
Part 3: How to Export Your iPad Contacts to a CSV File via Gmail
Gmail is able to help you to deal with how to export your iPad contacts to a CSV file. This goal can be realized with several steps shown below.
1. On your iPad, go to tap “Settings > Contacts >Accounts”, and then click on “Add Account”.
2. Select “Google” and sign into your Gmail account. After the Google Account has been added, you need to enable “Contacts” tab. Thus, the iPad contacts will be synced to Gmail.
3. Sign in Gmail on your computer and then move to click on “Contacts > Export”. In the end, you can choose a folder on your computer to save the exported contacts and set CSV as the output format.
To export iPad contacts to CSV is not a hard task. However, this method is a little hard to handle. You can continue to read this guidance to find the way that you like most.
Part 4: How to Export Your iPad Contacts to a CSV File via Leawo iTransfer
If you want to export iPad contacts to CSV, you can take advantage of a professional third-party program to help you. Here I recommend you use Leawo iTransfer to assist you. This software has powerful functions and it can deal with your issue of “how do I export contacts to .csv format from my iPad” perfectly. You can also use it to cope with other transfer problems between iOS devices, computers and iTunes. Now let’s begin to have a look at how to make it with this program.

Leawo iTransfer
☉ Transfer files among iOS devices, iTunes and PCs with ease.
☉ Transfer up to 14 kinds of data and files without iTunes.
☉ Support the latest iOS devices like iPhone 7, iPhone 7 Plus, etc.
☉ Play back, view, and delete data and files on iOS devices.
Step 1. Connect iPad to Computer and Launch iTransfer
Connect iPad with computer and run iTransfer on computer to prepare to export iPad contacts to CSV.
Step 2. Choose Contacts to Export to CSV File
Click on the iPad icon in the interface and then navigate to tap “LIBRARY > Contacts” panel to see all contacts on iPad. Afterwards, you can select the contacts you want to export to CSV and then right click on the “Export” tab.
Step 3. Export Contacts to CSV
A panel will pop up and you need to choose an output folder on your computer. Then choose “CSV” as the output format in the “Save as type” drop-down menu. Thus the iPad contacts will be available on computer with CSV format.
This method to solve “how do I export contacts to .csv format from my iPad” is more efficient and secure. The accurate result will meet your demands perfectly. You can use this software to transfer contacts from computer to iPad as well.
If your iPad or iPhone is note by your side, you can resort to internet to export iCloud contacts to CSV.