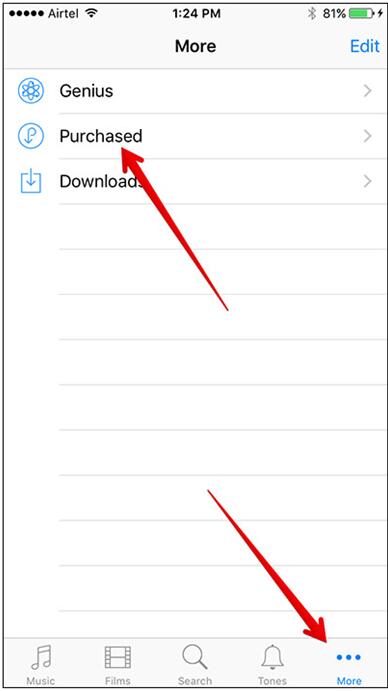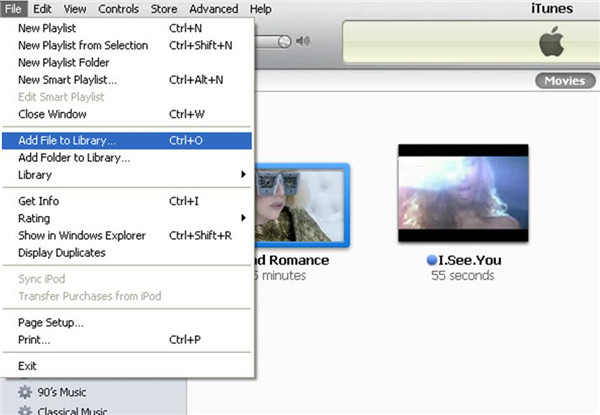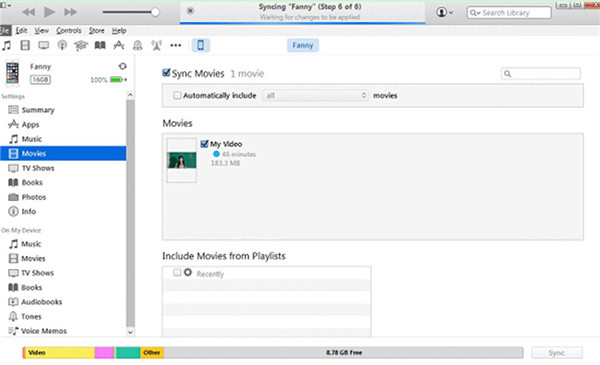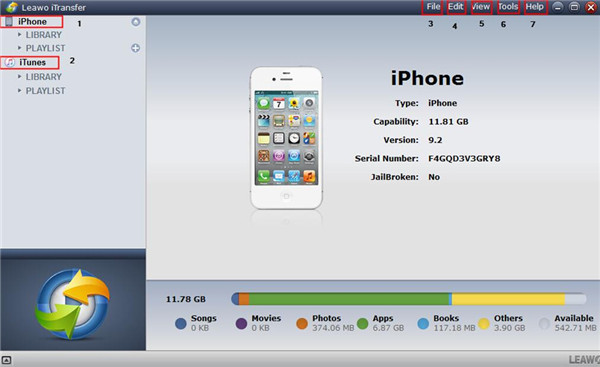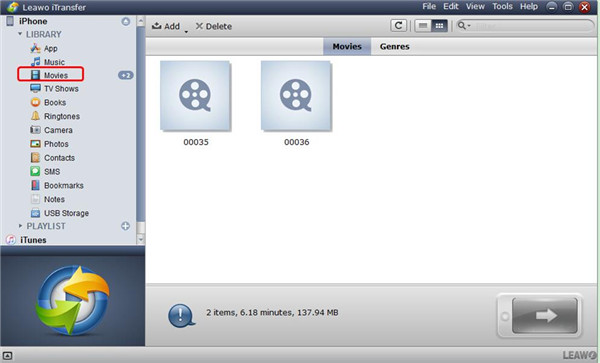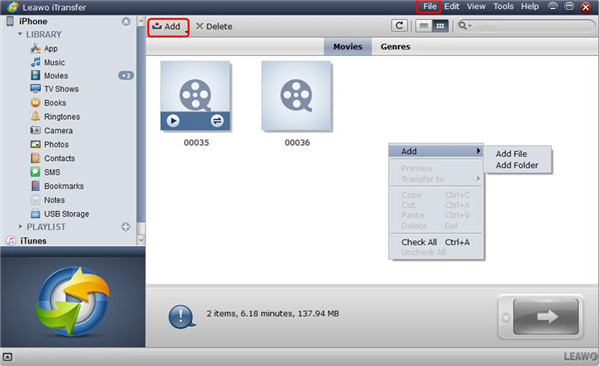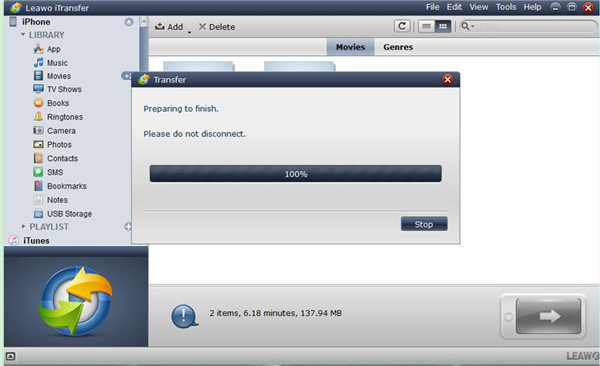It is really comfortable to watch movies on your iPhone when you travel on a train or just lie in bed. If you want to enjoy yourself by watching films with your iPhone, you can check out this guidance to help you download some interesting movies to your iPhone. There I will tell you 4 easy ways to assist you to store some of your favorite films in your iPhone for your convenience.
Part 1: How to Download Movies to iPhone via iTunes Store
iTunes Store is really powerful, for there are many new movies and classical films that are worthy of watching. You can take advantage of this app to redownload the films that you have bought on your computer in the iTunes store to your iPhone without any difficulty. Let's continue to check the detailed steps.
1. Navigate to the iTunes Store app on your iPhone and click to open it.
2. Sign in to your iPhone with the same Apple ID that you used to buy movies on your computer.
3. Click on "More > Purchased". Then you can click on "Movies" to find the film that you would like to redownload to your iPhone. Click on the movie and tap the cloud-like button next to the movie title to download the movie to your iPhone.
This way is direct and you can use this method to copy movies to iPhone easily. However, you need to make sure that the iTunes Store app on your iPhone is the latest version and you have to pay for the movies before you can enjoy them.
Part 2: How to Add Movies to iPhone via iTunes
As for how to add movies to iPhone, you can use the sync function of iTunes. If you have some fun films on your computer, and you just want to put them to your iPhone, this part will tell you how to realize your goal. First you need to download and install the latest version of iTunes on your computer. The following steps will instruct you how to download movies to iPhone with iTunes.
1. Launch your iTunes on computer and connect your iPhone with your computer with matched USB cable. Then navigate to "File > Add File to Library" to add files from your computer to iTunes library.
2. When you have added movies to iTunes library, you need to click on "iPhone > Settings > Movies" panel.
3. Check "Sync Movies" and then choose the movie files you want to transfer to your iPhone.
4. After you choose the films that you want to add to your iPhone, click on "Apply" button to start syncing movies to your iPhone.
5. Wait until the syncing process is over. Finally, you can enjoy the movies on your iPhone.
This method is not difficult for you and you can sync other files with this method by choosing the corresponding files. If you want to transfer movies to iPhone without iTunes, you can continue to look at the following two parts.
Part 3: How to Transfer Movies from PC to iPhone via Leawo iTransfer
In order to enjoy movies on your iPhone, you can use the third-party software to help you. I recommend you use Leawo iTransfer to transfer movies from PC to iPhone directly and accurately. This software can also help you to transfer other files among iDevices, computers and Mac. With the assistance of this powerful program, you will be able to watch your favorite films on your iPhone whenever you like. The first thing you need to do is download and install this software on your PC. The following steps will show the detailed steps to transfer movies to iPhone with Leawo iTransfer.

Leawo iTransfer
☉ Transfer files among iOS devices, iTunes and PCs with ease.
☉ Transfer up to 14 kinds of data and files without iTunes.
☉ Support the latest iOS devices like iPhone X, iPhone XR, etc.
☉ Play back, view, and delete data and files on iOS devices.
Step 1: Launch Leawo iTransfer and Plug iPhone to PC
Launch Leawo iTransfer, and then plug your iPhone to your PC with USB cable. The information of your iPhone will show in the left of the window.
Step 2: Tap "Movies" Panel
Navigate to "iPhone > LIBRARY > Movies" on the left sidebar to check the movies on your iPhone. The contents will show in the right part of the window.
Step 3: Add Movies
If there is no video on your iPhone, the software will offer you an "Add File" button to help you to add movies to iPhone from your computer. Or you can tap "File > Add > Add File/Add Folder" to put movie files from PC to iPhone.
Step 4: Transfer Movies to iPhone
After you choose the movies you like to copy to your iPhone, you can use the program to start transferring movies to iPhone from PC. You can see the process rate in a percentage panel. After the transfer process is over, you can enjoy the films on your iPhone.
This software is quite useful for you to solve the problem on how to transfer movies from PC to iPhone. You can try it right now and you will know how powerful it is.
Part 4: How to Download Movies to iPhone via Airdrop Feature on Mac
If you have got some good movies on your Mac and your Mac has the airdrop feature, then you can take advantage of the airdrop function of your iPhone and Mac to download movies to iPhone quite easily. Follow me to check the detailed steps on how to download movies to iPhone via airdrop feature on Mac.
1. On your iPhone, turn on Bluetooth and Wi-Fi. The AirDrop should be turned on automatically at the same time. If not, you should go to "Control Center" to locate AirDrop and click to turn it on. You can see 3 options for you to choose. Select "Contacts Only" or "Everyone" according to your needs.
2. On your Mac, go to "Finder > AirDrop" and tap "Allow me to be discovered by" to choose "Everyone" or "Contacts Only". In order to use AirDrop, you need to keep the window of "Finder" open.
3. Wait until your iPhone appears in the window of AirDrop on Mac. Then you are able to use the function of AirDrop to connect your iPhone with your computer.
4. Click to open the movie file on your Mac that you want to airdrop from Mac to iPhone, and "Tap to Share with AirDrop" will show in the interface. Finally, you need to click on the iPhone logo to share the movies to your iPhone.
5. If you iPhone and Mac are using the same iCloud account in the process of movie sharing, your iPhone will receive the movies and save them automatically. Otherwise, a panel will appear to ask you whether you want to accept the file item, and you need to tap "Accept" to save the movie files to your iPhone.
The airdrop feature can help you to solve the issue on how to put movies on iPhone without any difficulty. However, this method requires good network and short distance between two devices. If your Mac and iPhone have no airdrop feature, you can choose other ways introduced in this guidance to assist you to add movies to iPhone.