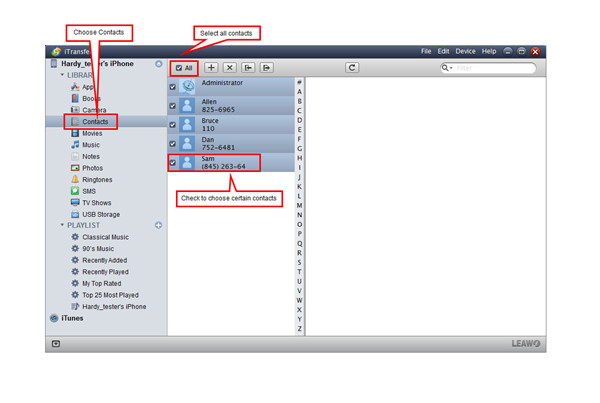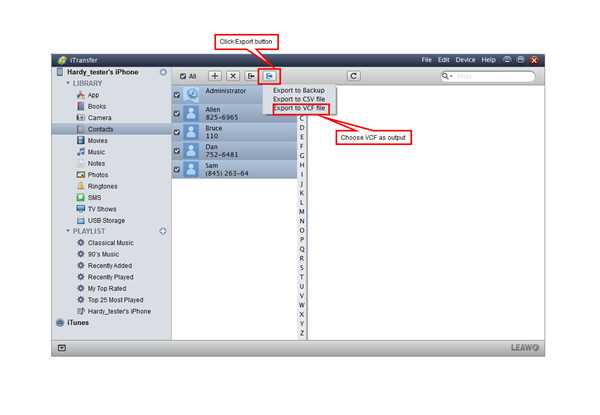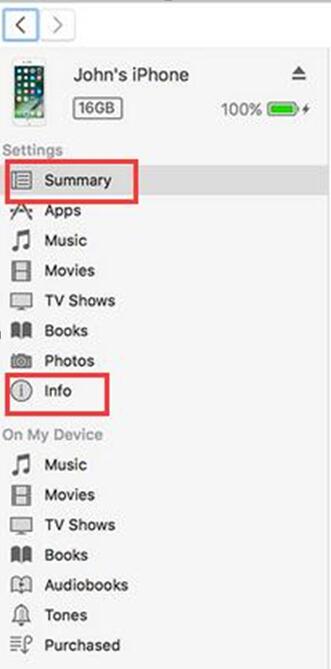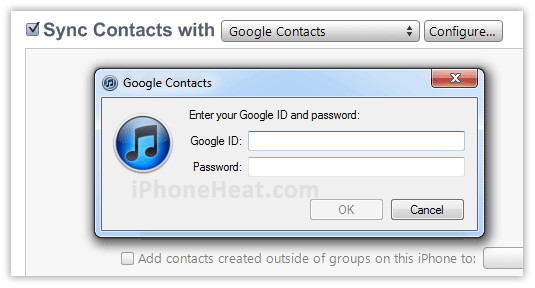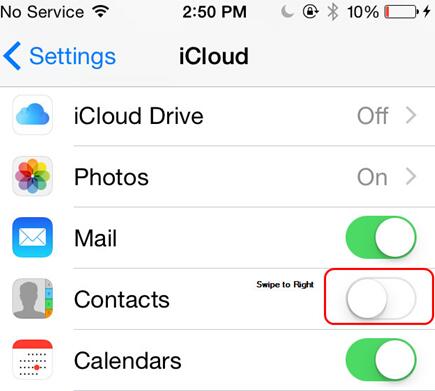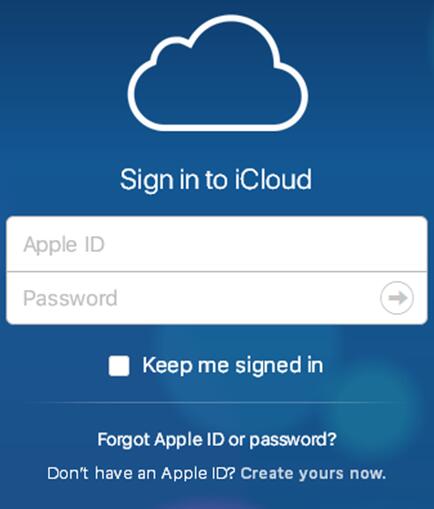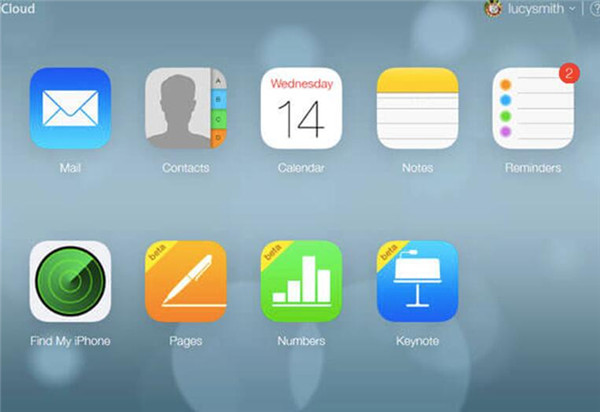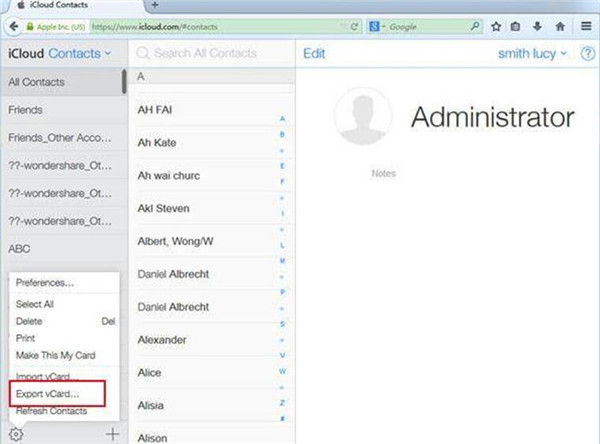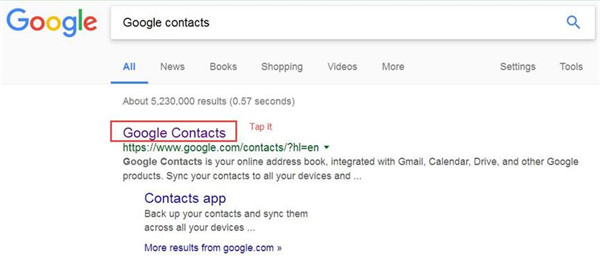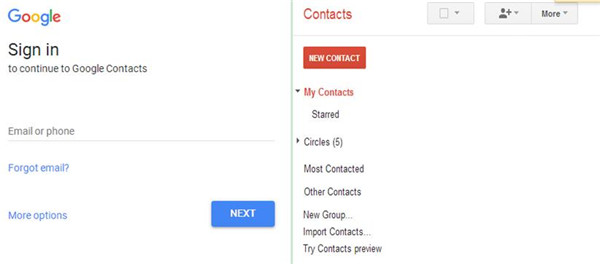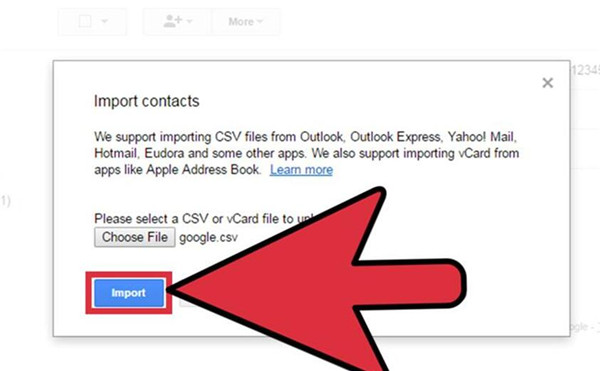Nowadays, iPhone is becoming more and more popular. Many people have encountered the trouble that when they lost their iPhone, they don’t know how to find back the contacts. In fact, we can easily backup iPhone contacts to PC or Google. There, you can learn how to backup iPhone contacts to Google to solve this problem. If you know the 4 ways to sync iPhone contacts with Google, there will be no need for you to worry about your contacts. This post will tell you how to backup iPhone contacts to Google with iTransfer in detail in the first part. If you want to know how to sync iPhone contacts with Google via iPhone settings, you can check it out in the second part. Do you want to know how to save iPhone contacts to Google with iTunes? You can look at the third part. If you are not fond of the three ways, you can directly check the fourth part to know how to export iPhone contacts to Google via iCloud. These easy ways will assist you to solve the problem a lot.
Part 1: How to Backup iPhone Contacts to Google with iTransfer
This guidance shows you how to upload iPhone contacts to Google by using iPhone contacts transfer software. Among all the iPhone transfer programs, Leawo iTransfer is a perfect choice. This software is used for transferring files among iOS devices, iTunes and PCs, and it enables you to transfer various files without iTunes. You can save iPhone contacts to Google with only a few clicks. You only need to transfer contacts from iPhone to computer, then import the iPhone contacts to Gmail. Let’s have a look.

Leawo iTransfer
☉ Transfer files among iOS devices, iTunes and PCs with ease.
☉ Transfer up to 14 kinds of data and files without iTunes.
☉ Support the latest iOS devices like iPhone 7, iPhone 7 Plus, etc.
☉ Play back, view, and delete data and files on iOS devices.
Step 1: Run Leawo iTransfer, and Choose Contacts
Launch Leawo iTransfer and connect iPhone to computer with the USB cable. Choose “Contacts” category and select all contacts to transfer.
Step 2: Click the “Export” button and Choose Output Path
Click the “Export” button and choose “VCF/CSV” as output. Then you can export iPhone contacts to computer in minutes.
Step 3: Log into Google Account and Import Contacts from Computer to Gmail
1. After exporting contacts from iPhone to PC, you can navigate to https://mail.google.com/, and log in to your Gmail account.
2. Next, go to the “Contacts” panel.
3. Click “More”.
4. From the drop-down menu, choose “Import”. Then you are able to sync iPhone contacts to Google. You can choose CSV or Vcard files to import.
This method allows you to solve the problem of “how to sync iPhone contacts to Google”, which is easy and accurate to use Leawo iTransfer to help you.
Part 2: How to Sync iPhone Contacts with Google via iPhone “Settings”
Another way for backing up iPhone contacts to Google is via iPhone “Settings”. The following guidance will show you the specific steps:
Step 1: Click “Settings > Contacts >Accounts”, and then click “Add Account”.
Step 2: Choose “Google” and log in your Gmail account.
Step 3: When you have added “Google Account”, you can turn on “Contacts”, and you iPhone will ask if you would like to merge with your iPhone contacts. Tap “Yes”, and finally, you successfully save iPhone contacts to Google.
Part 3: How to Save iPhone Contacts to Google with iTunes
Backing up iPhone contacts to Google with iTunes is the third solution. The first thing you need to do is download and install latest version of iTunes. The following detailed steps will instruct you to make it.
Step 1: Download and launch iTunes. Then connect your iPhone to PC.
Step 2: Open the device summary page. And click the “Info” tab.
Step 3: Check “Sync Contacts With” and then select “Google Contacts”.
Step 4: Type your Google account’s username and password. And click “Apply”.
Thus, you can transfer iPhone contacts to Google without any difficulty. This can help you solve the problem of “how to backup iPhone contacts to Google” easily. I recommend you to have a try.
Part 4: How to Export iPhone Contacts to Google via iCloud
iCloud is quite convenient for backing up iPhone contacts to Google. This method can allow you to solve the problem quite easily. The following steps will guide you on how to make it.
Step 1: On your iPhone, go to "Settings > Apple ID > iCloud". Enable “Contacts” on the iCloud page to allow your phone to sync your contacts to iCloud. Make sure your iPhone is connected to the Internet to sync your contacts to iCloud. Then your contacts will be transferred to iCloud.
Step 2: Go to “iCloud.com” and then sign in to iCloud with your “Apple ID”.
Step 3: Choose “Contacts” on the page.
Step 4: Choose the contacts you want to upload to Google and then tap the gear icon in the bottom left-hand corner, and then select “Export vCard”. And the contacts you’ve selected will be saved to your computer.
Step 5: Google “Google contacts” and tap it.
Step 6: Sign in with your Gmail account. Then you tap “Import Contacts” on the left panel.
Step 7: On the following popup, click “Choose File” to select the CSV or VCF file that you have transferred to your computer. Thus, you can backup iPhone contacts to Google successfully.
The above are 4 ways for you to learn how to export iPhone contacts to Google. You can choose one method to have a try. I hope this article can help you.