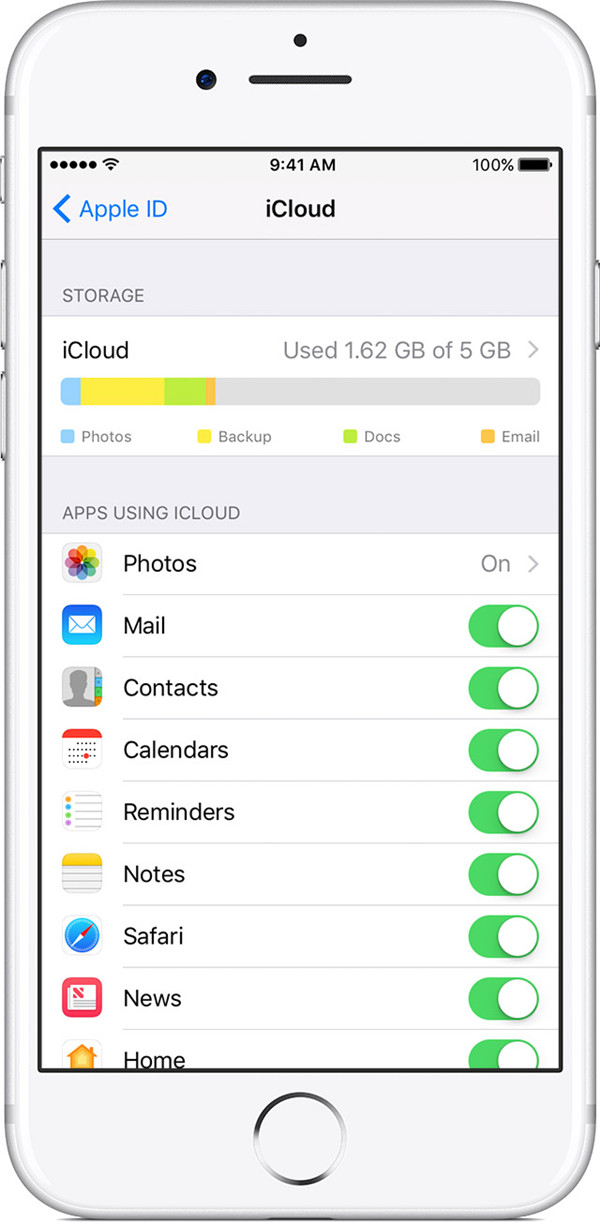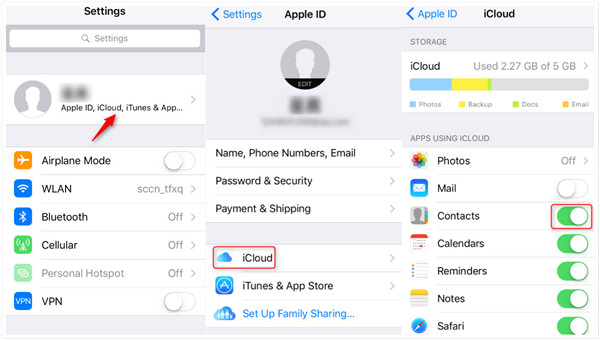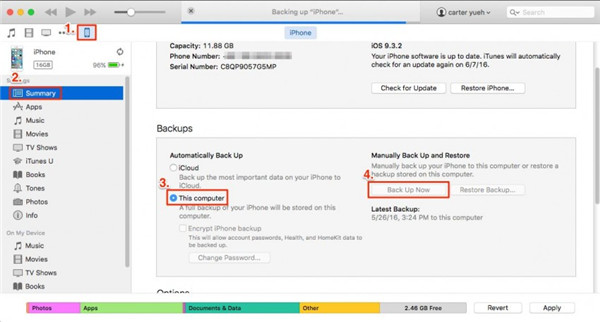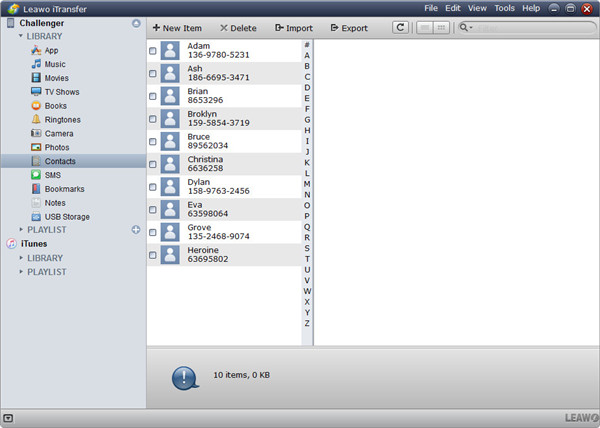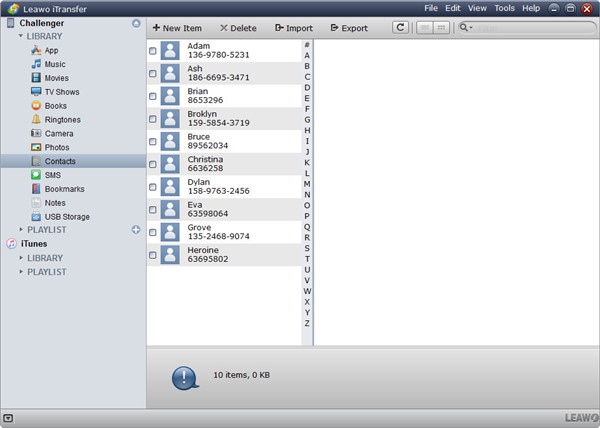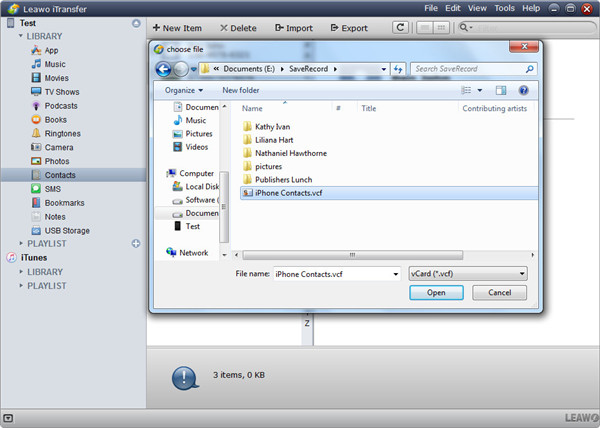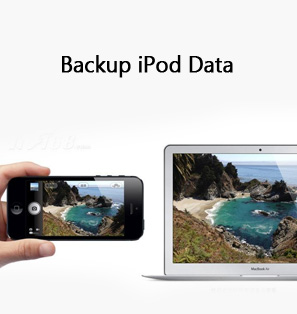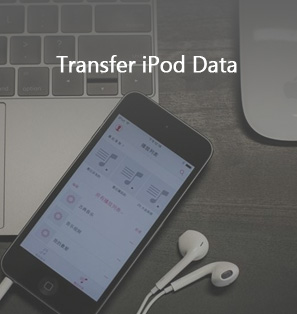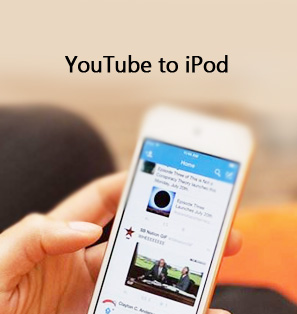If you have an iPod and an iPhone, but all your contacts are on your iPod left in your company. Now, you want to use your iPhone to check the contacts on your iPod. Is there a way that you can transfer these to your iPhone? The answer is “Yes”. This guidance will illustrate you three methods to fix how to transfer contacts from iPod to iPhone. When you learn the three ways, there will be no need to worry about your contacts any more.
Part 1: How to Sync Contacts from iPod to iPhone via iCloud
Here, I recommend you to use iCloud to help you to sync contacts from iPod to iPhone. Check out the steps below to see the process.
1. Connect your iPod to a Wi-Fi network, and then open the “Settings” app and then click your “Name/Apple ID”.
2. Click “iCloud”, and then turn on “Contacts” and the contacts will be synced to iCloud.
3. Connect your iPhone to a Wi-Fi network, and then sign into iCloud with the same Apple ID you used on your iPod.
4. Turn on “Contacts” on your iPhone and the contacts will be synced to iCloud.
5. You will be asked to merge contacts, tap “Merge” and your contacts on iCloud will be synced to your iPhone easily.
“How do I transfer contacts from iPod to iPhone?” You will have an answer after reading the above content.
Part 2: How to Transfer Contacts from iPod to iPhone via iTunes
Except using iCloud to transfer contacts from iPod to iPhone, you can also do it via iTunes. iTunes can be used to transfer other data like MP3, MP4 from iPod to iPhone as well. It also can work without the Internet. The first thing you need to do is download and install the latest version of iTunes on your PC. However, the shortcoming of this method is that when you use iTunes to transfer contacts from iPod to iPhone, other data on iPod will also be transferred to your iPhone. Now, let’s have a look at the detailed steps to sync contacts from iPod to iPhone
1. Connect you iPod to PC and run iTunes. Click on “Device > Summary”. Then click “This computer” under the menu of “Backups”, and finally tap “Backup Now”. All your contacts on iPod will be backed up to your computer.
2. When the backup process is over, connect your iPhone with PC. Launch iTunes and then tap the device tab. Click “Summary > Restore Backup”. Then you need to choose the backup that you have created, and finally click the “Restore” button. Now all your contacts will be transferred to your iPhone.
Obvously, to transfer contacts from iPod to iPhone with iTunes is actually to back up iPod and restore to iPhone. If you don’t mind transferring all files and data from iPod to iPhone, you can try this method.
Part 3: How to Transfer Contacts from iPod to iPhone via Leawo iTransfer
Apple users can also use Leawo iTransfer to transfer contacts from iPod to iPhone. Among all the transfer programs for iOS devices, Leawo iTransfer is really quite good to use. This software enables users to transfer files among iOS devices, iTunes and computers without the sync of iTunes, and users can transfer various kinds of files easily. The following steps will show you how to transfer contacts from iPod to iPhone.

Leawo iTransfer for Mac
☉ copy files among iOS devices, iTunes and PCs with ease.
☉ copy up to 14 kinds of data and files without iTunes.
☉ Support the latest iOS devices like iPhone 7, iPhone 7 Plus, etc.
☉ Play back, view, and delete data and files on iOS devices.
Step 1: Transfer Contacts from iPod to Computer
1. Launch Leawo iTransfer and Click “Contacts”
Open Leawo iTransfer and then connect your iPod to your computer with a USB cable. When it recognizes your iPod, click on the name of your device on the top left corner of the interface to see more options. and then click “Contacts” on the left column to check all the contacts on your iPod.
2. Select Contacts and Transfer to Computer
Select the contacts you want to transfer and click “Export” at the top of the main interface. Select an output folder to store your contacts and choose a format for the contacts to be saved in (VCF is recommended). Wait until the transfer process is over. All contacts will be saved in your computer.
Step 2: Transfer Contacts from iPod to iPhone
1. Launch Leawo iTransfer and Click “Contacts”
Open Leawo iTransfer and then connect your iPhone to your computer with a USB cable. When it recognizes your iPhone, click on the name of your device on the top left corner of the interface to see more options. and then click “Contacts” on the left column to check all the contacts on your iPhone.
2. Select Contacts and Import to iPhone
Click on the “Import” button on top of the main interface and choose the VCF or CSV files you got after you exported your iPod contacts to your computer. When you are done importing, open “Contacts” on your iPhone to see if the contacts have been imported to your phone.
Each of the three methods has its own advantages and drawbacks. However, I like to use Leawo iTransfer to transfer contacts from iPod to iPhone, for it doesn’t need the Internet and it will not transfer all files on iPod to iPhone, either. You can try one of these ways to solve the problem as you like. Except for contacts, you can also use iTransfer to transfer music from iPod tp iPhone without iTunes.