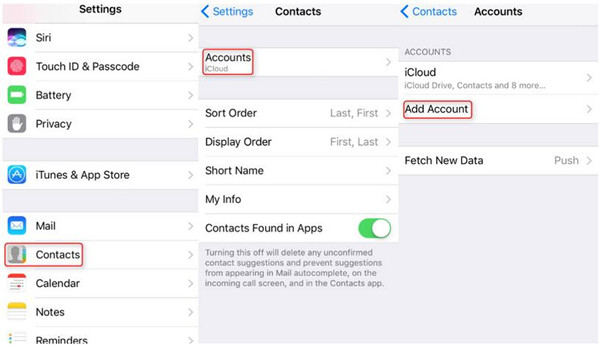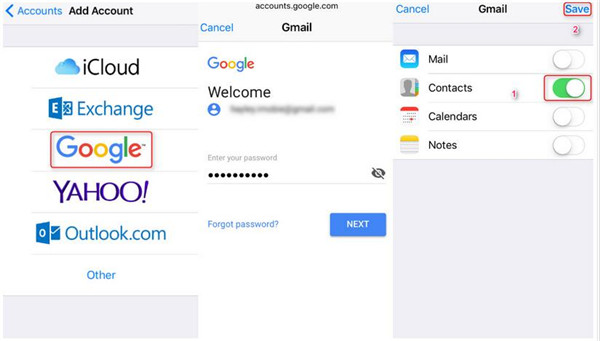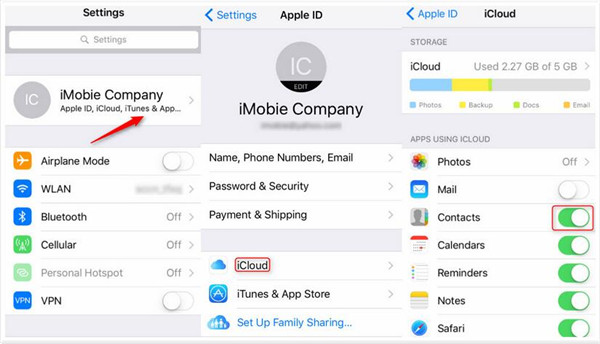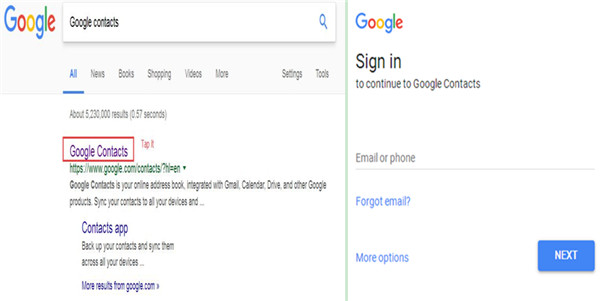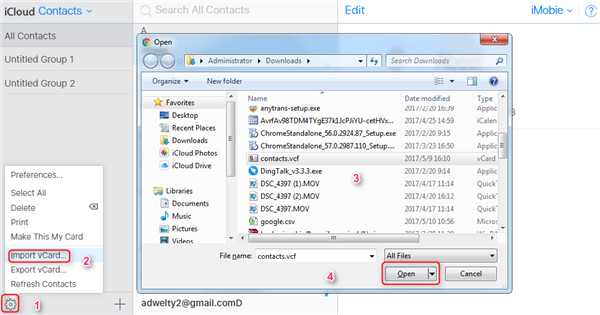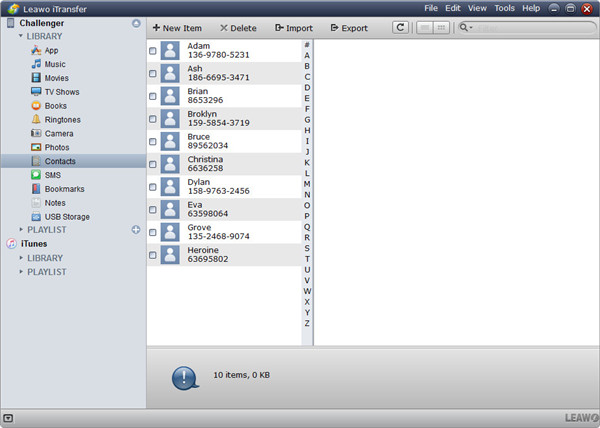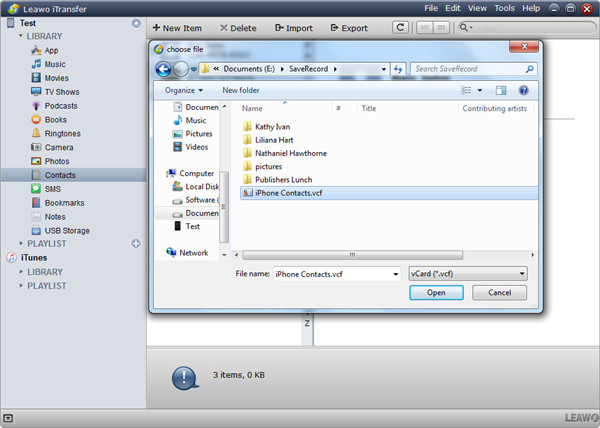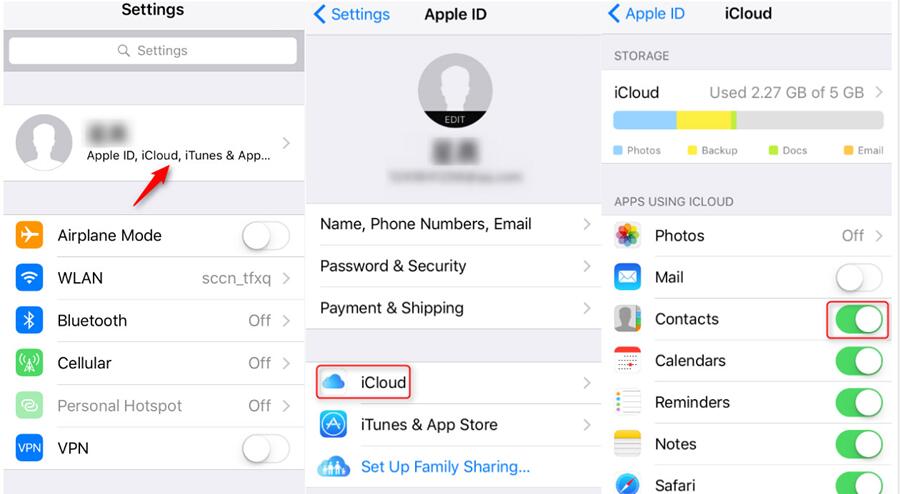If you are a Google user, you should know that the service of Google Contacts is free of charge. You can use Google Contacts to manage contacts on the Internet. You can also sync Google Contacts to iCloud to back up the contacts, including phone numbers, emails, addresses, etc. Then you will be able to view and use contacts on all iOS devices when you sign with the same iCliud account. This guidance will show you how to sync Google contacts with iCloud in 3 parts.
Many users also search our website to konw: 2 Methods to Sync Gmail Contacts to iPhone
Part 1: Sync Google Contacts with iCloud on iDevices
This part will tell you how to sync iCloud and Google contacts on iDevices in detail. The specific steps are as follows. Let’s have a look.
Step 1. On your iDevice, you need to open “Settings” and then drag down to tap “Contacts > Accounts > Add Account”.
Step 2. Then you need to choose “Google”, fill in the Google account and password on the following window, enable “Contacts”, and then click on “Save”.
Step 3. Then you need to click “Settings > Apple ID > iCloud”, and then enable “Contacts” to sync on your iDevice.
This method can sync contacts with iCloud and Google without any limitation. You can have a try, and then you will find how convenient it is.
Part 2: Sync Google Contacts with iCloud on iCloud.com
You can also take advantage of iCloud.com to sync iCloud and Google contacts easily. You only need several easy steps to make it. Let’s check it out.
Step 1. Google “Google contacts” and tap it. Sign in with your Gmail account. Then you can select the contacts that you need to sync with iCloud, and tap “More” to click “Export” on the pull-down menu. Then you need to click on “vCard format” to choose the export format and choose the output path of the exported contacts. Finally, the selected Google contacts will be exported as vCard file in the chosen output folder.
Step 2. You need to open any browser and sign in iCloud account on iCloud.com, and the tap “Contacts” icon.
Step 3. Then you need to tap the gear button in the left corner and tap “Import vCard”. Finally you can choose the contacts that you have exported from Google in the output folder and click “Open”.
Finally, you will be able to view the Google contacts from all your iDevices with the same iCloud account after syncing contacts with iCloud and Google.
Part 3: Sync Google Contacts to iCloud with Leawo iTransfer
Apple users can also use Leawo iTransfer to sync Google contacts with iCloud. Among all the transfer programs for iOS devices, Leawo iTransfer is really quite good to use. This software enables users to transfer files among iOS devices, iTunes and computers without the sync of iTunes, and users can transfer various kinds of files easily. The following steps will show you how to sync Google contacts with iCloud with iTransfer. I would like to take iPhone as an example.

Leawo iTransfer
☉ Transfer files among iOS devices, iTunes and PCs with ease.
☉ Transfer up to 14 kinds of data and files without iTunes.
☉ Support the latest iOS devices like iPhone 7, iPhone 7 Plus, etc.
☉ Play back, view, and delete data and files on iOS devices.
Step 1. Export Google Contacts to PC
You need to export Google contacts to your computer as the step 1 in the 2nd parts shows.
Step 2. Launch Leawo iTransfer and Click “Contacts”
Open Leawo iTransfer and then connect your iPhone to PC with a USB cable. When it recognizes your iPhone, click on the name of your device on the top left corner of the interface to see more options and then click “Contacts” on the left column to check all the contacts on your iPhone.
Step 3. Select Contacts and Import to iPhone
Click on the “Import” button on top of the main interface and choose the VCF files you got after you exported your Google contacts to your computer. When you are done importing, open “Contacts” on your iPhone to see if the contacts have been imported to your phone.
Step 4. Sync Contacts to iCloud
On your iPhone, go to “Settings > Apple ID > iCloud”. Enable “Contacts” on the iCloud page to allow your phone to sync your contacts to iCloud. Make sure your iPhone is connected to the Internet to sync your contacts to iCloud. Then your Google contacts will be transferred to iCloud.
Finally, your can fix how to sync Google contacts with iCloud easily with the three methods in the above. You can choose one method to help you and you will find it is not difficult at all to sync iCloud and Google contacts.