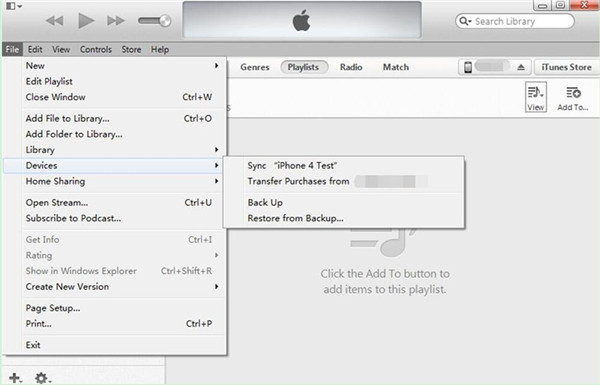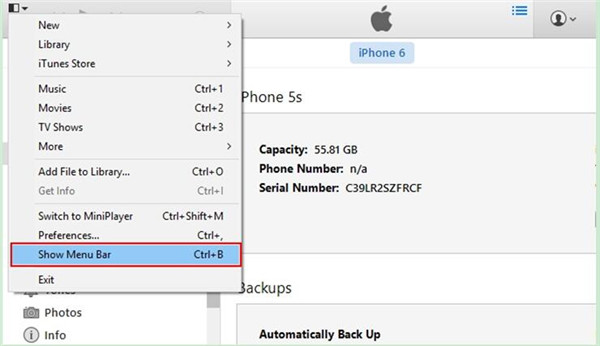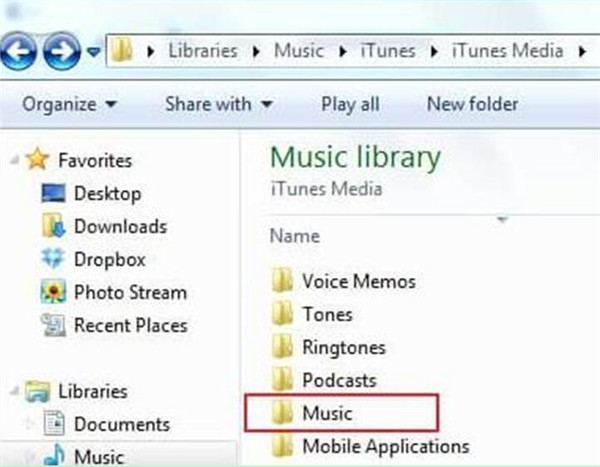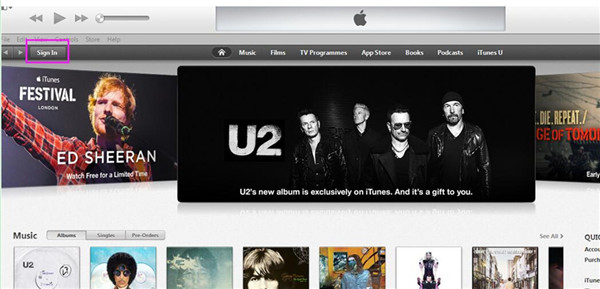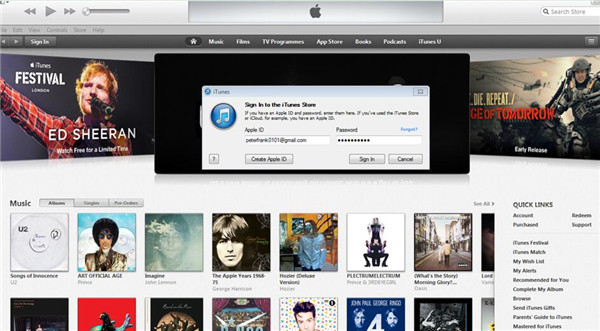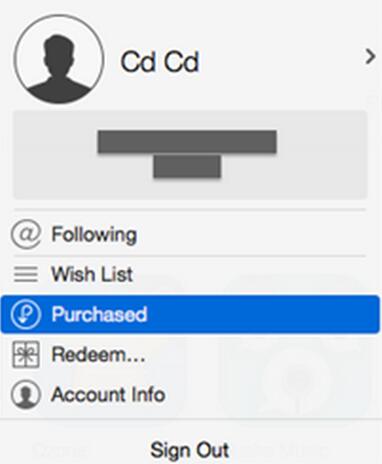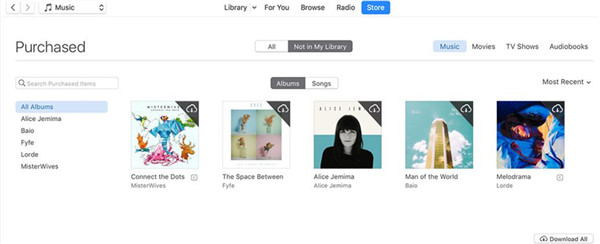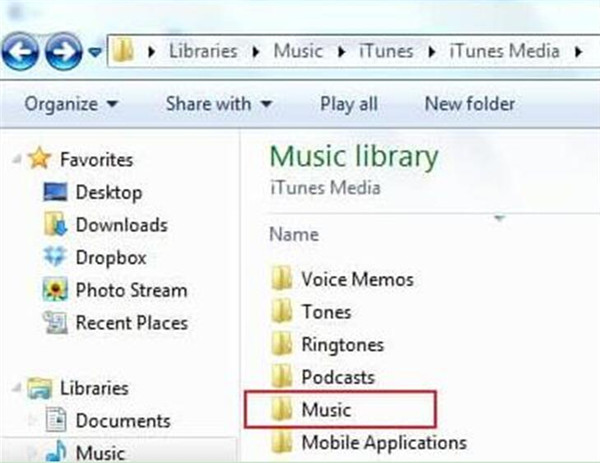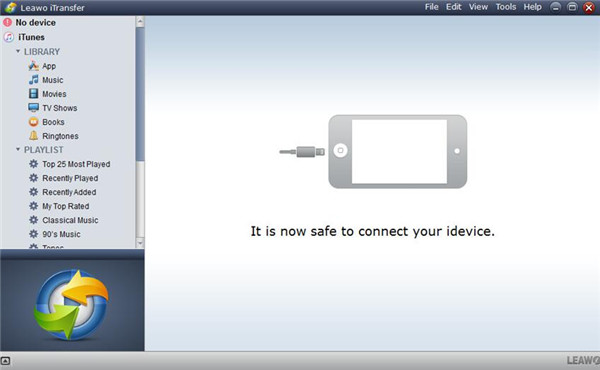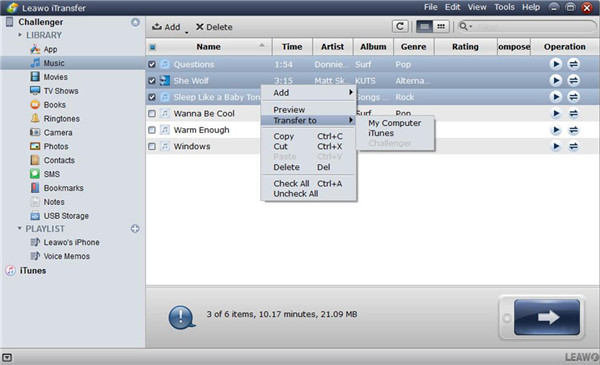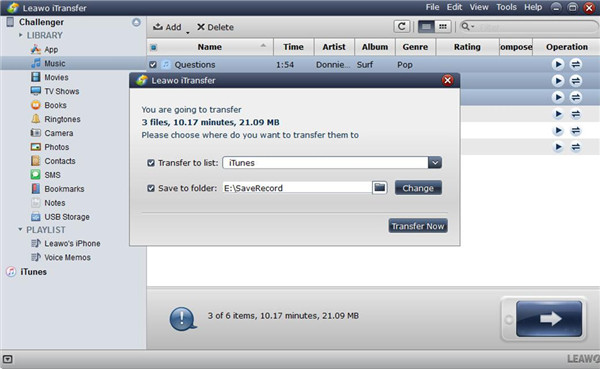Most people would like to listen to music to kill time. However, when there are lots of songs in your iPhone, the storage space of your iPhone will be in shortage. You will have no space to save other files or data on your iPhone. At this time, you can solve how to transfer iPhone music to laptop to make room for other documents. This is a sensible way. As for solving how to transfer music from iPhone to laptop, I will show you three methods to help you to make it.
Part 1: How to Transfer Music from iPhone to Laptop with iTunes (Purchased Only)
iTunes is produced by Apple Company, which is easy and convenient to transfer iPhone music to laptop. If you just need to transfer the purchased ones to your laptop, I recommend you to take advantage of this method to solve how to transfer iPhone music to laptop. Let’s check out the detailed steps.
1. Plug your iPhone into laptop with suitable USB cable. Launch the latest version of iTunes on your laptop. Afterwards, go to the iTunes Store and choose “Authorize This Computer”. Type in your Apple ID that you have used to buy the songs on your iPhone. Thereafter, tap “File > Devices > Transfer Purchases from ‘device name’ ” successively in the iTunes interface.
2. Afterwards, you will be able to see the transferred songs from iPhone in the library of iTunes. If you can not find the menu bar in the iTunes window, you need to click on the icon at the top left corner and choose “Show Menu Bar”.
3. Navigate to the iTunes media folder on the laptop. By default, the transferred songs will be stored at C:Users/Administrator/Music/iTunes/iTunes Media. Eventually, you can copy these music files to a computer folder in which you would like to save them. This method to transfer iPhone music to laptop with iTunes is useful and direct.
It is wise to use this solution to solve how to transfer music from iPhone to laptop when you just need to transfer the purchased music.
Part 2: How to Transfer Music from iPhone to Laptop with iTunes Store (Purchased Only)
You can also make use of iTunes Store to realize the goal to transfer iPhone music to laptop. It is not a tough task. You can check out the following contents on how to transfer iPhone music to laptop with iTunes Store for reference.
1. On your laptop, run the latest version of iTunes. At the left corner of the window, you need to click on “Sign in”.
2. Afterwards, you need to type in your login credentials and tap “Sign in”.
3. Thereafter, you need to tap the email address at the top-left corner of the iTunes interface. Then you need to choose “Purchased” option to click on.
4. After that, you can see the option of “Not in My Library”, and you need to click on it. Afterwards, you can select the music or music videos you would like to download to iTunes by tapping them. Then you need to click on the download button with a downward arrow to save them to the library of iTunes.
5. At last, please refer to step 3 in Part 1 to locate the iTunes media folder and copy the music to a laptop folder.
As you can see, the two solutions mentioned above can only enable you to transfer the purchased music from iPhone to laptop. If you want to transfer iPhone music to laptop thoroughly, you can continue to read the third method in this guidance.
Part 3: How to Transfer iPhone Music to Laptop without iTunes but iTransfer
Although iTunes are good to use to transfer iPhone music to laptop, it has big shortcomings. It only allows you to transfer the purchased music. Leawo iTransfer will help you solve how to transfer music from iPhone to laptop completely. You can choose the music by its name and transfer the music to your laptop accurately and safely. This software can also be used to deal with other transfer issues in case you need. To transfer iPhone music to laptop is a piece of cake with the assistance of iTransfer. Now, let’s see how to use this powerful tool to transfer iPhone music to laptop in detail.

Leawo iTransfer
☉ Transfer files among iOS devices, iTunes and PCs with ease.
☉ Transfer up to 14 kinds of data and files without iTunes.
☉ Support the latest iOS devices like iPhone 7, iPhone 7 Plus, etc.
☉ Play back, view, and delete data and files on iOS devices.
Step 1. Launch Leawo iTransfer and Connect iPhone to Laptop
On your laptop, you need to run Leawo iTransfer and then find the proper USB cable to connect your iPhone with laptop to begin to solve how to transfer iPhone music to laptop with the program.
Step 2. Select Music and Click on “Transfer”
Afterwards, you need to find your iPhone icon to click on. Then go to “LIBRARY > Music” panel in the left sidebar. Choose the music that you would like to transfer to your laptop by checking the empty box next to the list of “Name”. Thereafter, you need to click on the transfer button at the bottom right of the interface.
Step 3. Set Output Folder and Transfer Music
When a dialog pops up, you need to tick “Save to Folder” and then click on the button of “Change” to choose a laptop folder to save the transferred iPhone music. Finally, you need to click on “Transfer Now”. Thus, the transfer process will begin. You only need to wait for the completion of the procedure. A few minutes later, your iPhone music will be available on your laptop folder.
iTransfer is an amazing tool to use to solve various transfer problems. It can assist you to manage 12 kinds of files among computers, iTunes and iDevices. I recommend you try this software when it comes to handling transfer issues.