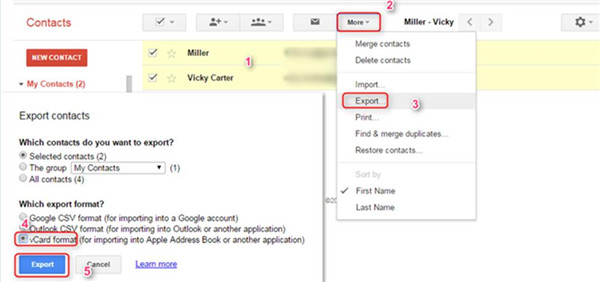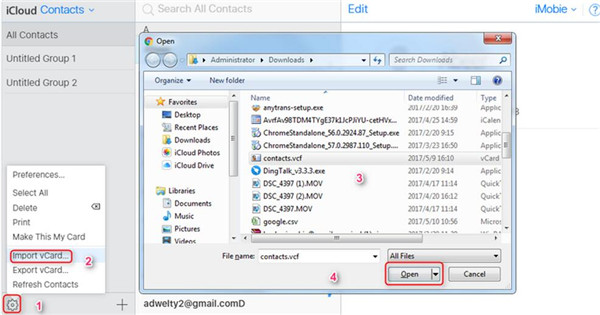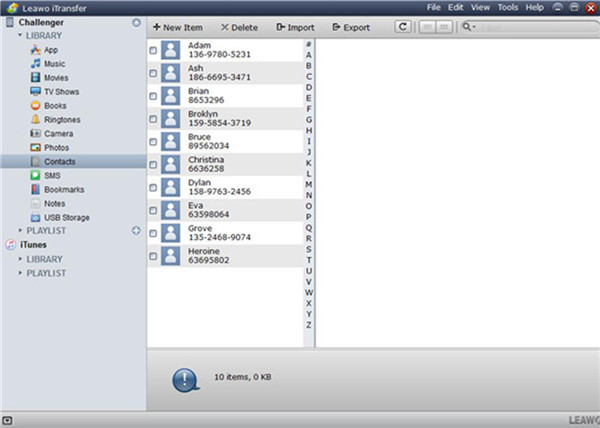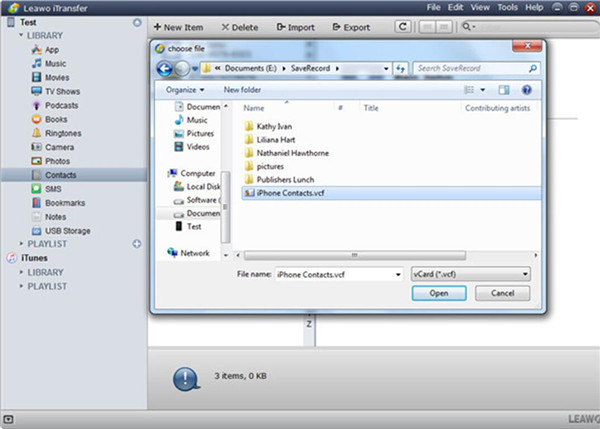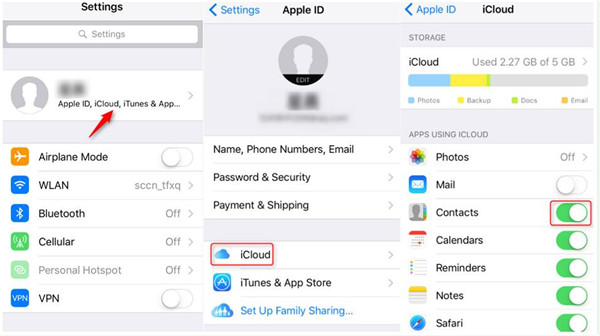My sister has an Android phone and she has backed up all the contacts on the phone to the Gmail account. However, last week she bought a new iPhone 7, all her phone contacts were automatically restored after they were added to her Gmail account. She came to me for help to seek the methods to export Gmail contacts to iCloud for much better manageability and backup. I offered her 2 solutions to solve the problem. Here I would like to share them with you to assist you to move Gmail contacts to iCloud in case you need.
Part 1: How to Transfer Contacts from Gmail to iCloud Directly
In order to transfer Gmail contacts to iCloud directly, first you need to export the contacts from Gmail in vCard and then upload to iCloud.com. This method only needs a few taps to realize you goal of solving how to transfer contacts from Gmail to iCloud directly. The detailed steps are shown below to assist you to import Gmail contacts to iCloud.
1. On your computer, log into your Gmail account that you have used on your Android phone with required credentials to start to solve the problem on how to move Gmail contacts to iCloud.
2. Tap the “Mail” drop-down menu in the Gmail window and choose the “Contacts” option. Tap the “More” button to choose "Export Contacts".
3. Then you need to choose “vCard format” to export the Gmail contacts to your computer. Set the output folder on your computer to save the contacts. Finally, the Gmail contacts will be available on your computer folder for later use.
4. Head to the iCloud.com and sign into it with your Apple ID and password on your computer. Click on the “Contacts” icon.
5. Click on the gear icon in the left corner and click on “Import vCard”. Browser your computer to find the Gmail contacts that you have exported to your computer. Click on the “Open” button, and the vCard file will be transferred to your iCloud account at once.
Finally, you can view the Gmail contacts from all your iDevices with the same iCloud account when the import process is over. This method is not tough to move Gmail contacts to iCloud. If you want to use a third-party program to help you, you can continue to read the following passages to know how to import Gmail contacts to iCloud with iTransfer.
Part 2: How to Move Gmail Contacts to iCloud with iTransfer
If you want to know how to transfer Gmail contacts to iCloud with Leawo iTransfer, you can refer to the contents in this part. I will introduce how it works for you to export Gmail contacts to iCloud. This professional software enables you to solve various transfer problems among iTunes, iOS devices and computers. Now I will tell you how to export Gmail contacts to iCloud with this powerful tool. First you need to download and install this software on your computer.

Leawo iTransfer
☉ Transfer files among iOS devices, iTunes and PCs with ease.
☉ Transfer up to 14 kinds of data and files without iTunes.
☉ Support the latest iOS devices like iPhone 7, iPhone 7 Plus, etc.
☉ Play back, view, and delete data and files on iOS devices.
1. Export Gmail Contacts in vCard
In order to import Gmail contacts to iCloud, first you need to export Gmail contacts in vCard. As for the detailed steps, you can refer to the first three steps in Part 1.
2. Launch Leawo iTransfer and Click “Contacts”
After you export Gmail contacts to PC in vCard successfully, you need to launch the software on your computer to transfer the Gmail contacts to your iPhone. Now connect your iPhone to your computer. When iTransfer detects your iPhone, you need to click on the iPhone icon to view all libraries of your iPhone. Click on “LIBRARY > Contacts” to check the iPhone contacts in the left part of the interface.
3. Select Contacts and Import to iPhone
Find the “Import” button to tap on and select the vCard files on your computer that you have exported from the Gmail account. Click on the “Open” button, then the contacts will be added to your iPhone in several minutes. When the import process is over, you can go to your iPhone to open the “Contacts” to check if the contacts have been transferred to your iPhone. Then you can continue the next step to solve the problem of how to transfer contacts from Gmail to iCloud.
4. Sync Contacts to iCloud
On your iPhone, you need to launch the “Settings” app on the home screen. The click on “Apple ID/Name > iCloud”. To enable the iCloud Contacts Library, you need to click on the “Contacts” panel to the “On” state. Then your iPhone contacts will be transferred to your iCloud account.
Finally, you can solve how to move Gmail contacts to iCloud perfectly. Although the second solution seems to be complex, actually it is easy to handle and the results are accurate. You can choose one method listed above to help you to import Gmail contacts to iCloud, and you will know it is not tough to export Gmail contacts to iCloud at all.