DVDのコピーソフトでDVDコレクションをバックアップし、元のディスクの複製を作成できるので、DVDを紛失した時の救済措置となります。Windows 10用DVDコピーソフトを見つけるのは難しいことではありません。この記事では、DVDをコピーするのに最適なDVDコピーソフトをいくつかご紹介します。
レンタルしたDVDをコピーして、バックアップしたい場合、どのDVDコピーフリーソフトが一番合うでしょうか?今すぐ、レンタルDVDコピー無料ソフトを紹介します。これらのソフトウェアを利用して、レンタルDVDを簡単にPCに無料で取り込むことができます。
Leawo DVDコピーは、一番おすすめのWindows 10用DVDコピーソフトです。それにはもっともな理由があります。欠かける機能はほとんどないと言えるほどDVDコピーに必要とされる機能を全て網羅します。DVDコピーフリーソフトのすべての機能のバランスがよく取れています。 DVD-9をDVD-5への圧縮コピーにもサポートしています。DVDをDVDフォルダ、またISOイメージとしてコピーすることができます。また、2つのDVDドライブがあり、その中の1つはDVD書き込みに対応していれば、ディスクの複製を直接作成することもできます。DVDのコピーは高速で簡単です。年間ライセンスは3700円で、DVDデータコピーフリーソフトの平均価格よりも安いです。


☉ DVDを空のディスクにコピー
☉ DVDをISOファイル、DVDフォルダに保存
☉ DVD9をDVD5に圧縮コピー
☉ ISOファイルを空のディスクに書き込み可能
☉ DVDを簡単に複製、バックアップ
![]()
![]()
![]()
![]()
BurnAwareも優れたDVDコピーソフトの一つです。DVDからISOイメージを作成するだけでなく、ISOイメージからファイルを抽出することもできます。CDがあれば、その中から音声を抽出することもできます。ISOを作成した後、直接に複数のDVD書き込みソフトウェアツールで複数のディスクに書き込むことができます。Pro、Premium、Freeという3種類のバージョンを提供されており、Proが最も人気が高く高価で、Freeが無料で機能が少ないバージョンです。
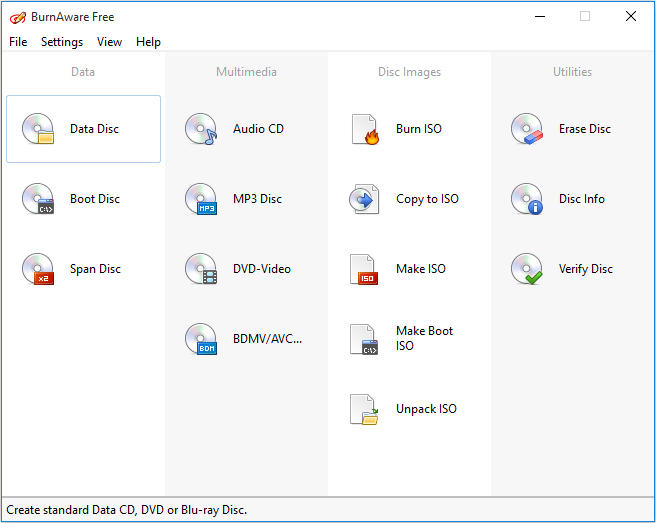
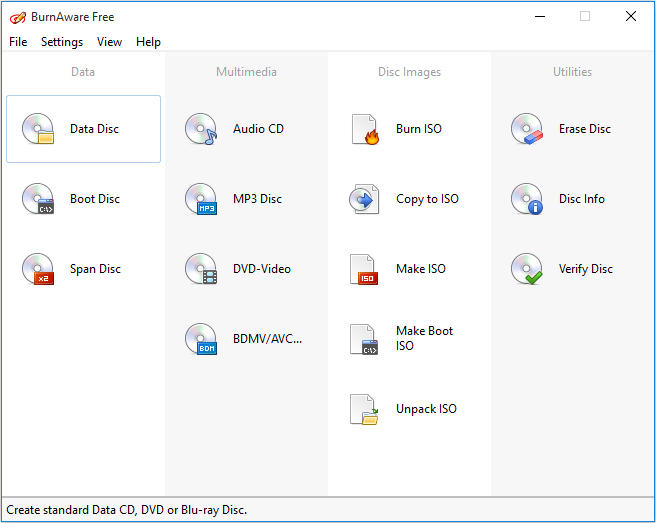
Xilisoft DVDコピーも、高品質のDVDコピーを作成する強力なDVDコピーフリーソフトの1つです。機能性とシンプルさを両立させています。DVDのコピーガードを削除しコピーすることができます。操作は簡単です。最も使いやすいDVDコピーソフトの1つです。
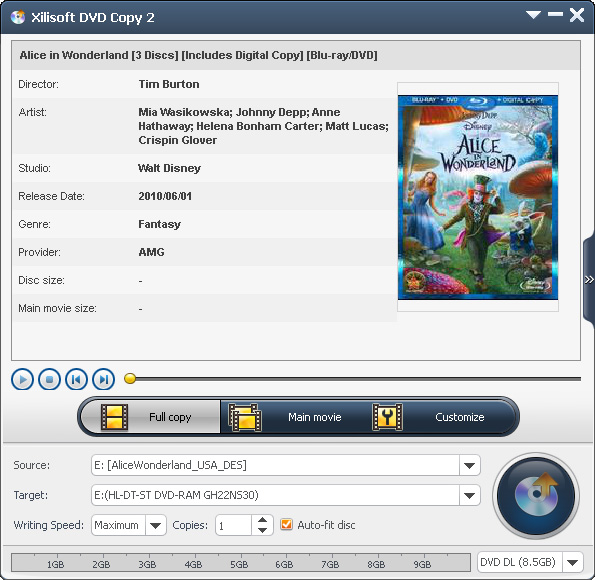
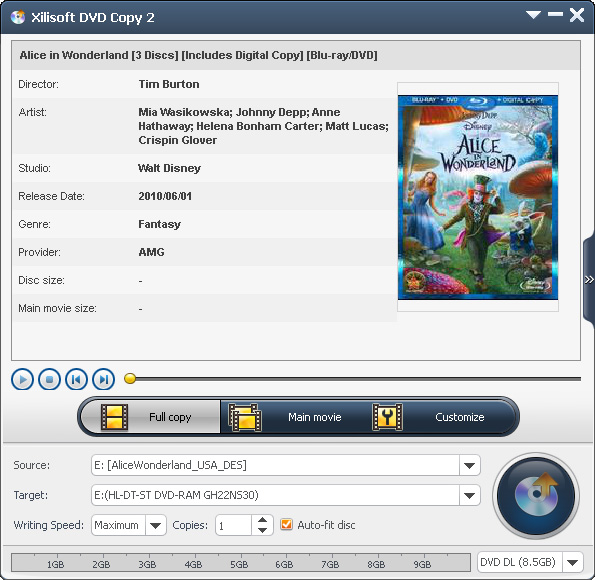
上記のDVDコピーソフトウェアの原理と仕組みをもっとわかりやすくするために、今は上記のDVDコピーフリーソフトウェアのLeawo DVDコピーを例にして、DVDをコピーする方法を説明します。
ステップ 1: DVDコピーモジュールを開く まず、Leawo DVDコピーをダウンロード、インストールする必要があります。Prof.Mediaを実行し、「DVDコピー」をクリックして、DVD コピープログラムを開始します。
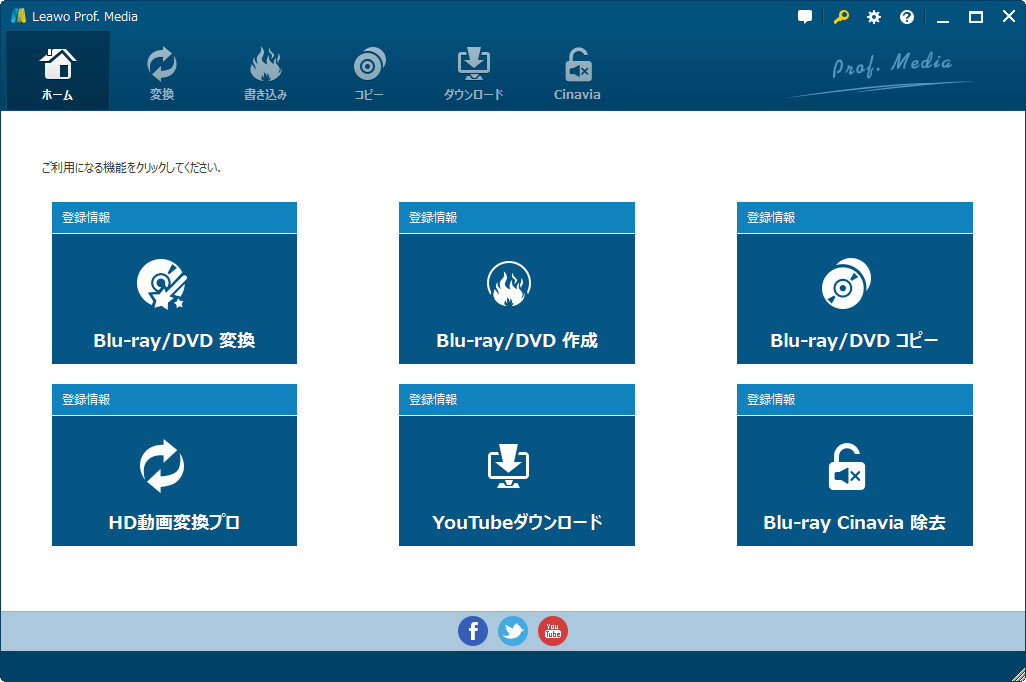
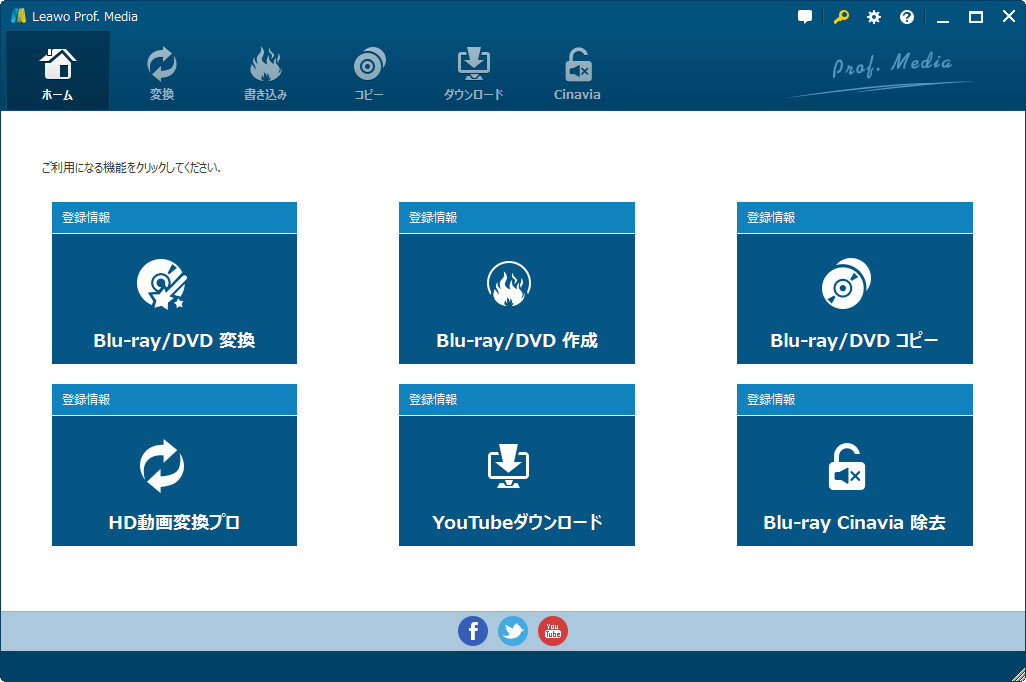
ステップ 2: プログラムにコピー元DVD/ISOファイルを追加する 「Blu-ray/DVDを追加」ボタンをクリックし、CD-ROMからDVDファイルをインポートするための「CD-ROMから追加」、コンピュータからDVDフォルダーをインポートするための「フォルダーから追加」、ISOイメージファイルをインポートための「ISOファイルを追加」を3つの選択項目があります。ソースファイルをインタフェースに直接ドラッグアンドドロップすることもできます。
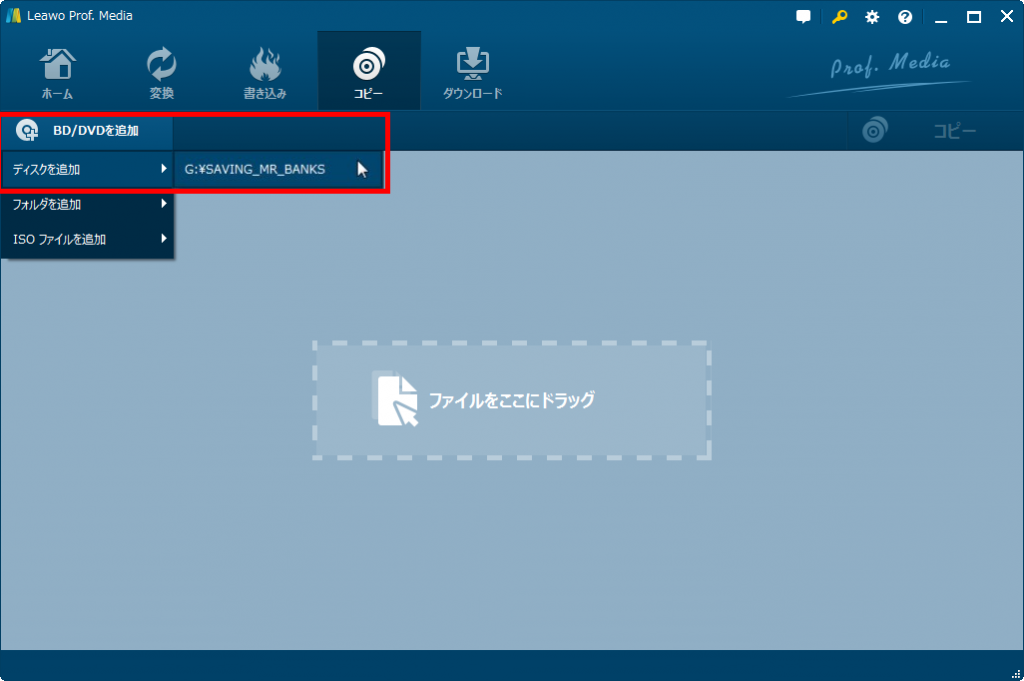
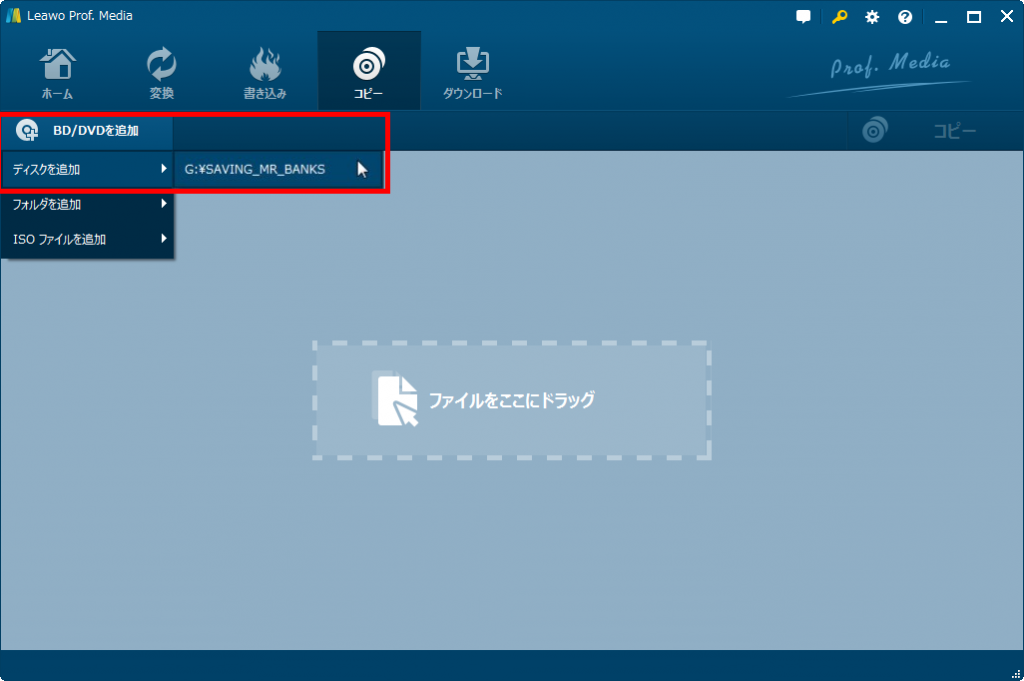
ステップ 3: DVDバックアップの設定 ソースDVD/ISOファイルを読み込んだ後、左下でコピー先のディスクの規格を設定できます。 「フルムービー」、「メインムービー」、「カスタムモード」の3つのコピーモードが用意されています。それぞれはコンテンツ全体、ムービーのみ、または任意のクリップをバックアップすることができます。 ディスクに保管されている字幕やオーディオトラックはすべて一覧表示されるので、「字幕」および「オーディオ」オプションでコピーする内容を選択できます。 注:出力ファイルのサイズは、画面の一番下に表示されます。
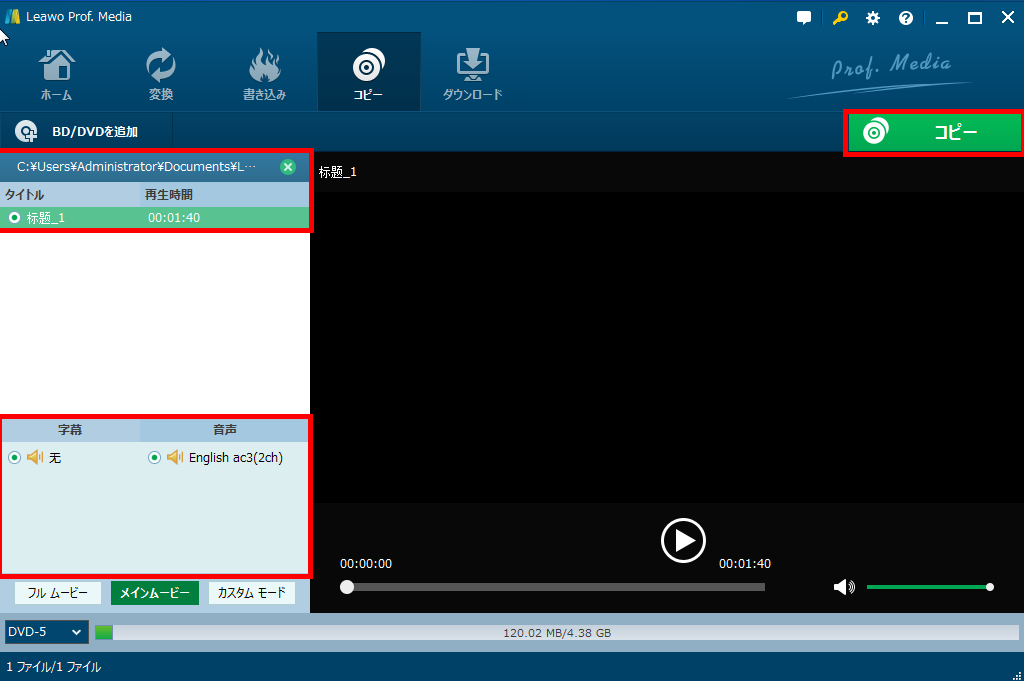
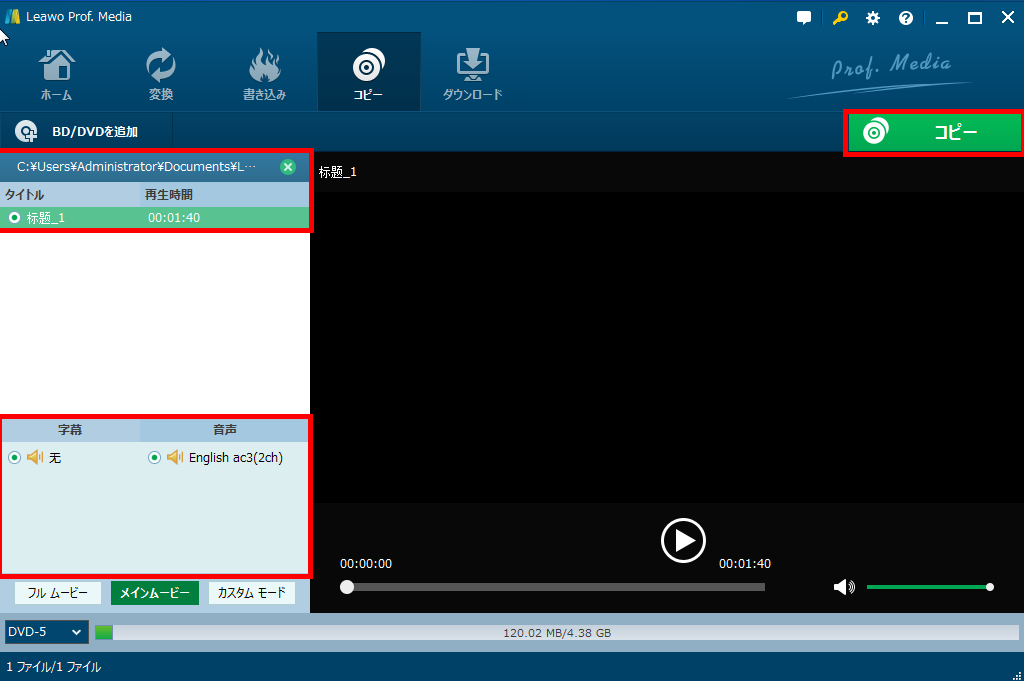
ステップ 4: コピー先を設定 右上の「コピー」をクリックすると、バックアップ設定のサイドバーが呼び出されます。 「コピー先」オプションには、書き込み可能な空白ディスクをパソコンのCD-ROMに挿入します。パソコンにドライブが一つしか搭載されていない場合、ディスクをDVD/ISOファイルのバックアップを先にする必要があります。 「保存先」オプションには、「フォルダー」と「ISOファイル」が選択できます。それぞれはDVDコンテンツをフォルダーに保存するか、またはISOファイルとしてハードドライブに保存するかになります。
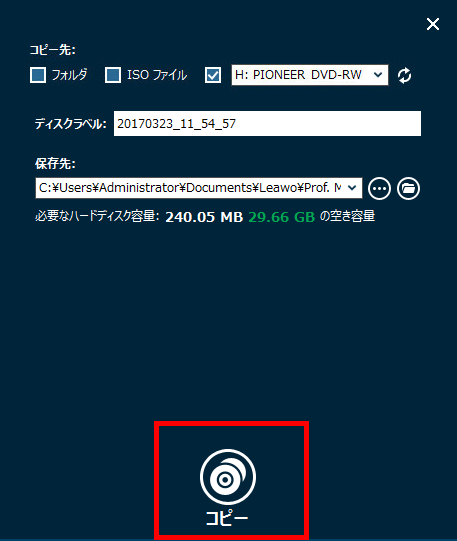
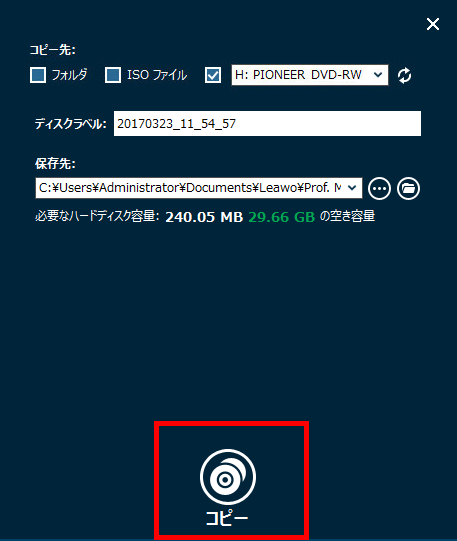
映画を見たいけれど、棚を全部探してもDVDディスクが見つからない経験がありますか。DVDディスクが多すぎると、よくあることですね。DVDコレクションをコンピュータにバックアップすることで、こうした状況を回避することができます。 パソコンのハードドライブにあるDVDバックアップ(DVD ISOファイルまたはDVDフォルダ)は、ムービーを見るために使えます。両方のバックアップにはDVDムービーが含まれています。正しい再生方法がわかれば、ディスクがなくでもPCでDVDムービーを見ることができる。DVD ISOファイル/DVDフォルダ内でムービーを再生する方法については、以下を参照してください。
ISOイメージはデジタルファイルの形式のDVDのようなものです。元のディスクのデータがすべて含まれています。パソコンで一般的なDVDを再生するようなISOファイルで動画を再生できます。これからやることです。パソコンにマウントすることで、ISOファイル中のムービーを再生する方法を説明します。
1. ISOイメージのマウント方法
Windows 7向けのISOイメージのマウント用プログラムはたくさんあります。Windows 8以降では、ISOマウント機能がシステムに組み込まれているため、サードパーティーのプログラムは不要で、ファイルを直接マウントすることができます。
Windows 7では、WinCDEmuというプログラムを使用して、DVD ISOファイルをハードディスクにマウントすることをお勧めします。ISOファイルをWindows 7上で簡単にマウントできる小さなプログラムです。ダウンロードしてPCにインストールして、マウントプロセスの準備を整えます。
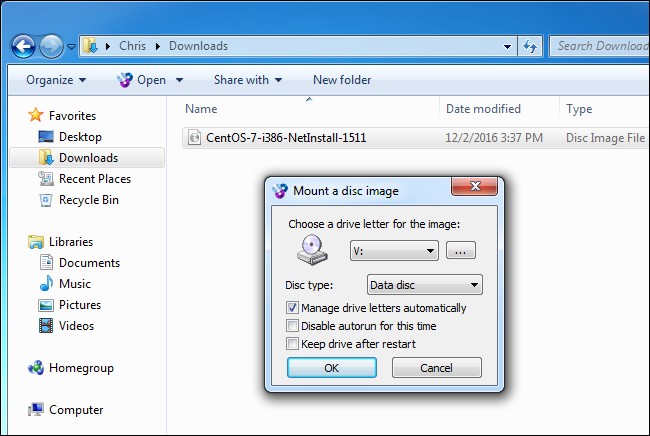
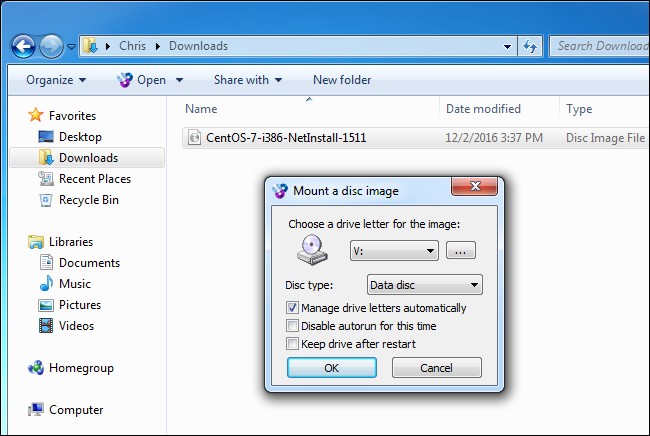
anchor-list-green-bg
Windows 8 / 8.1 / 10では、DVD ISOファイルを右クリックしポップアップメニューを表示します。ポップアップメニューの[マウント]メニューを選択します。マウントができるとドライブが追加され、エクスプローラのウィンドウが開きます。Windows 7とは異なりますが、Windows 8 / 8.1 / 10ではデフォルトのビデオプレーヤーがBlu-ray/DVD再生をサポートしなくなったため、DVDを再生するためにサードパーティー製DVDプレーヤープログラムが必要になります。
2. ISOイメージファイルをプレーヤーで直接再生する方法
作成したDVD ISOイメージ内のムービーを直接に見る方法は、ISOファイルを開くためのビデオプレーヤーを使用することです。ISOファイルを開ける2つの優れたデオプレーヤーは次の通りです。
Leawo Blu-ray Player
Leawo Blu-ray Playerは、Blu-rayやDVDなどコンピュータ上でよる見られるビデオ/オーディオファイルの多くを再生できる無料の強力なビデオプレーヤーです。Windows 10のユーザーにとって、Blu-ray/DVDムービーを楽しむためにサードパーティーのBlu-ray/DVDを再生するのに必要とされる実用的なプログラムです。サードパーティーのBlu-ray/DVDプレイヤーアプリの大半は有料ですが、Leawo Blu-ray Playerは例外です。一銭もかけずにスムーズにムービーを再生できます。パソコンにインストールすると、DVD ISOイメージですべてのDVDムービーを簡単に見られます。
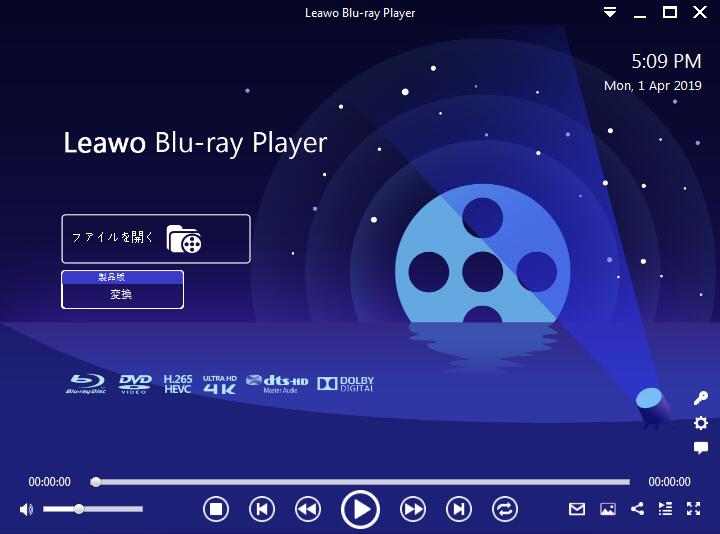
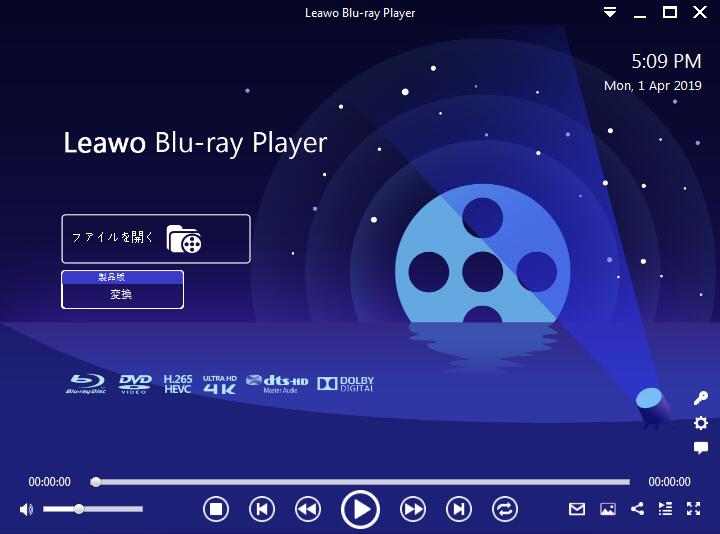
VLC メディアプレーヤー
VLCは一般的なビデオファイルやオーディオファイルだけでなく、ISOイメージも再生することができる強力なオープンソースメディアプレーヤーです。VLCはWindows 10などのマルチプラットフォームに対応しています。
ISO再生ビデオプレーヤーを使うことで、DVDムービーをより簡単に再生できるようになります。古い映画をよく見るのなら、このビデオプレーヤーをぜひ試してください。


DVDフォルダとしてDVDをバックアップしたユーザーは、VIDEO_TSという名前のフォルダ内の.vobという拡張子のファイルを直接に検索してください。VOBビデオファイルはディスク内のビデオです。一番大きいサイズのビデオファイルは通常、メインムービーです。ほとんどのビデオプレーヤーは、VOBファイルを開き、再生することができます。
Rating: 4.7 / 5 (152 Reviews)
関連トピック
2024-03-22
FANZAの10円セールとは?次回はいつ?FANZA動画の保存方法をまとめて解説
2024-03-01
DMMでレンタルしたDVDをPCでコピー・ダビング・再生する方法
2024-01-16
【2024年最新版】DVDを再生する方法まとめ | 無料でPC・iPad・iPhone・androidスマホ/タブレット・PS4で楽しめる
2024-03-12
DVDをパソコンに取り込む方法&2024年一番使いやすいDVDコピーソフトおすすめ
2023-11-27
【最新版】無料・有料からDVDコピーソフトTOP10を厳選し、DVDコピー・ダビングする方法を紹介
2023-02-22
AAAって解散した?AAAのライブDVD/映像を永久保存する方法
30日間
返金保証
30日間の全額返金保証を提供しております。返金ポリシーにより、全てのお客さまに、安心して最高のサービスと製品を提供させていただきます。
1営業日以内
サポート対応
1営業日以内に安心サポート。お客様サポートや技術サポートでも経験豊富なスタッフが迅速に対応しております。
1,000万以上
のユーザー
全世界で千万以上のお客さまや法人様にご利用いただいています。信頼性が高く、ユーザーが安心して利用できる製品を提供いたします。
100%安全
安心ショップ
オンラインストアのデータ通信はベリサイン社の最新技術によって保護されています。安全なショッピングをお楽しみいただけます。