VLCメディアプレーヤー は、クロスプラットフォームで動作するメディアプレーヤーである。非常に多くのメディアファイル用コーデックが内蔵されており、動画ファイルや音声ファイルなど多くのメディアファイルを再生することができるフリーソフトウェアです。VLCメディアプレーヤーには、たくさんの機能が搭載されています。例えば、動画変換、ポッドキャスト購読、レコーディングなど。VLCのレコーディング機能は優れて、再生している動画をキャプチャーするだけでなく、TV-デジタル、PCデスクトップの画面を録画することも可能です。この記事はVLCメディアプレーヤーのレコーディング機能を利用して、動画を録画する方法を紹介します。ディスクの動画をPCに保存する方法も一緒に説明します。
VLCメディアプレイヤーのレコーディング機能のやり方は非常に簡単です。
ネットでVLCメディアプレーヤーがダウンロードしてから、インストールします。VLCメディアプレーヤーは無料ソフトウェアです。VLC Meida Playerを開くと、メニューバーで動画ファイル、動画フォルダ、ディスクを開くことができます。


動画を再生しながら、メニューバーで「再生」→「レコーディング」をクリックすると、動画のキャプチャーが開始します。もう一度「レコーディング」をクリックしたら、動画の録画が停止します。
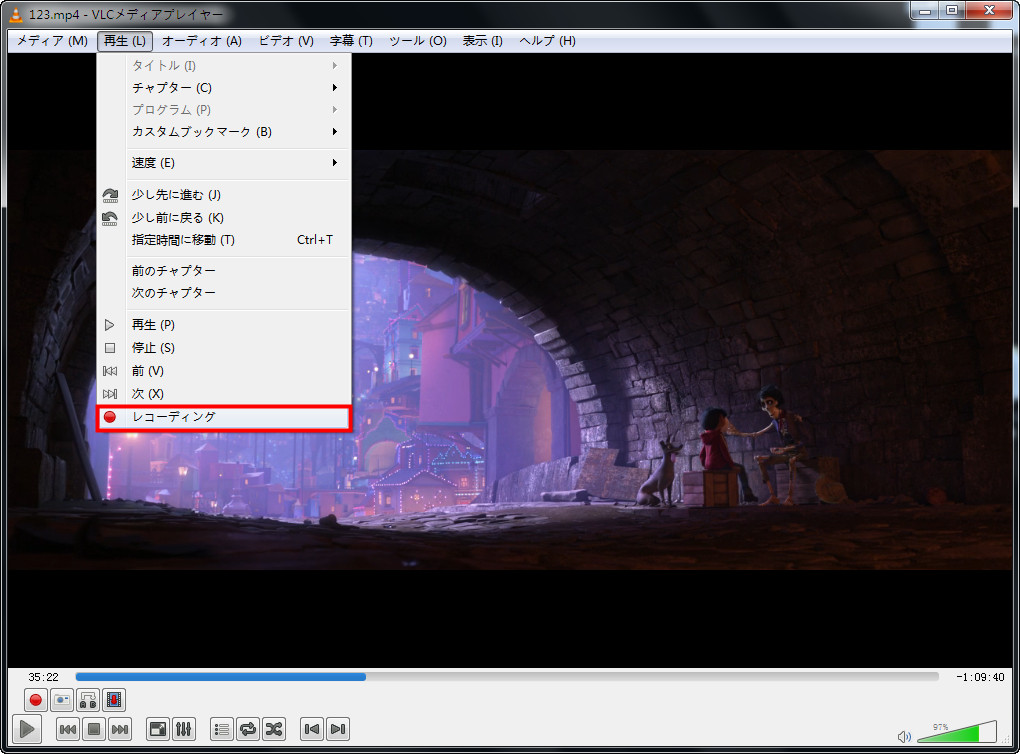
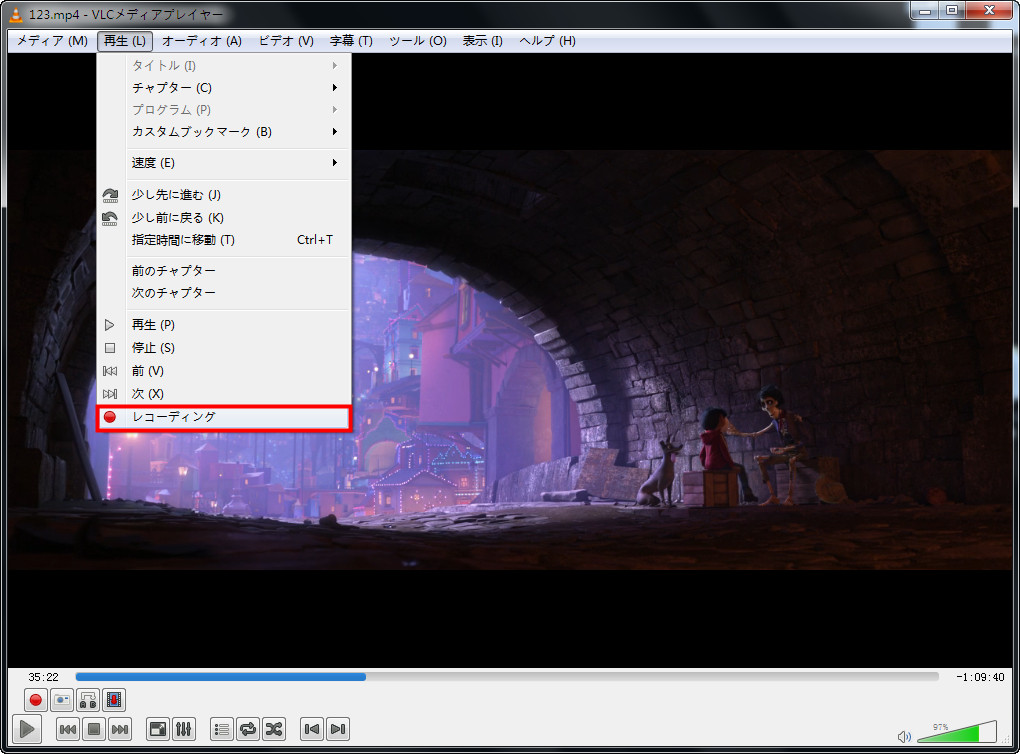
動画を録画途中、プログレスバーでの再生位置を変更することができません。
録画した動画はデフォルトパソコンの「ビデオ」フォルダに保存されます。 動画の保存場所を変更しようとする場合、VLC Meida Player設定の「入力/コーデック」したの「レコードファイル名、またはディレクトリ」で変更することができます。
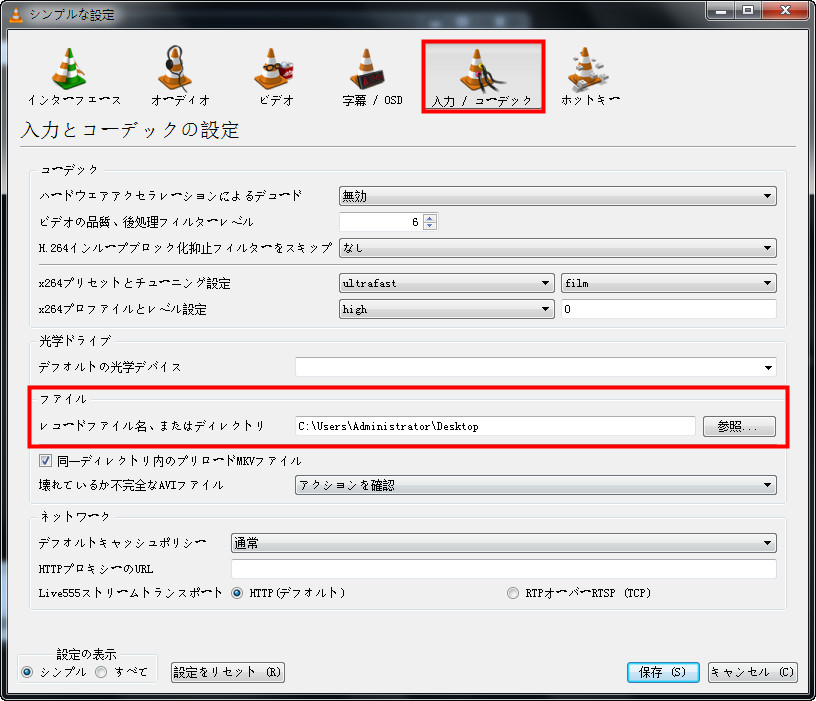
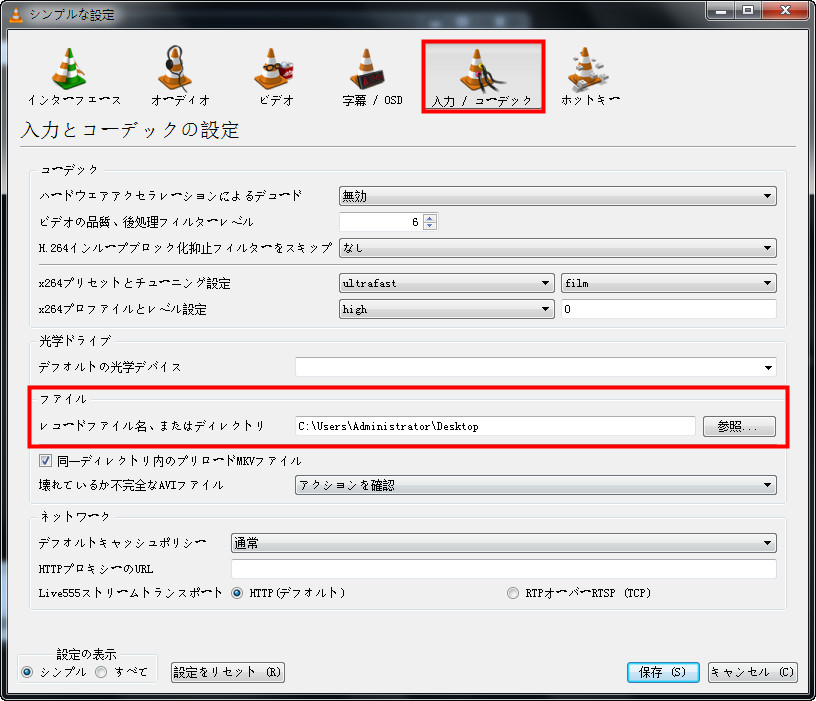
設定が反映されるタイミングはプログラムの再起動後です。
VLCのレコーディング機能は優れて、再生している動画をキャプチャーするだけでなく、TV-デジタル、PCのディスクの画面を録画することも可能です。キャプチャーモードはメニューバーの「キャプチャーデバイスを開く」で切り替えられます。
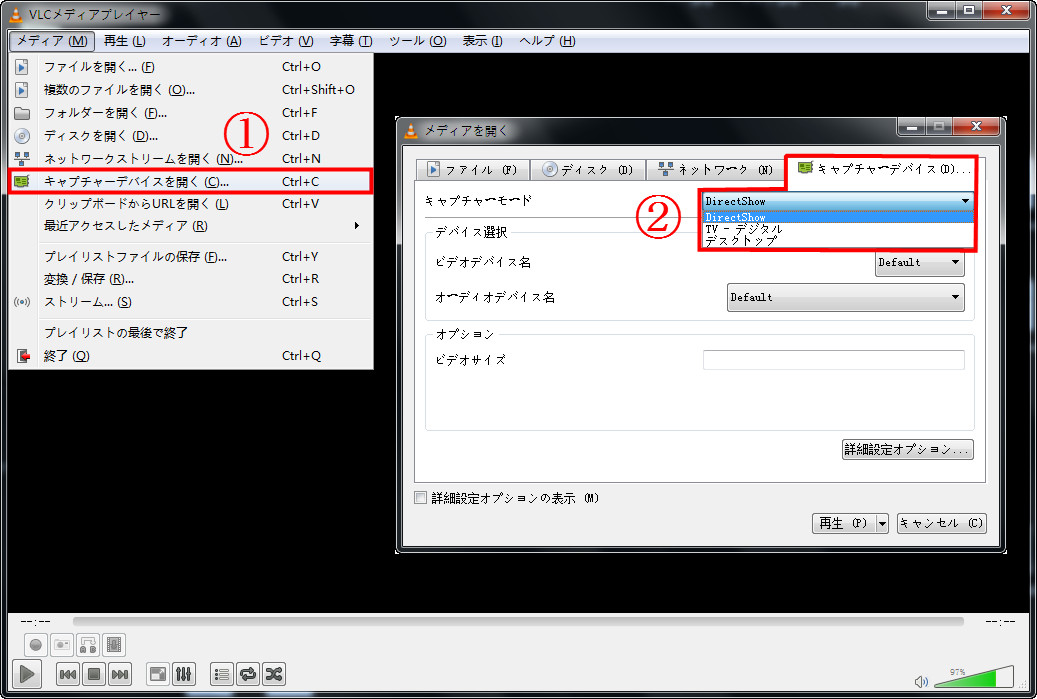
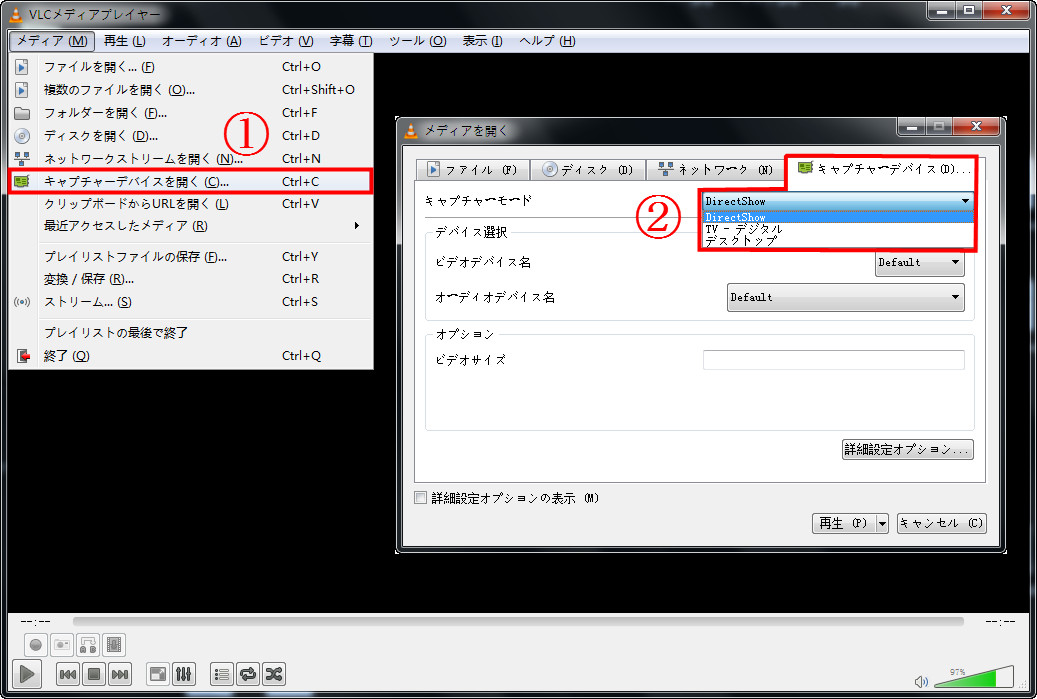
VLCのレコーディング機能はいいですが、DVD内の動画をキャプチャーする時、動画をこのまま再生しなければなりません。時間かかりの同時に、CPU使用率を大量占有しているため、パソコンの動作が重くなります。また、市販DVD、レンタルDVD、録画DVDはコピーガードがかかっています。VLCメディアプレーヤーはコピーガードを解除することができないため、VLCメディアプレイヤーでDVDの変換ができません。
そのため、コピーガードが施されたDVDを変換する場合、DVD内の動画をPCに保存しようとする場合、Leawo DVD変換などDVDリッピングソフトをお勧めします。Leawo DVD変換はDVD内の動画をMP4、AVI、RMVB、MKVなど180種類以上の汎用的なフォーマットに変換して、パソコンに保存可能です。また、動画を変換保存する前に、透かしを追加、画面輝度を調整、動画3D化などの編集操作ができます。
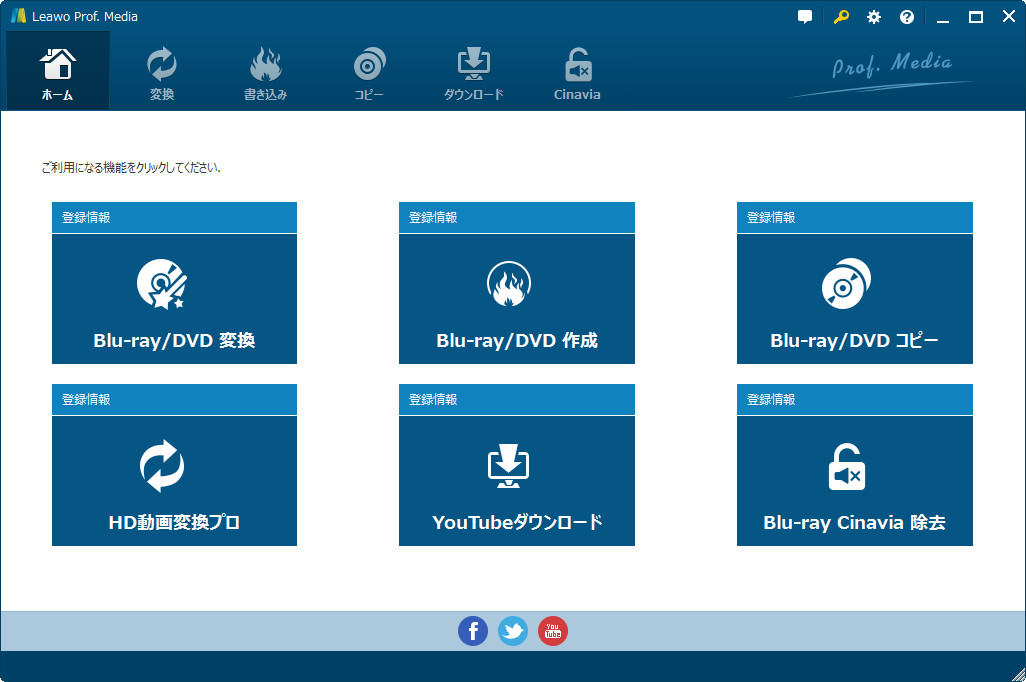
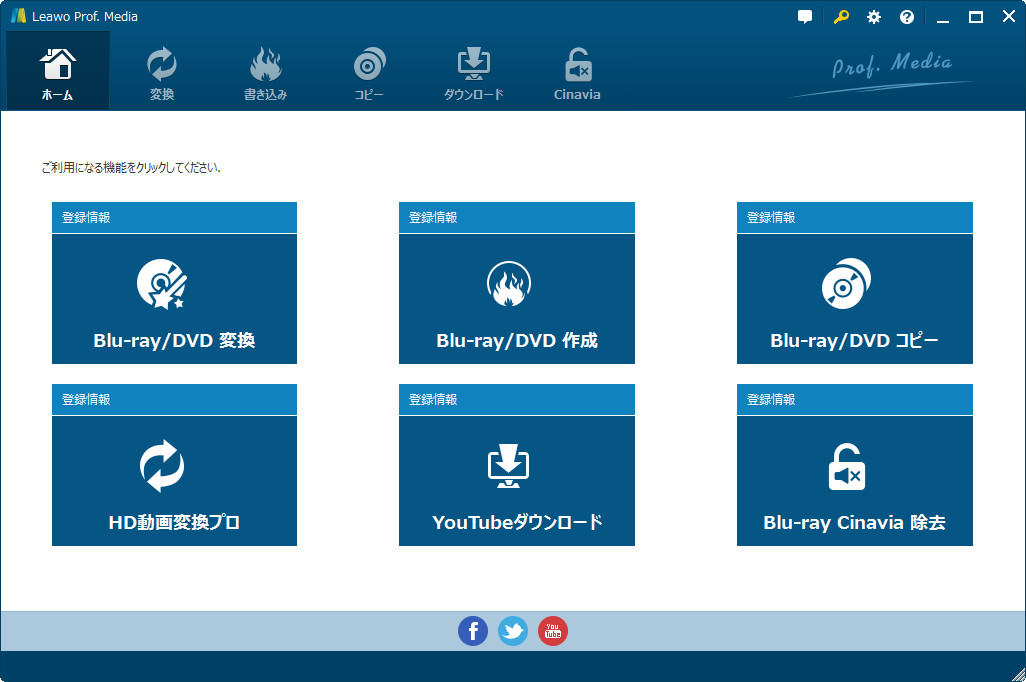
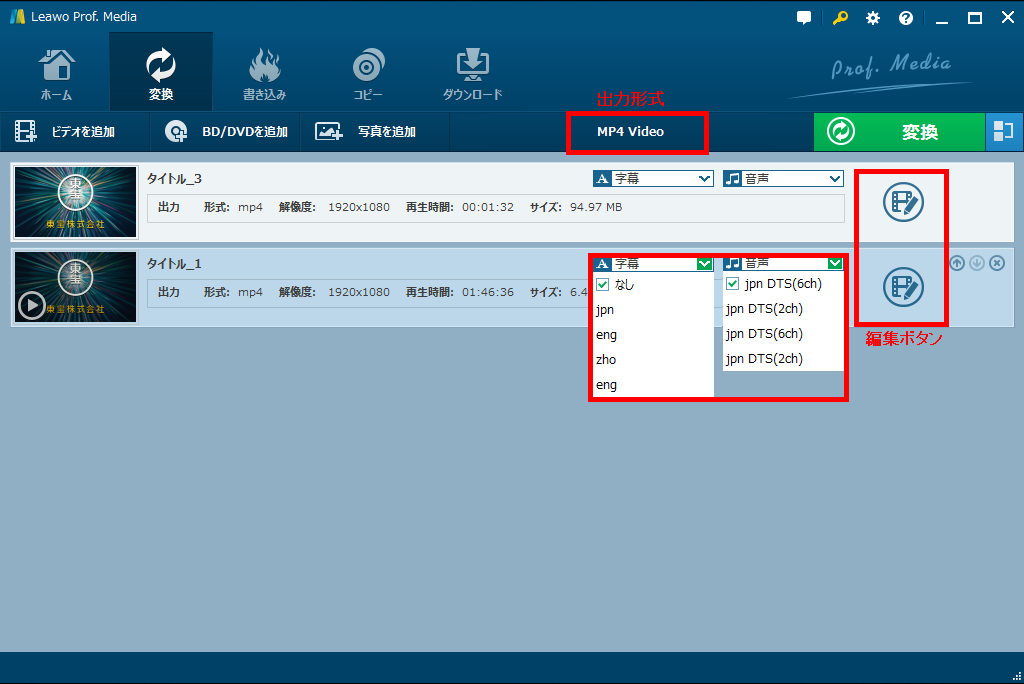
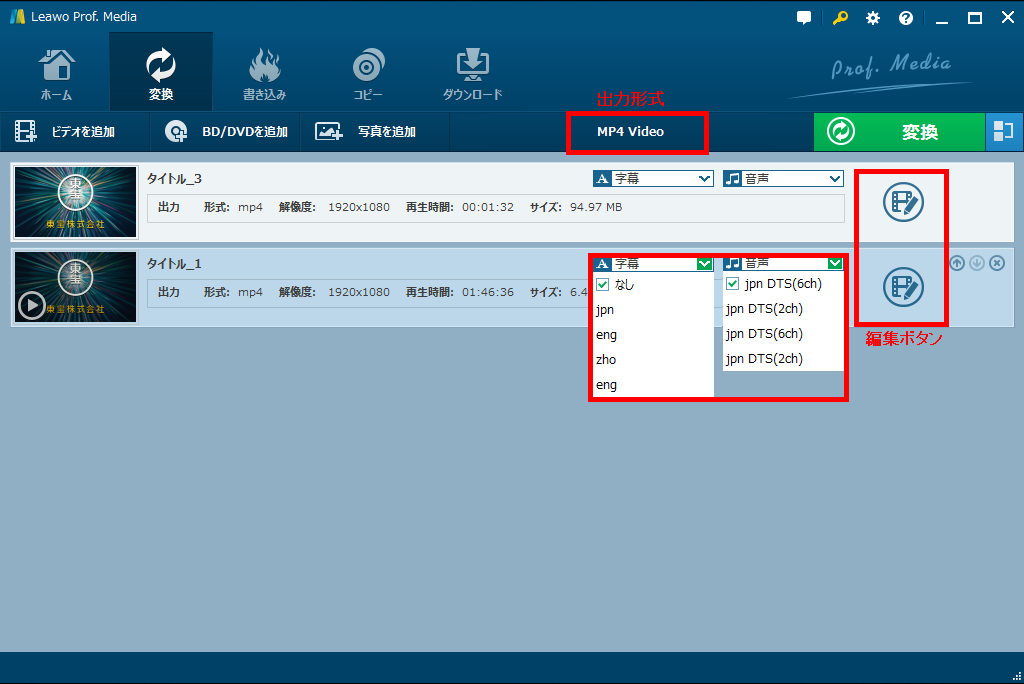


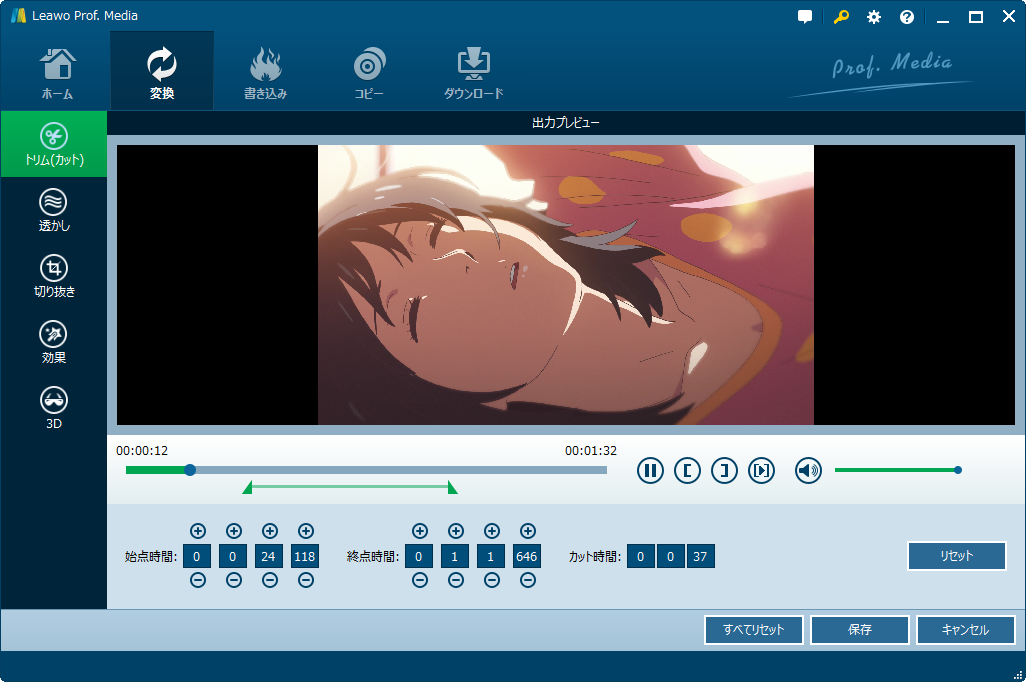
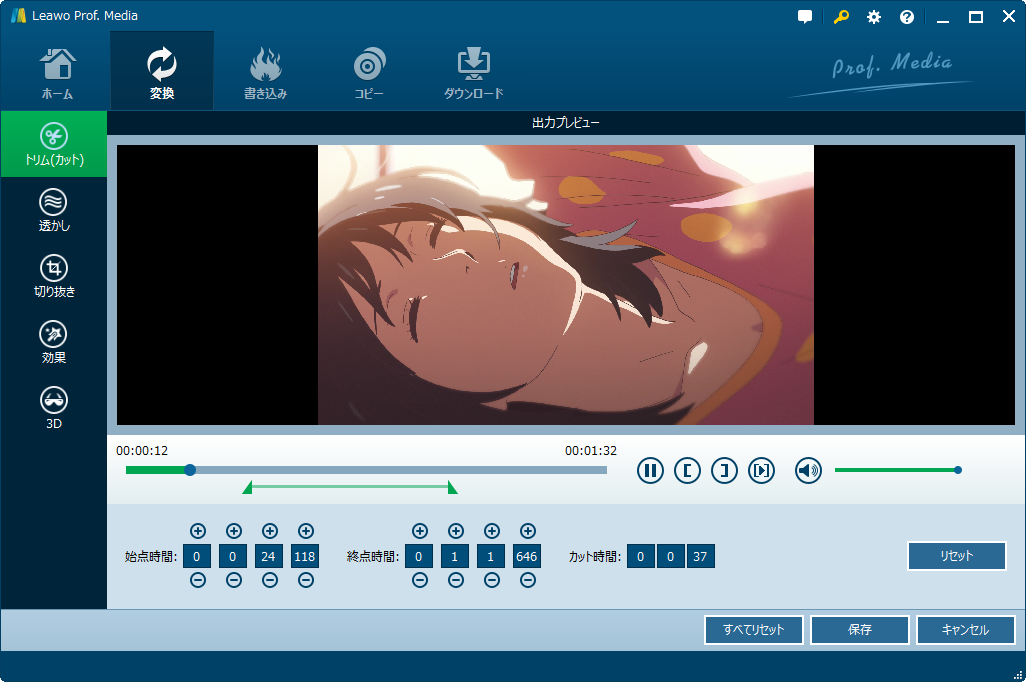


| メリット | デメリット | |
| Leawo DVD変換 | コピーガード解除 動画編集可能 対応フォーマットが多い 変換スピードが速い サポートサービスがある 元の画質で変換、劣化しない |
有料 (一年バージョン3700円 永久バージョン4935円) |
| VLC Media Player | 無料 ディスクトップ録画可能 |
録画スピードが遅い 動画編集機能がない 形式が設定できない 画質が落ちる |
Leawo DVD変換は、元の画質を維持したまま、コピーガードが付いているDVDを直接コピーすることができます。また、ユーザーはLeawo DVD変換を使用して、動画を編集したり、パラメータを調整したり、必要に応じてカスタマイズしたりすることもできます。 DVD変換ソフトを入手したいなら、Leawo DVD変換を優先使用することをおすすめします。
また、VLCメディアプレイヤーでBlu-rayの映像を再生、録画することができません。PCでブルーレイを再生するには、BDドライブとBD再生ソフトが必要です。VLCでブルーレイを再生するには、KEYDBやlibaacsをインストールする必要があります。ここでは、無料のブルーレイ再生フリーソフトLeawo Blu-ray Playerをお薦めします。このソフトはAACSなどのコピーガードに対応しているので、PCでブルーレイを簡単に再生できます。


– Blu-ray/DVD/ISO/HD動画再生可能!
– AACS対応!市販のブルーレイを簡単に再生!
– Blu-ray/DVDをリージョンフリー再生!
– 高精細な映像品質を備え、4K動画でもロスレス!
![]()
![]()
![]()
![]()
![]()
![]()
VLCでブルーレイを再生する方法はこちら:
Rating: 4.75 / 5 (386 Reviews)
関連トピック
2024-02-29
【2024年更新】映画「名探偵コナン ハロウィンの花嫁」の配信情報・無料動画からDVDの保存方法までを徹底解説!
2024-02-01
【2024年無料】高画質でDVDをMP4に変換できるフリーソフトとDVDをMP4に変換する方法をまとめて紹介
2024-01-16
【2024年最新版】DVDを再生する方法まとめ | 無料でPC・iPad・iPhone・androidスマホ/タブレット・PS4で楽しめる
2024-03-12
DVDをパソコンに取り込む方法&2024年一番使いやすいDVDコピーソフトおすすめ
2023-11-06
Windows10/11でIFOファイルを再生する方法|IFO MP4 変換方法もあり!
2023-11-27
【最新版】無料・有料からDVDコピーソフトTOP10を厳選し、DVDコピー・ダビングする方法を紹介
30日間
返金保証
30日間の全額返金保証を提供しております。返金ポリシーにより、全てのお客さまに、安心して最高のサービスと製品を提供させていただきます。
1営業日以内
サポート対応
1営業日以内に安心サポート。お客様サポートや技術サポートでも経験豊富なスタッフが迅速に対応しております。
1,000万以上
のユーザー
全世界で千万以上のお客さまや法人様にご利用いただいています。信頼性が高く、ユーザーが安心して利用できる製品を提供いたします。
100%安全
安心ショップ
オンラインストアのデータ通信はベリサイン社の最新技術によって保護されています。安全なショッピングをお楽しみいただけます。