2021年01月07日 高橋遥
2021年01月07日 高橋遥
iPadを新しく購入しました。iPhoneの写真、アプリ、メールなどのデータをiPadと同期させたいです。何か簡単にiPhoneのデータを移行する方法がありましたら教えてください!
今、勉強や仕事に使うためにiPadを購入する方が多いです。複数のiOSデバイスを持っている場合には、写真、アプリ、メール、カレンダー、メッセージ、メモ、音楽などのデータをデバイス間に移行する時に非常に不便ですね。
本記事は、簡単にiPhoneとiPadを同期させる3つの方法を紹介します。
iCloudを利用すれば、簡単に同じApple IDでサインインしているiOSデバイス間で、データを自動的に同期させることができます。また、間違って削除したデータもiCloudから復元することもできます。
iCloudでiPhoneとiPadを同期させる方法:
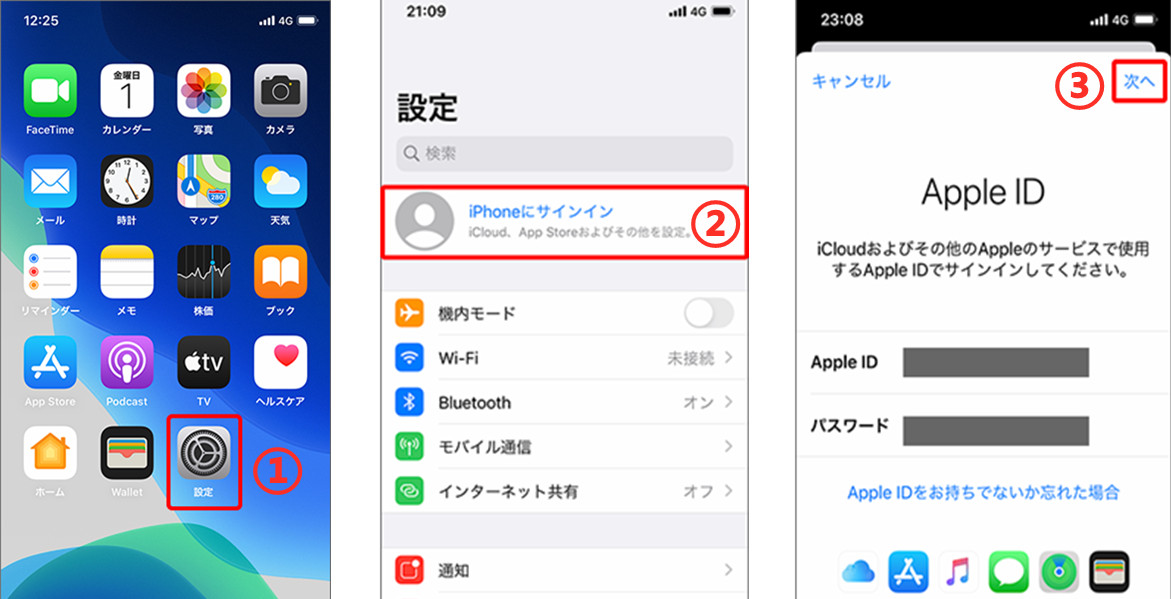
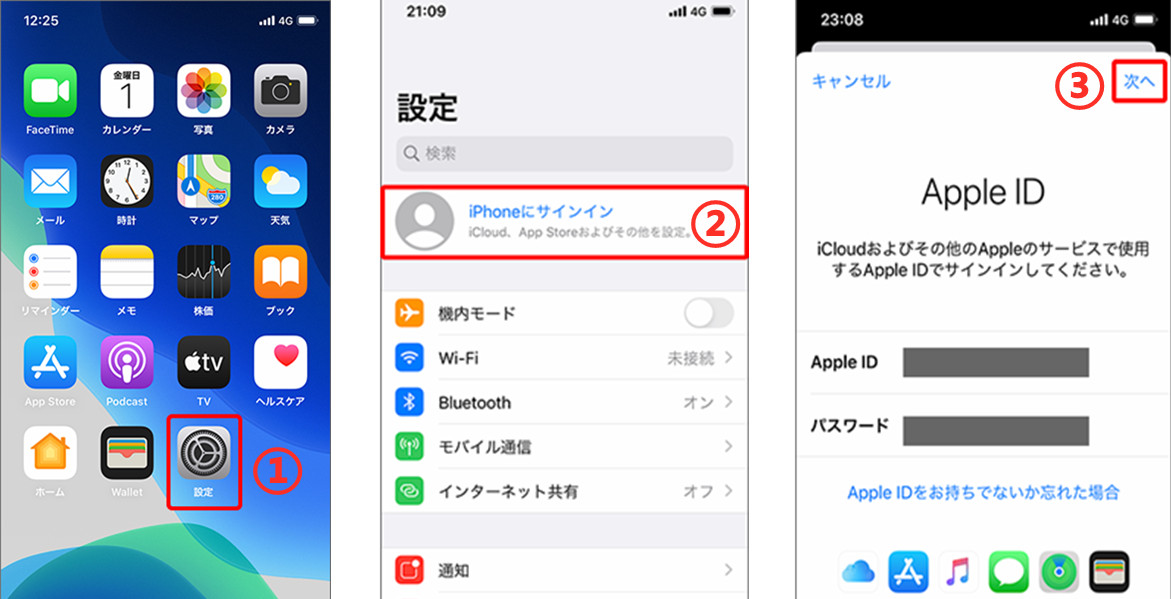
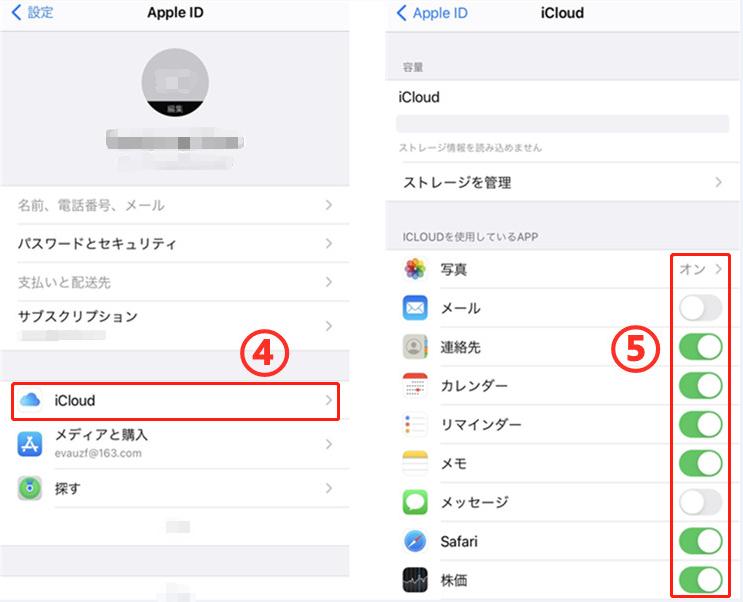
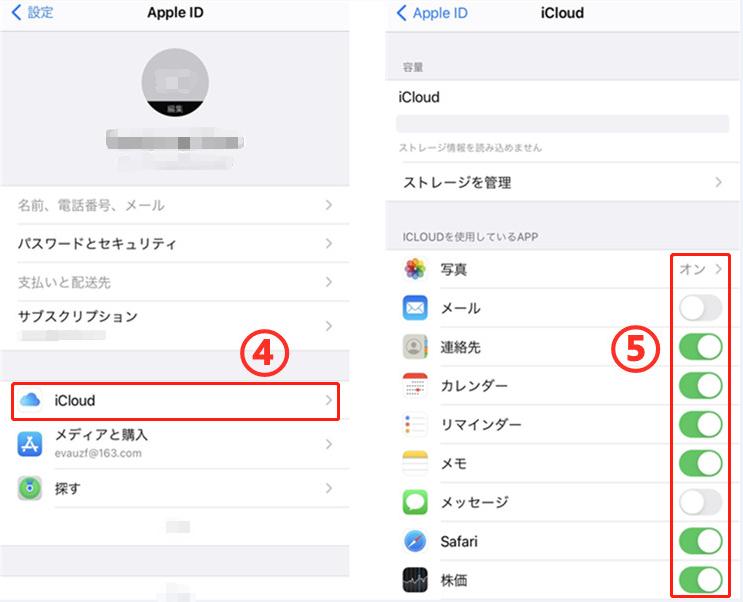
ご注意:
①iCloudは5GBの無料ストレージが使えます。
容量が足りない場合は、月額料金を払って、iCloudストレージプランをアップグレードできます。
②iCloudでiPhoneとiPadを連携する場合は、iPad側のデータを削除したら連動され、iPhone側のデータも削除されます。
iPhone側のデータを残したまま、iPadだけのデータを削除したい場合は、iPad側のiCloudを使用しているAppの項目でiPhoneとは共有したくないものをオフにしてください。
写真や書類などのデータを共有する場合は、AirDrop(エアドロップ)を利用することをおすすめします。AirDropを使えば、近きにあるiOSデバイス間にデータを素早く転送することができます。
AirDropでデータを転送する方法:
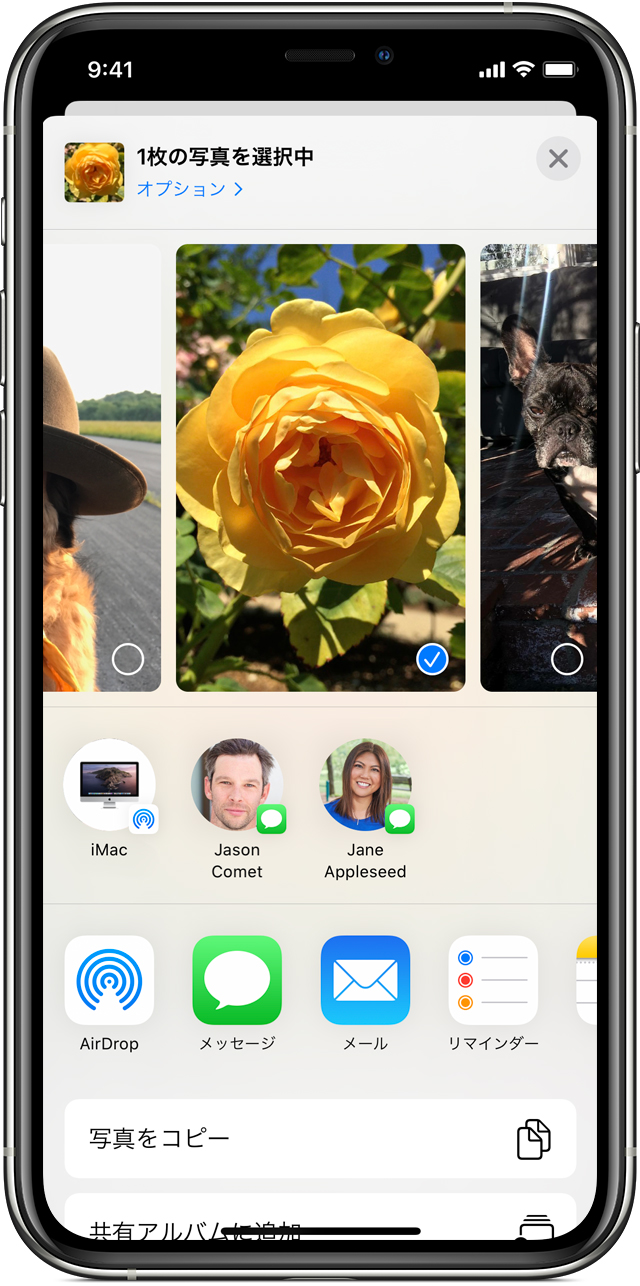
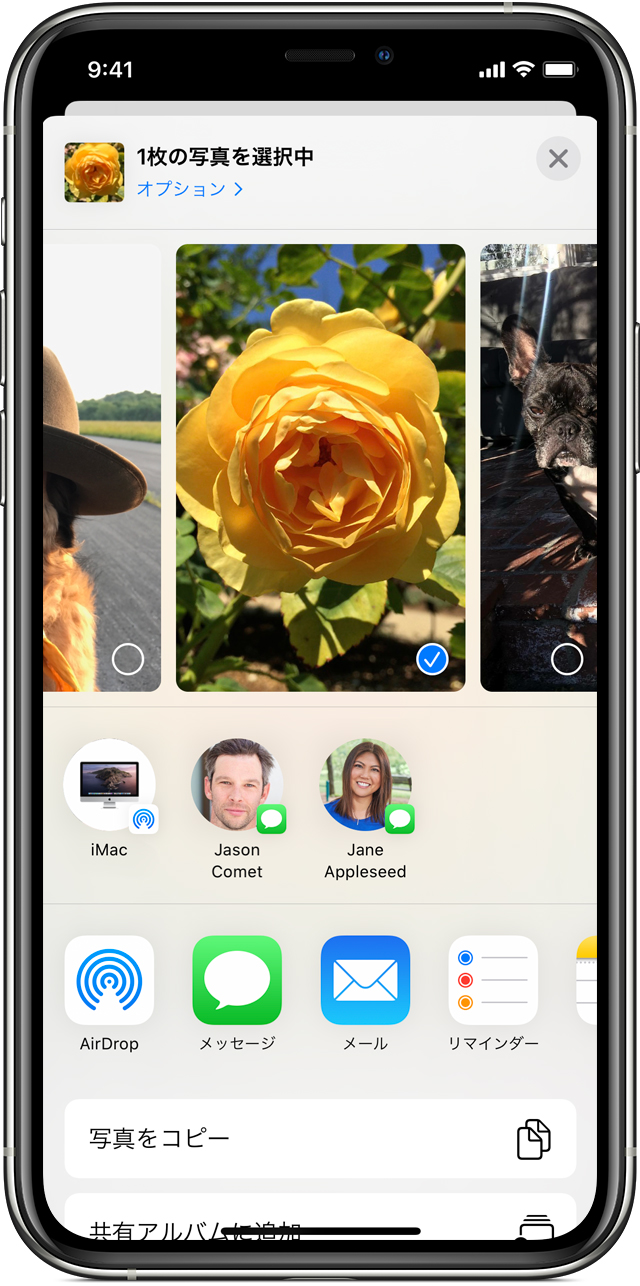
iCloudで同期すると、5GBはすぐにいっぱいになってしまいます。また、Airdropなら写真や書類以外のデータも転送できません。他に何か一気にiPhoneからiPadにデータを転送できる方法がありませんか?ここで、Leawo iTransferを紹介します。
Leawo iTransferとは、iOSデバイス間で簡単にデータを転送できるデータ移行ツールです。アプリ、写真、音楽、連絡先などのデータの転送に対応します。また、iPhone/iPad/iPodのデバイスから各種ファイルをコンピューターに転送してバックアップすることができます。


☉ iPhoneデータ転送ソフト。iPhone、iPad、iPod、iTunesとコンピュータの間で、ミュージック、動画及び写真などのファイルを簡単に転送
☉ 最新のiOSデバイス、ソフトウェアに対応!
☉ ファイルを簡単にチェック、管理!
では早速、iPhoneからiPadに音楽などのデータの移行方法をご紹介いたします。
まず、Leawo iTransferをダウンロード&インストールしてください。無料体験可能ですので、お気軽にご利用ください。
Leawo iTransferを起動して、USBケーブルでiPhone及びiPadをパソコンに接続します。
Leawo iTransferは自動的に両デバイスを検出し、各のライブラリーが表示されます。
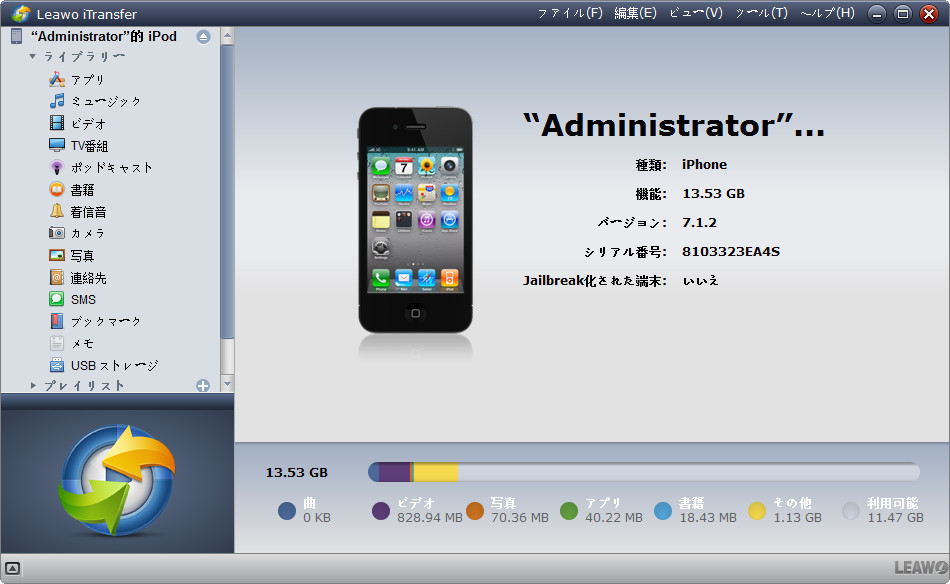
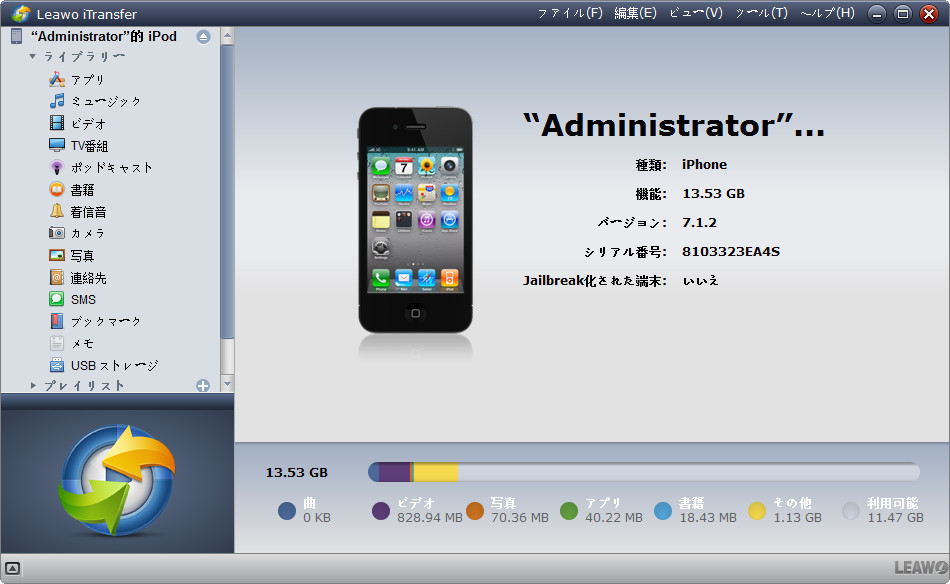
iPhoneのライブラリーで移行したいファイルを選択して、右下の「転送」ボタンをクリックして、移行先のiPadに転送してください。
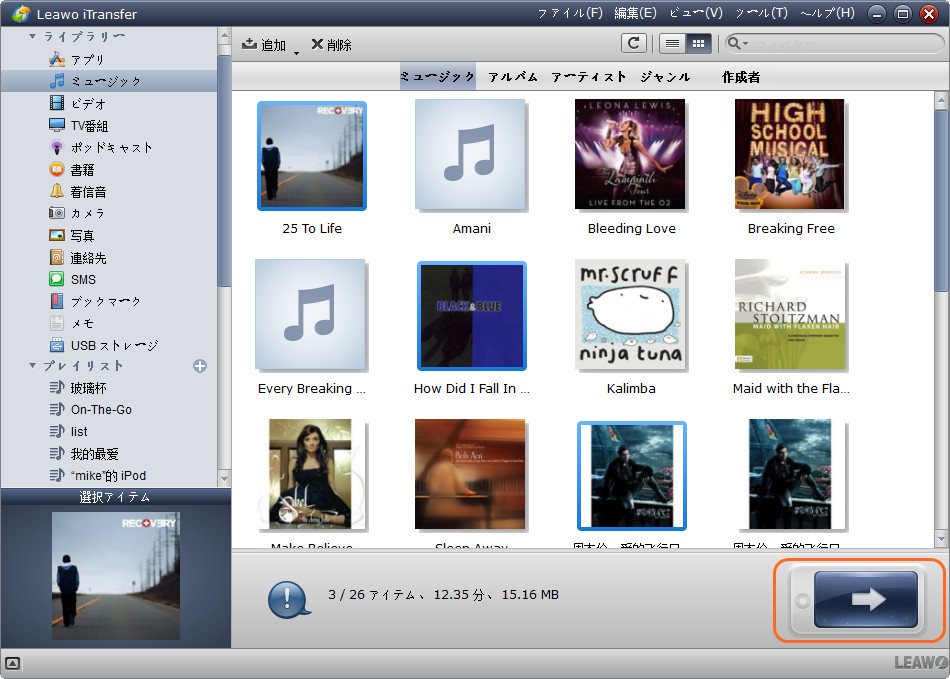
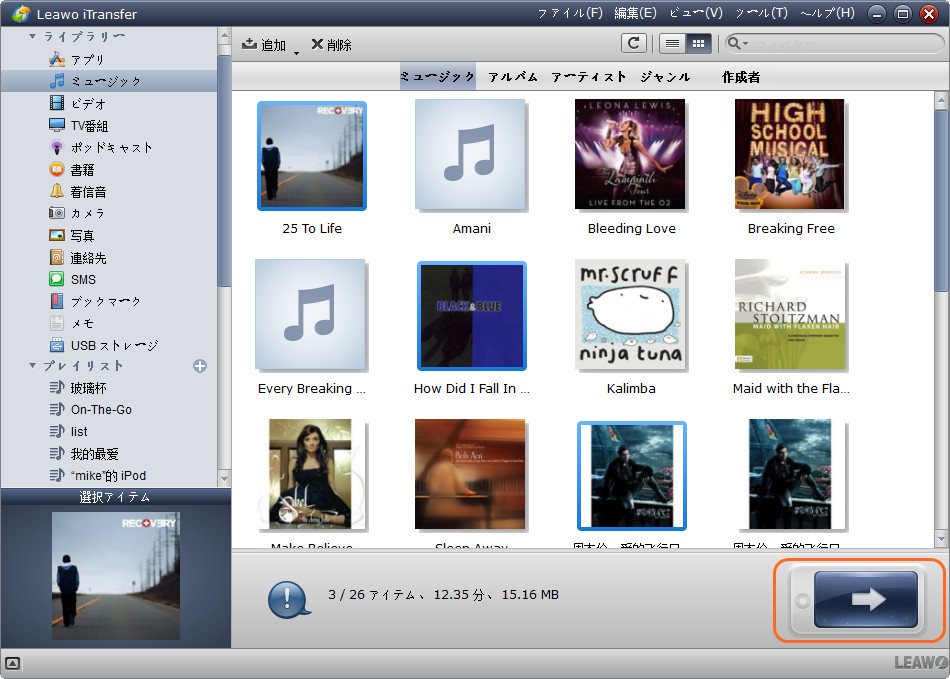
または「Ctrl」キーを押しながら特定のファイルを選択して右クリックしてから、「転送> iPad」を選択してください。
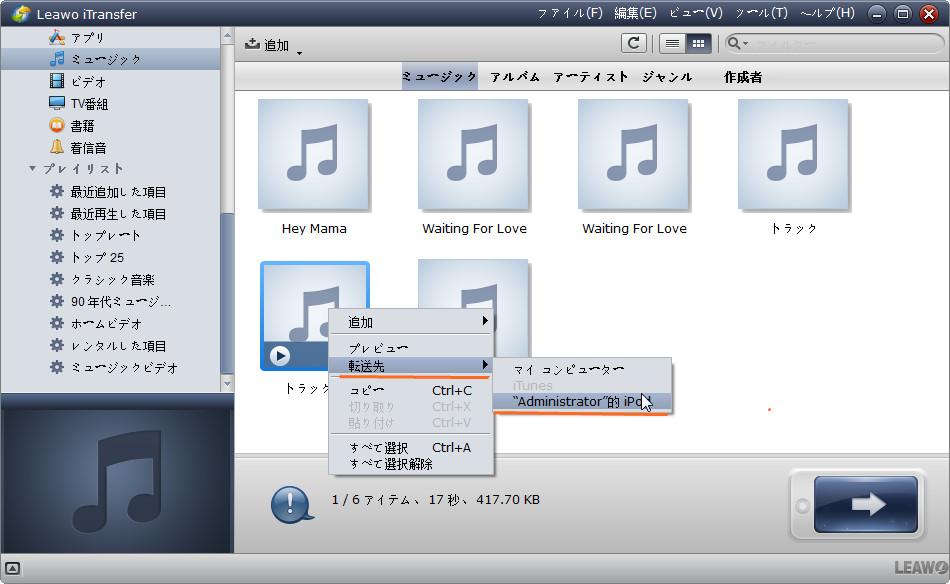
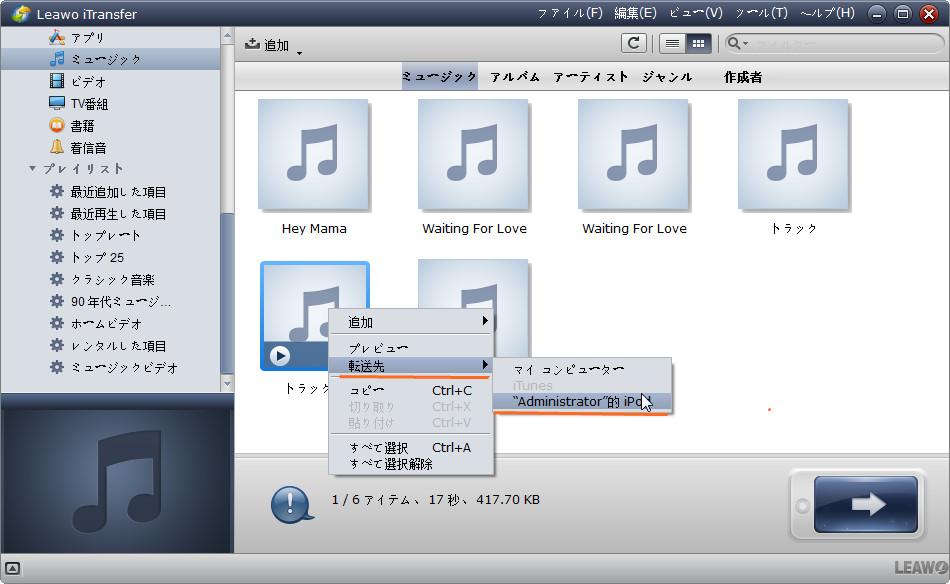
それで、転送設定のポップアップウインドウが表示されます。 「リストに転送:iPad」を確認し、「今すぐ転送」ボタンをクリックすれば、転送が開始します。
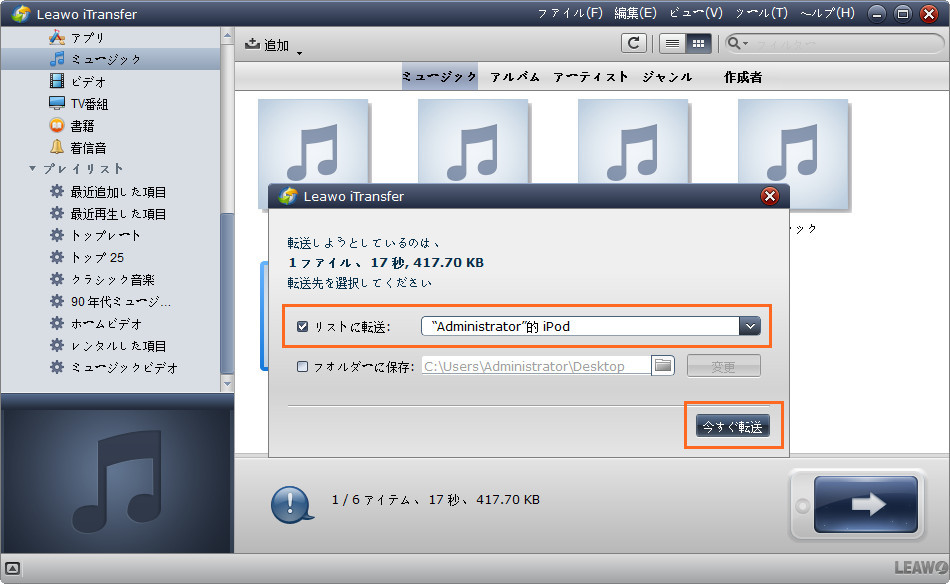
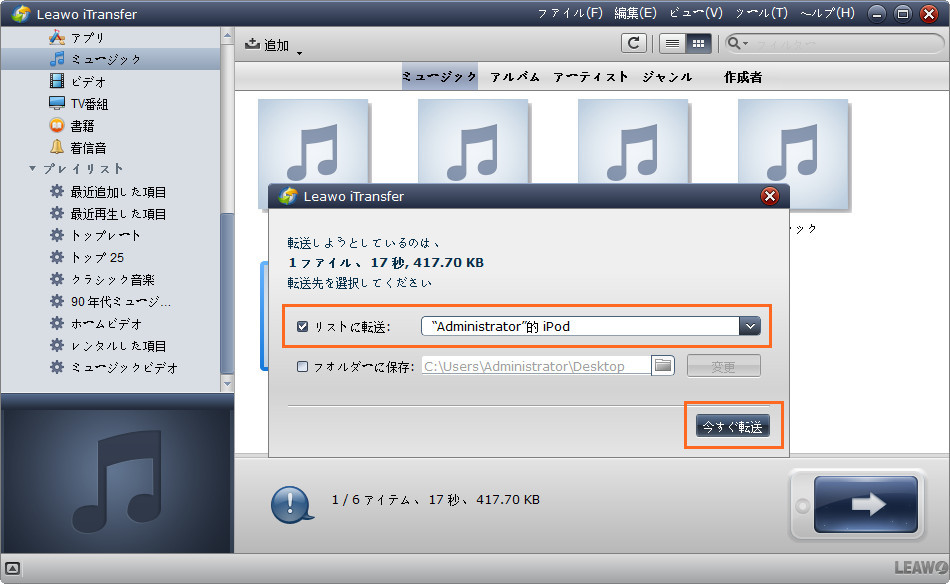
データをパソコンに転送したい場合は、「フォルダーに保存」をチェックし、「変更」をクリックしてターゲットフォルダを選択してください。
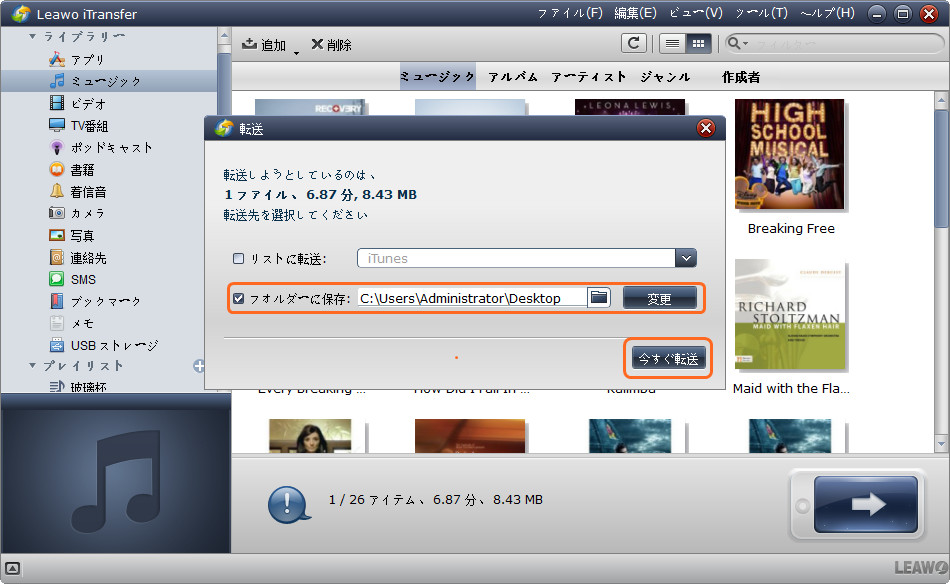
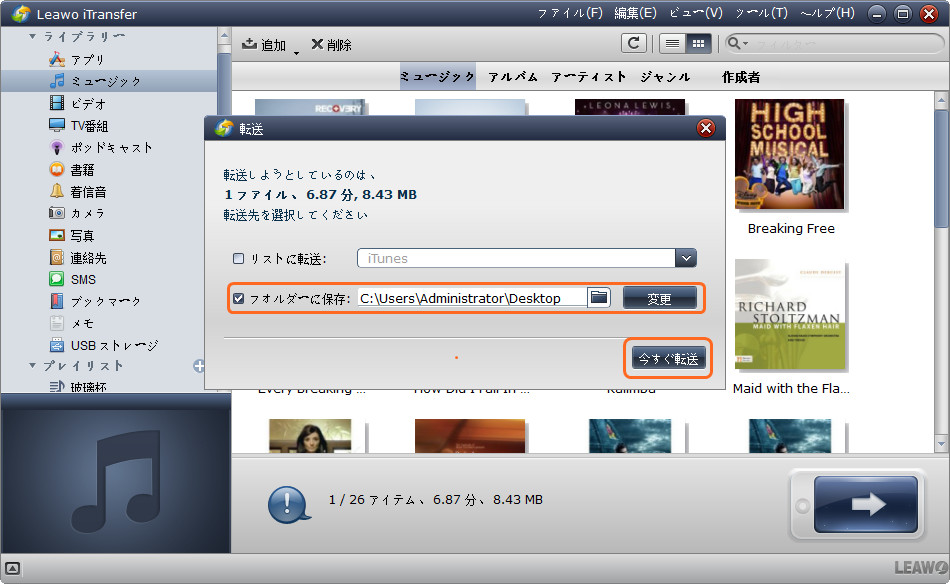
たった3ステップで簡単にiPhoneからiPadにデータを転送するすることが完了します。
Leawo iTransferはiPhoneとiPadを同期させるだけでなく、iOSデバイス、iTunesとパソコンの間に全種類のデータを転送可能です。実用かつ便利な転送機能を提供できるので、iPhone、iPad、iPod及びMacユーザーに役立ちます。
ちなみに、このソフトは完全に無料体験でき、MacOS・WindowsOSの両方に対応します。興味ができましたら、ぜひ一度ダウンロードして試してみてください。
Rating: 4.8 / 5 (145 Reviews)
関連トピック
2023-06-19
【超簡単】iPhoneの動画や写真をパソコンに取り込めない場合の解決策
2023-09-18
iPhoneに音楽を入れる方法を徹底解説!iTunes以外・パソコンなしでの音楽の入れ方も紹介!
2021-11-22
知らないと損をする!超便利なiPhoneのアクセシビリティ機能を紹介!
2021-11-05
iPhoneを2画面に分割 | DVDの動画を見ながらSNSをチェックする方法
2021-11-04
【最新方法】iphoneをpcでマウス操作できる?!windowsでiosアプリを動かす!
2021-10-20
Apple10月19日発表イベント開催!新型MacBook Pro披露!情報まとめ!
30日間
返金保証
30日間の全額返金保証を提供しております。返金ポリシーにより、全てのお客さまに、安心して最高のサービスと製品を提供させていただきます。
1営業日以内
サポート対応
1営業日以内に安心サポート。お客様サポートや技術サポートでも経験豊富なスタッフが迅速に対応しております。
1,000万以上
のユーザー
全世界で千万以上のお客さまや法人様にご利用いただいています。信頼性が高く、ユーザーが安心して利用できる製品を提供いたします。
100%安全
安心ショップ
オンラインストアのデータ通信はベリサイン社の最新技術によって保護されています。安全なショッピングをお楽しみいただけます。