2021年04月09日 watanabe
2021年04月09日 watanabe
多くの人は、コンピュータからiPadにファイルを転送する場合、iTunesを第一の選択肢として使用します。しかし、いくつかの問題が発生する可能性があるから、コンピュータからiPadにファイルを転送することはちょっと困難になります。iTunesでコンピュータからiPadにファイルを選択的に転送することができません。例えば、新しいiPadを購入している場合、コンピュータからiPadに一部の写真だけを転送したければ、iTunesを使えないです。コンピュータの写真フォルダ全体だけを同期することができますから。iOSデバイスユーザーであれば、iTunesまたはiCloudで、iOSデバイスとコンピュータ間でファイルを転送できますが、コンピュータからiPadにファイルを転送するためほかにも多くの方法があります。さて、コンピュータからiPadにファイルを転送するいろいろな方法ご紹介しましょう。
公式の転送ツールとして、iTunesは常にiPadユーザーの第一選択とみなされます。iTunesで、ユーザーがコンピュータからiPadにいくつかの手順でデータやファイルを同期することができます。次のガイダンスでは、コンピュータからiPadにファイルをコピーする方法を紹介します。写真の転送を例として紹介します。
Step1. iTunes を開きます。必ず最新バージョンをお使いください。デバイスを付属の USB ケーブルでコンピュータに接続します。接続したデバイスが、iTunes ウインドウの左上隅にアイコンとして表示されます。
Step2. デバイスのアイコン をクリックします。iTunes ウインドウの左側の「設定」の下に、iTunes ライブラリからデバイスに同期できるコンテンツの種類のリストが表示されます。同期したいコンテンツの種類をクリックします。
Step3. 同期したいコンテンツを具体的に指定してください。画面の右下にある「適用」ボタンをクリックして、同期設定を保存します。同期が自動的に始まらない場合は、「同期」ボタンをクリックしてください。
Apple iCloudでは、十分なストレージ容量がある場合に、iOSデバイスからのデータやファイルをバックアップできます。写真を撮ると、iPadがWi-Fiに接続されているときにiCloudにアップロードされます。iCloud.comログインしたら、iPadのすべての写真が表示されています。また、iCloud.comでコンピュータからiPadにファイルをコピーすることもできます。
ステップ1.iPadの設定を開き、「iCloud>写真」をタップします。iCloud写真ライブラリをオンにします。これにより、Wi-Fiが利用可能になると、ライブラリ全体がiCloudに自動的にアップロード及び保存されます。
ステップ2.Apple IDとパスワードでiCloud.comにログインし、「写真」をクリックします。iOSデバイスから同期されたすべての写真が表示されます。
ステップ3.「写真をアップロード」アイコンをクリックし、アップロードする写真を選択します。その後、アップロードした写真はiPadに同期されます。
任意のウェブブラウザでiCloud.comにログオンして、iCloud写真ライブラリ全体を表示したり、写真をアップロードまたはダウンロードしたりできます。
ほとんどの時間、iPadに写真を転送することは簡単にできますが、時間を節約するために、サードパーティーソフトをお薦めします。例えば、Leawo会社のiTransfer、このソフトを利用して、iOSデバイスとパソコンの間でファイルの転送はiTunesより簡単にできます。写真だけでなく、音楽、ブックマーク、連絡先、動画などのバックアップも簡単にできます。今すぐLeawo iTransferでiPodにファイルを転送、同期する方法を見てみましょう。


☉ iPhoneデータ転送ソフト。iPhone、iPad、iPod、iTunesとコンピュータの間で、ミュージック、ビデオと
写真などのファイルを簡単に転送
☉ 最新のiOSデバイスに対応!
☉ iTunesと同期しなく、データーの紛失は心配なし
ステップ 1. 「Leawo Transfer」ソフトをインストールして開くと、iPodをコンピュータにUSBで接続します。プログラムは自動にiPodを認識して分析します。
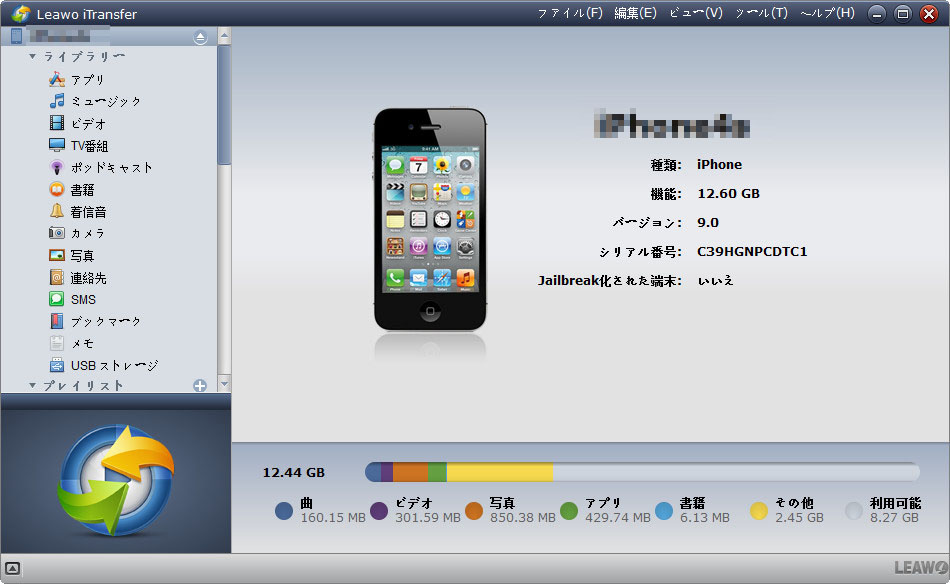
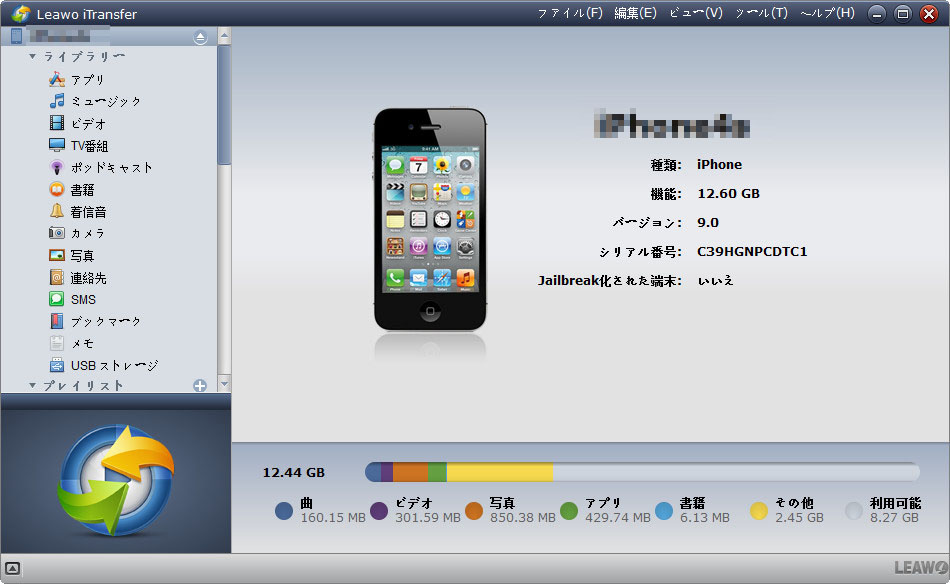
ステップ 2. iPodの各ライブラリがソフト画面の左サイドバーに表示されます。左の「ビデオ」ライブラリをクリックして、右のサイドバーにiPod中のビデオファイルが表示されます。左側に「追加」のアイコンをクリックして、iPodに転送したい動画ファイルを選んで、「Leawo Transfer」ソフトは自動にiPodに動画を転送します。
ソコンからiPadにファイルを転送するもう1つの方法は電子メールです。自分自身に添付ファイルとして写真をメールで送信することができます。以下は電子メールでコンピュータからiPadにファイルを転送する方法を紹介します。
ステップ1.コンピュータでウェブサイトに移動し、電子メールアカウントにログインします。新しい電子メールを作成し、iPadでアクセスできるメールアドレスを入力してください。
ステップ2.コンピュータで転送したいファイルをメールに添付します。写真を選択したら「送信」ボタンをクリックします。その後、iPadで受信した電子メールに移動し、添付ファイルを開いてください。添付ファイルはiPadで利用可能になります。
この方法で、2つのデバイス間で写真を転送することもできます。要注意のは、写真を数枚だけ送信できます。1つの電子メールで送信できる添付ファイルのサイズに制限があるからです。
「iCloud Drive」をパソコンにダウンロードし、インストールします。
ステップ1. Launch 「iCloud Drive」を開き、お使いのAppple IDとパスワードを入力して、サインインします。
ステップ2. iCloud Driveフォルダを開いて、パソコンからファイルをフォルダに追加します。写真をiPodに同期したい場合は、写真を「写真」フォルダにドラッグすればいいです。 最後はiPodの「設定」アプリで「iCloud Drive」をオンにすると、iCloud Drive中のファイルは自動でiPodにダウンロードされます。
上記の方法を了解した後、iPadにファイルを転送するために、自分にとってどっちの方法が一番いいかということが分かるでしょう。ご覧のように、コンピュータからiPadにファイルを移動するには、いくつかの異なる方法があります。そのうちに、本当に簡単な方法があります。例えば電子メールです。送信したいファイルを添付すればいいです。しかし、添付にサイズの制限がありますので、非常に効率的な方法ではありません。iCloud Driveは有限のフリースペースを提供します。スペースが使用されると、より多くのスペースを購入する必要があります。iTunesでコンピュータからiPadにファイルを転送する場合は、フォルダ全体だけを同期することができます。iCloud.comを使えば、まずコンピュータがインタネットに接続必要があります。Leawo iTransferを使うと、コンピュータとiPad間で簡単にファイルをアップロードとダウンロードすることができます。写真だけではなく、音楽、ビデオなどもサポートしています。
Rating: 4.9 / 5 (27 Reviews)
関連トピック
2023-06-19
【超簡単】iPhoneの動画や写真をパソコンに取り込めない場合の解決策
2023-09-18
iPhoneに音楽を入れる方法を徹底解説!iTunes以外・パソコンなしでの音楽の入れ方も紹介!
2021-11-22
知らないと損をする!超便利なiPhoneのアクセシビリティ機能を紹介!
2021-11-05
iPhoneを2画面に分割 | DVDの動画を見ながらSNSをチェックする方法
2021-11-04
【最新方法】iphoneをpcでマウス操作できる?!windowsでiosアプリを動かす!
2021-10-20
Apple10月19日発表イベント開催!新型MacBook Pro披露!情報まとめ!
30日間
返金保証
30日間の全額返金保証を提供しております。返金ポリシーにより、全てのお客さまに、安心して最高のサービスと製品を提供させていただきます。
1営業日以内
サポート対応
1営業日以内に安心サポート。お客様サポートや技術サポートでも経験豊富なスタッフが迅速に対応しております。
1,000万以上
のユーザー
全世界で千万以上のお客さまや法人様にご利用いただいています。信頼性が高く、ユーザーが安心して利用できる製品を提供いたします。
100%安全
安心ショップ
オンラインストアのデータ通信はベリサイン社の最新技術によって保護されています。安全なショッピングをお楽しみいただけます。