2021年12月22日 satou hikari 動画形式変換
2021年12月22日 satou hikari 動画形式変換
撮影した動画をトリミングしてTwitterやYouTubeに投稿したり、家族にシェアしたりすることがありますでしょう。また、動画の不要な部分をカットしたら、動画ファイルを小さくすることができます。この記事は、完全無料で使える動画編集ツールを利用して、簡単にMP4動画をトリミングする方法をまとめています。
動画をカット、トリミングして編集する方法はたくさんあります。続きを読んだら自分に合った最適な動画トリミング方法を探してみましょう。
「フォト」とは、Microsoftが開発した写真やビデオを編集、管理するための写真管理用アプリケーションです。動画のトリミングとカットだけではなく、動画結合、描画やテキストの挿入、BGM追加のような便利な機能が搭載しています。Windows 10標準アプリ「フォト」で動画ファイルを簡単にトリミングすることができます。詳しい使い方は下記のようです。
編集したい動画ファイルを右クリックして、「プログラムから開く」->「フォト」を選択します。
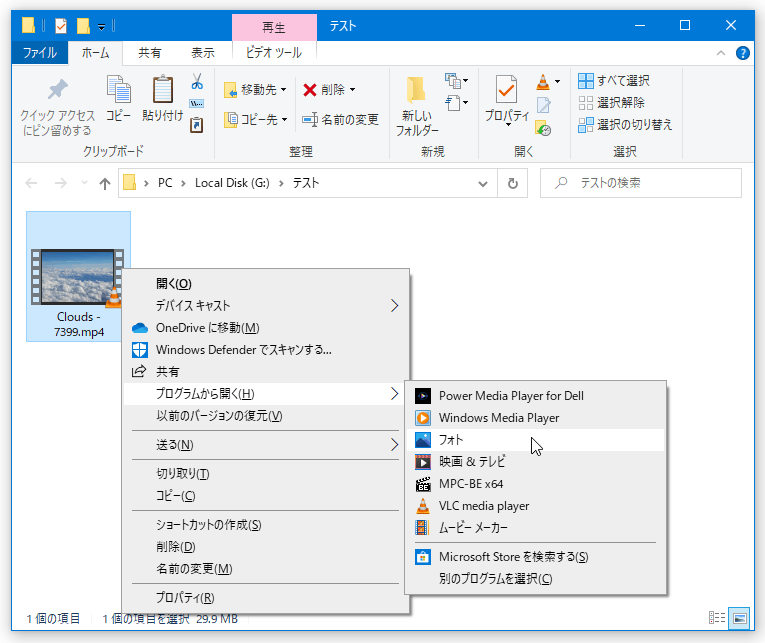
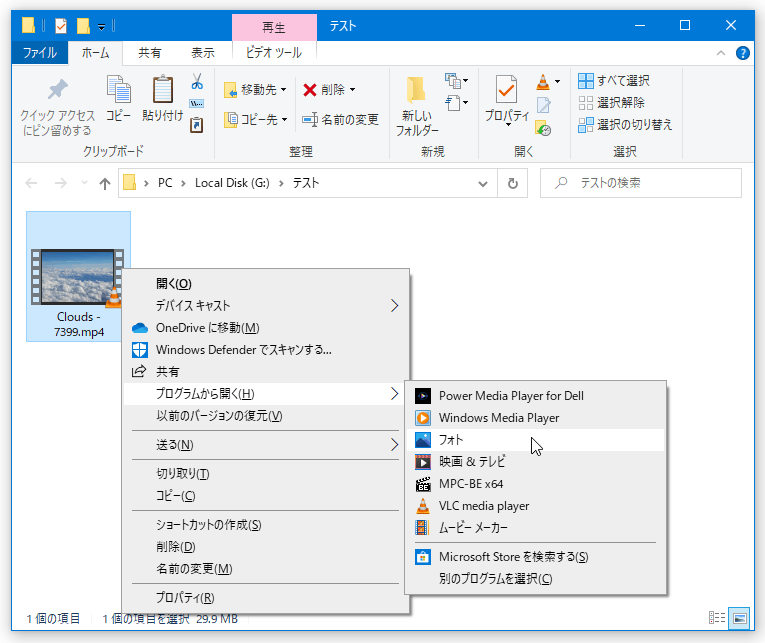
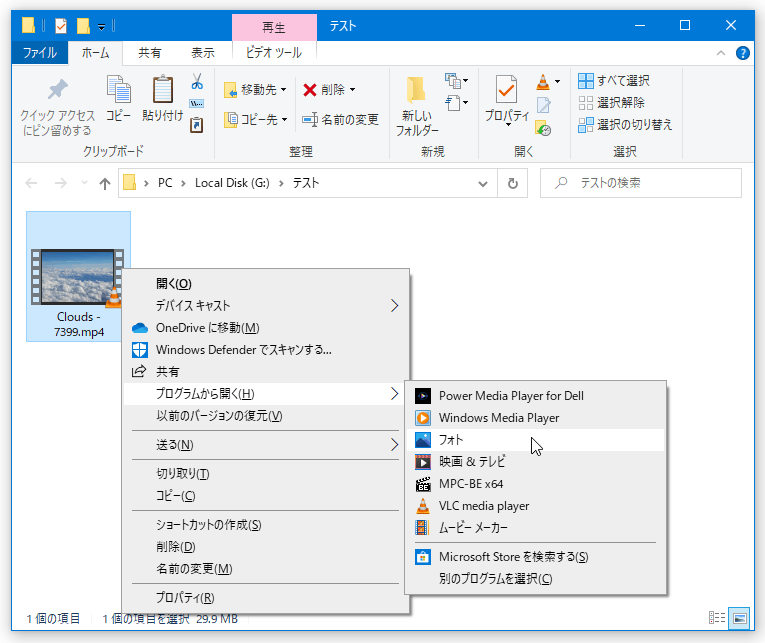
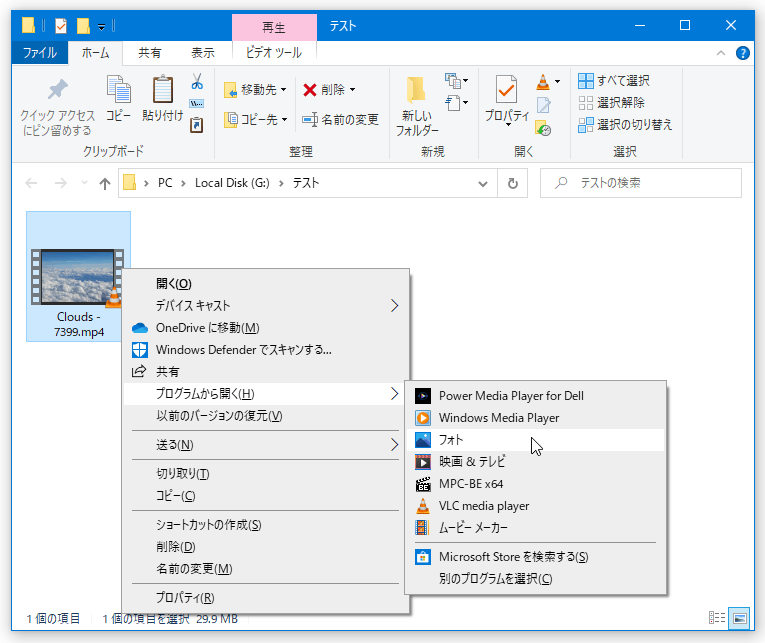
動画の再生画面で「編集と作成」を押して、「トリミング」ボタンをクリックします。そして、下のタスクバーを移動して、カットしたい部分を指定します。
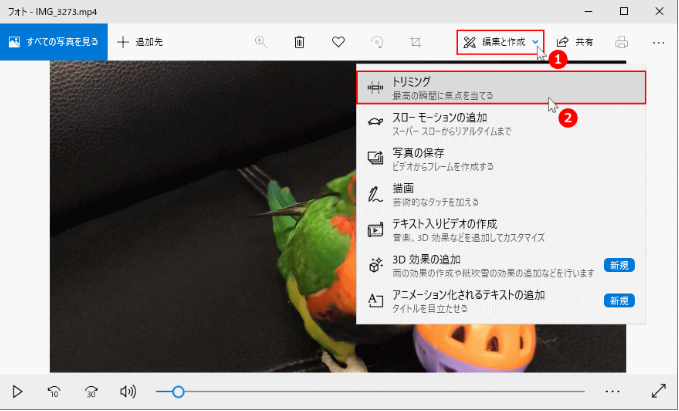
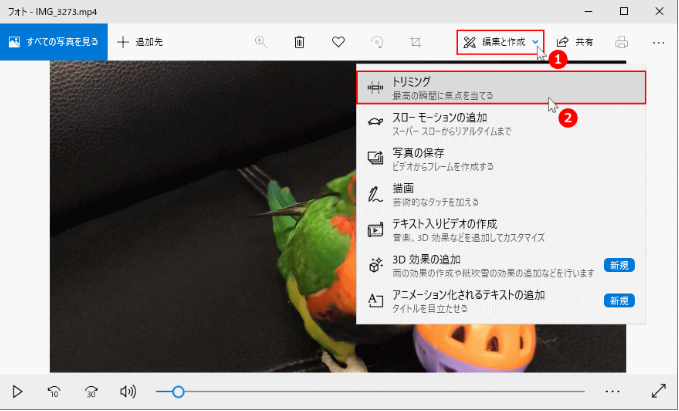
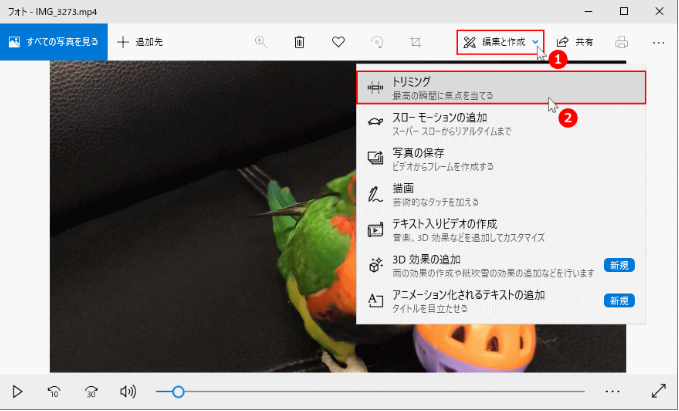
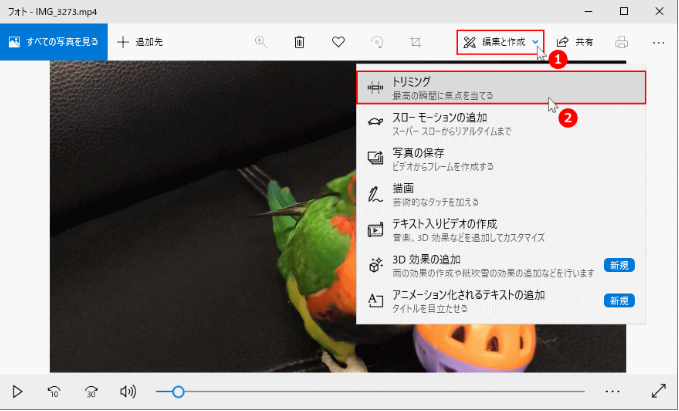
「名前を付けて保存」を押して、保存先を設定します。すると、分割・トリミングされた動画ファイルは新たに保存されます。
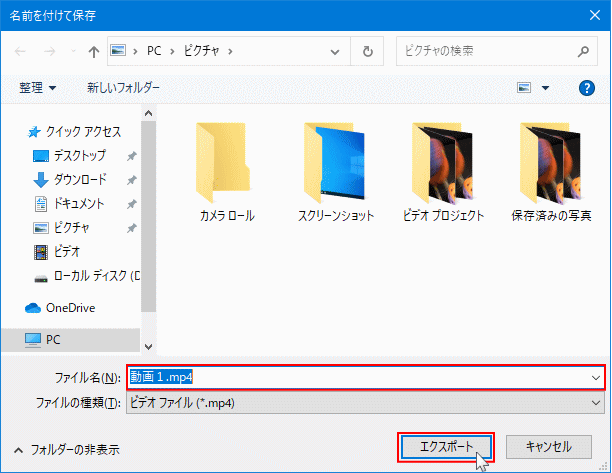
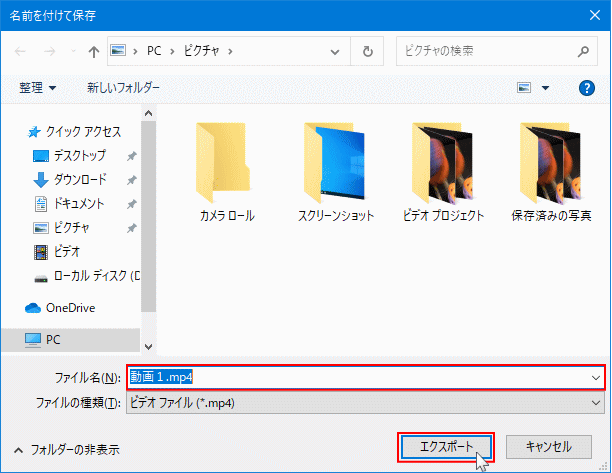
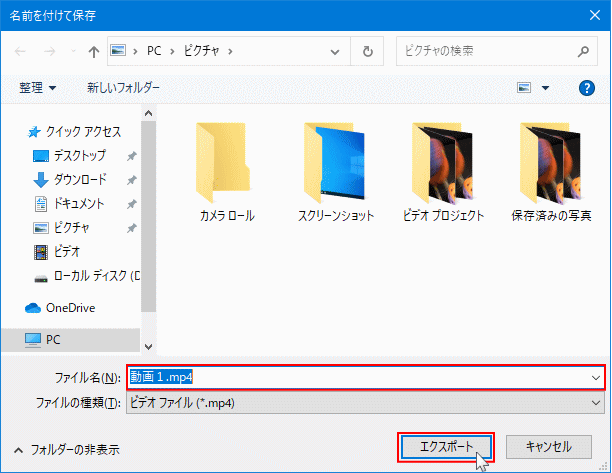
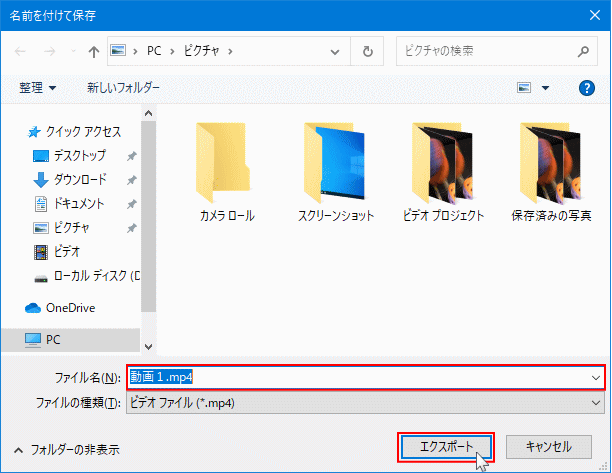
メリット
無料
使い方が便利
オフラインで動画を編集できる
デメリット
Windowsのみで利用できる
QuickTime PlayerはMacOSのパソコンに標準搭載されているマルチメディアプレーヤーです。動画再生のほか、ムービーを編集したり、Macの画面を録画・保存したりできます。QuickTime Playerを使えば、無劣化にMP4動画ファイルをトリミングできます。
MP4動画を右クリックして、「このアプリケーションでア開く」->「QuickTime Player」を選択します。
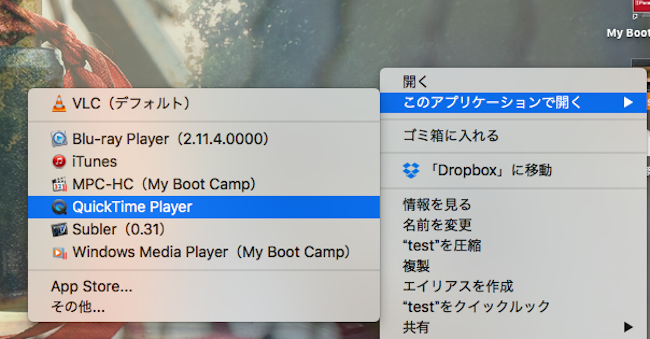
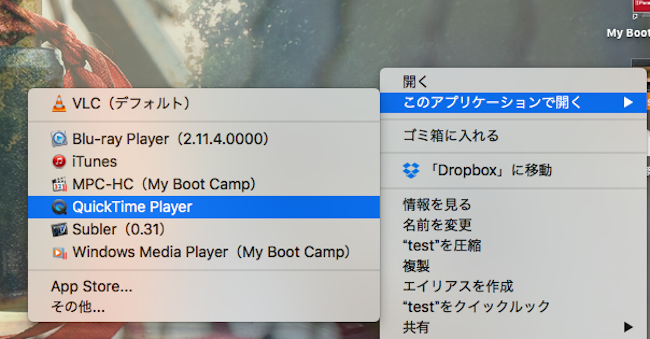
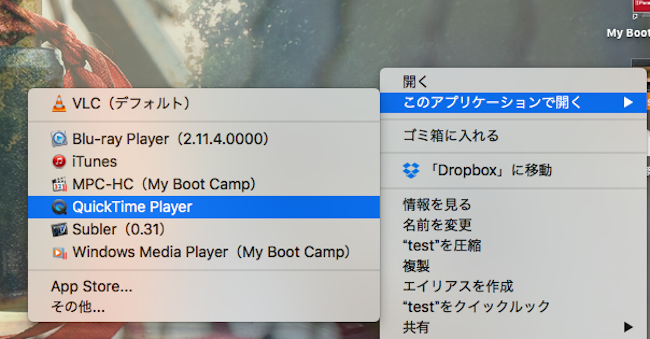
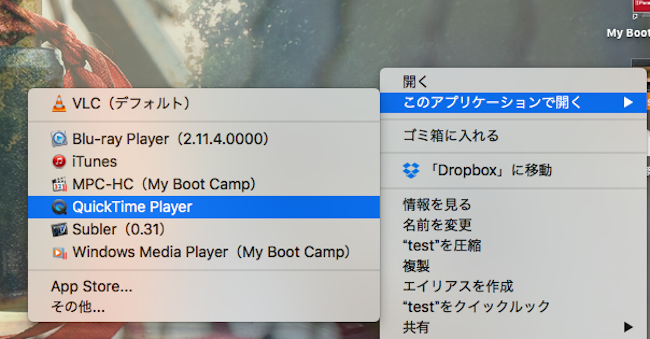
再生画面のメニューから「編集」をクリックして、「トリム」ボタンを選択します。




不要な部分を調整して「トリム」ボタンをクリックします。すると、トリミングされた動画ファイルは保存されます。
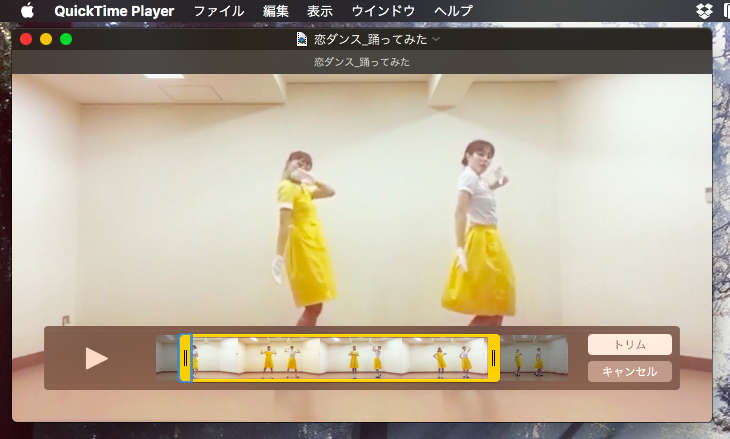
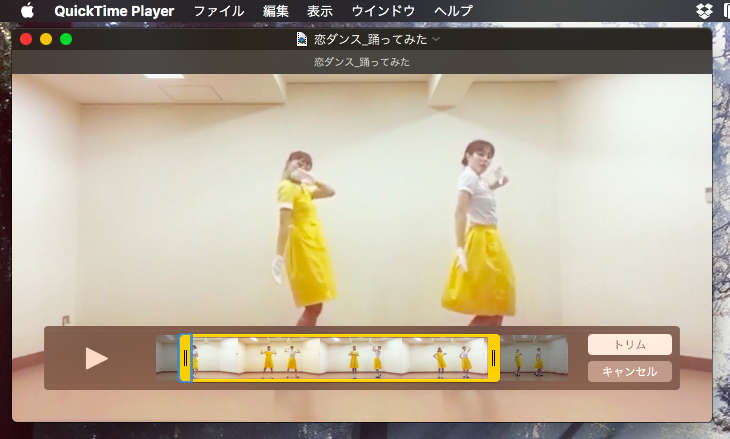
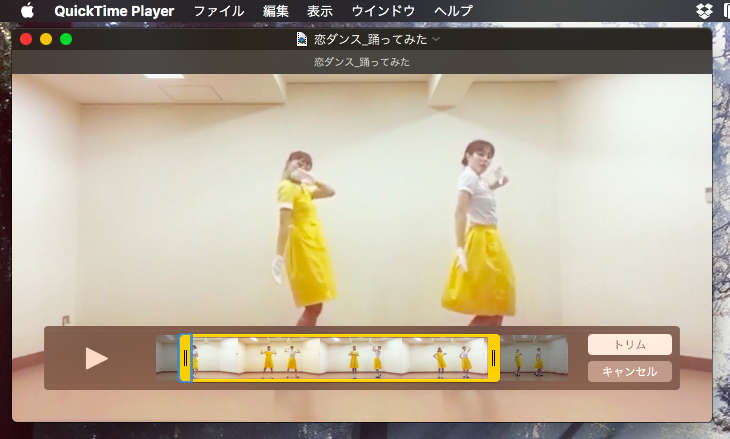
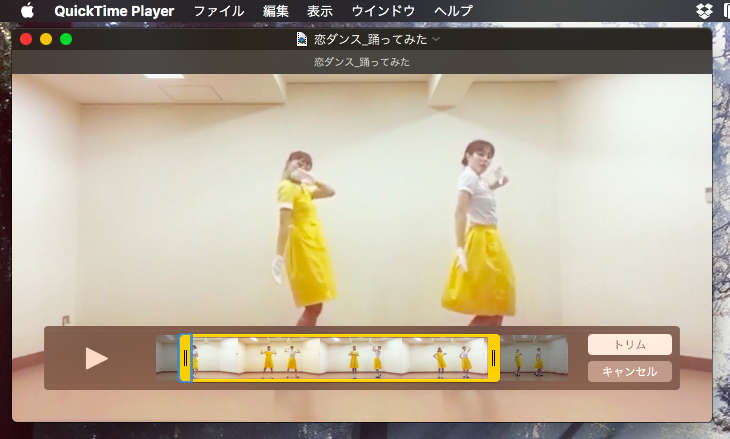
メリット
無料
使い方が便利
オフラインで動画を編集できる
デメリット
Macのみで利用できる
online-video-cutter.comは、あらゆる動画ファイルを編集するオンラインサイトです。トリム、テキストや画像の追加、音量や速度の変更など、豊富な機能が備わっています。動画をトリミングする流れは下記のようです。
online-video-cutter.comにアクセスします。「ファイルを開く」を押して、トリミングしたい動画ファイルをアップロードします。
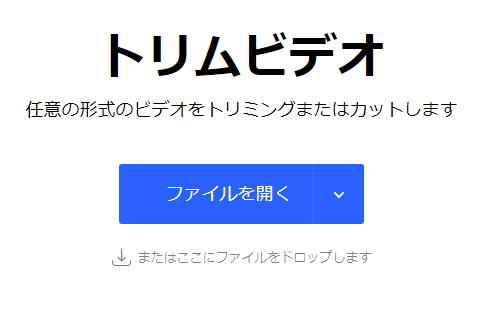
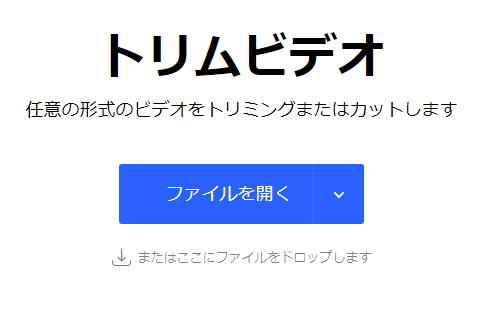
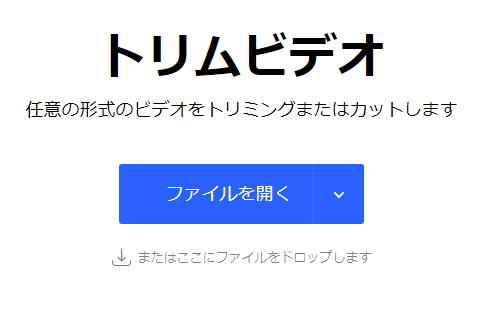
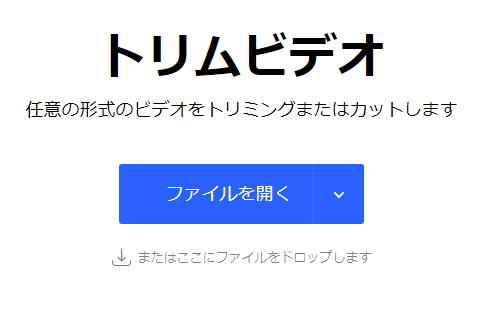
下の画面でトリミングバーを移動するか、または詳しい再生時間を設定することで、トリムしたい部分を調整します。




右下の「保存」ボタンをクリックすると、動画のエンコーディングが始まります。もう一度「保存」ボタンをクリックして動画ファイルをパソコンに保存できます。
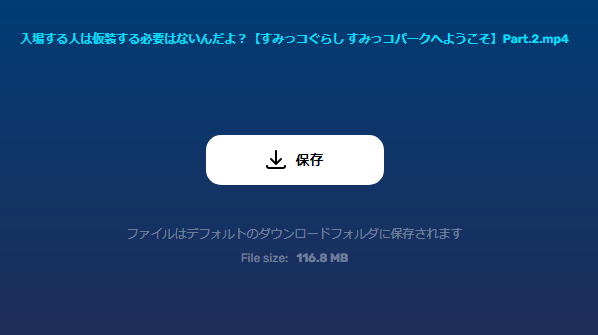
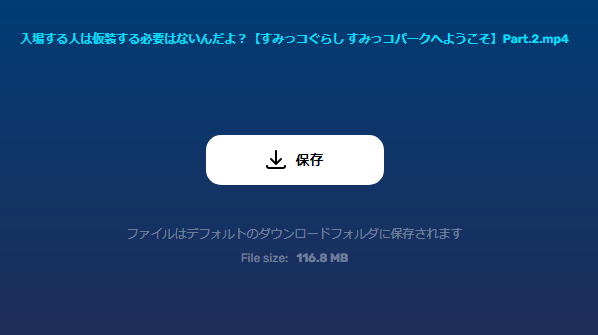
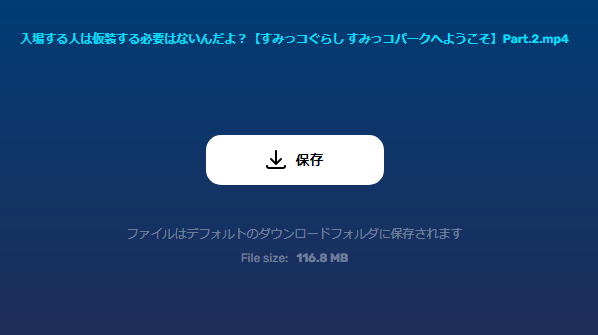
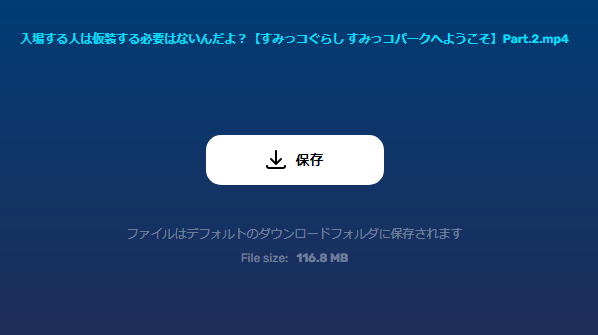
メリット
無料
使い方が便利
インストール不要
デメリット
変換速度が遅い
情報漏洩やウイルス感染が可能
オンラインサイトを使えば、インストール不要で動画をトリミング・分割して変換することができるので便利です。しかし、メディアの処理速度が遅いし、安全性が低いです。大量ファイルを編集して変換する場合、専門的な動画変換編集ソフトをダウンロードする方がいいと思います。











☉ 最新iPhone、Androidなど各種機器で再生対応形式に簡単変換
☉ 6Xの超高速で動画や音楽を高品質のままでロスレス変換
☉ 出力字幕と音声トラックを追加
☉ 2D動画を3D動画に変換
☉ 180+動画・音楽形式に対応
Leawo HD動画変換プロはあらゆる動画と音声ファイルを高速に相互変換するソフトウェアです。動画変換のほか、動画を編集(トリム、回転、クロップ、透かし追加、3D作成など)したり、圧縮したり、結合したりできます。また、出力動画は各デバイスと互換性があり、無制限に視聴可能です。
Leawo HD動画変換プロの公式サイトから「ダウンロード」ボタンをクリックするか、もしくは上記の「無料体験」をクリックして、Leawo HD動画変換プロをパソコンにダウンロードします。
Leawo HD動画変換プロを開いて、上のメニューから「変換」をクリックすることでプログラムを実行します。
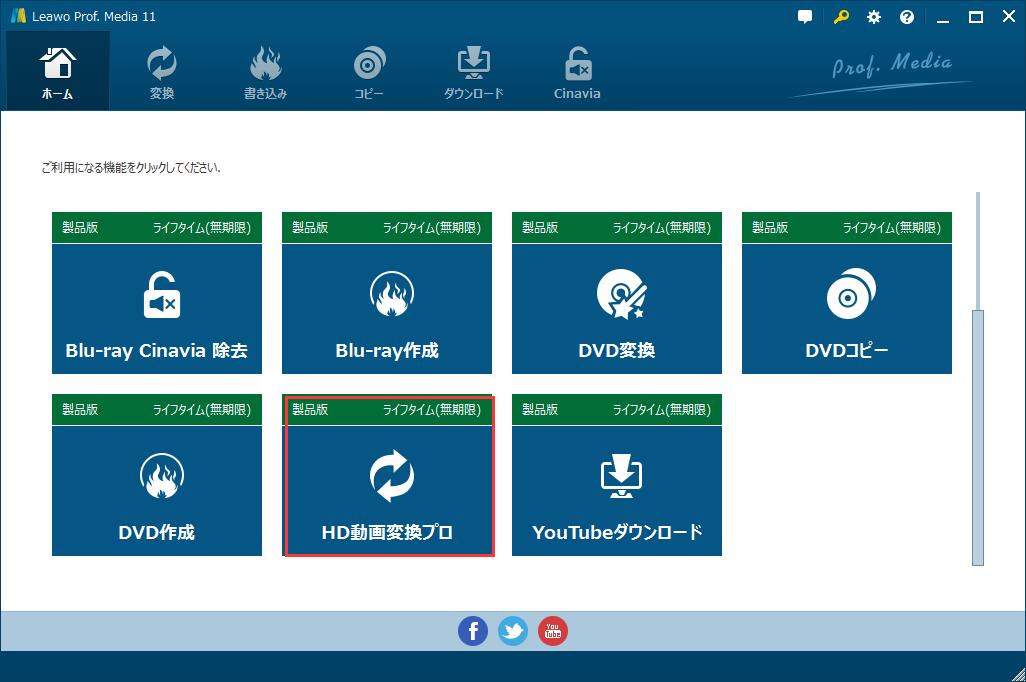
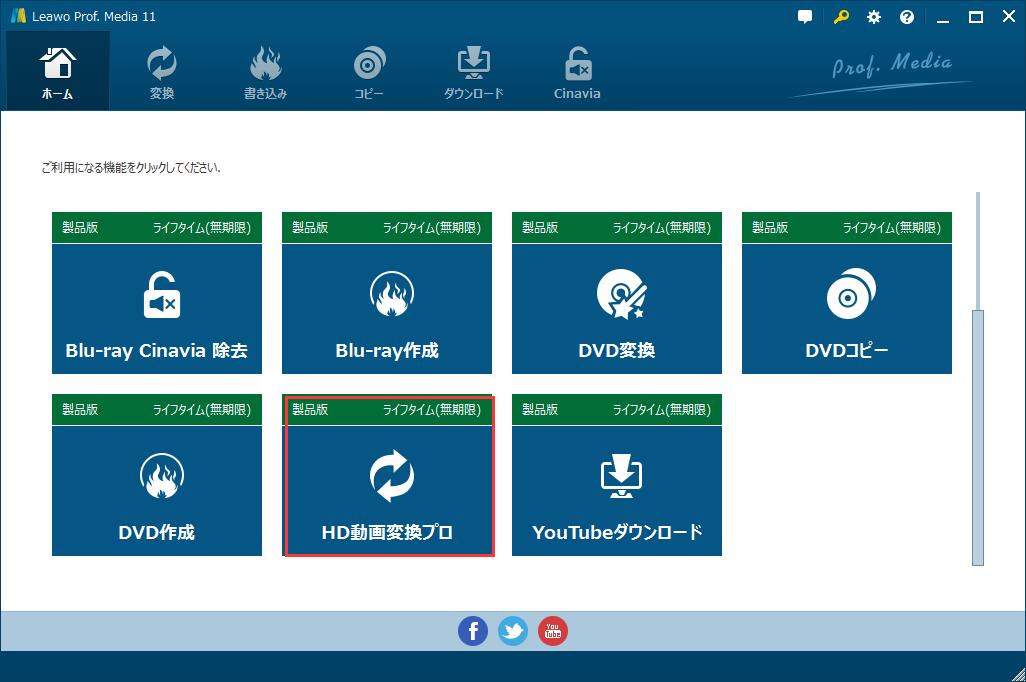
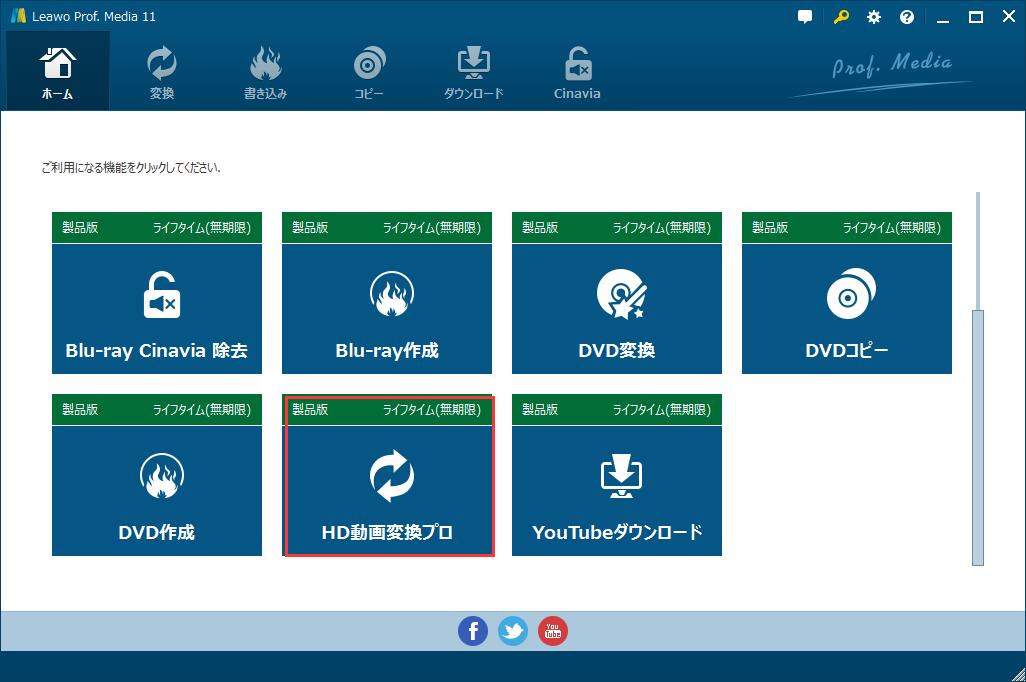
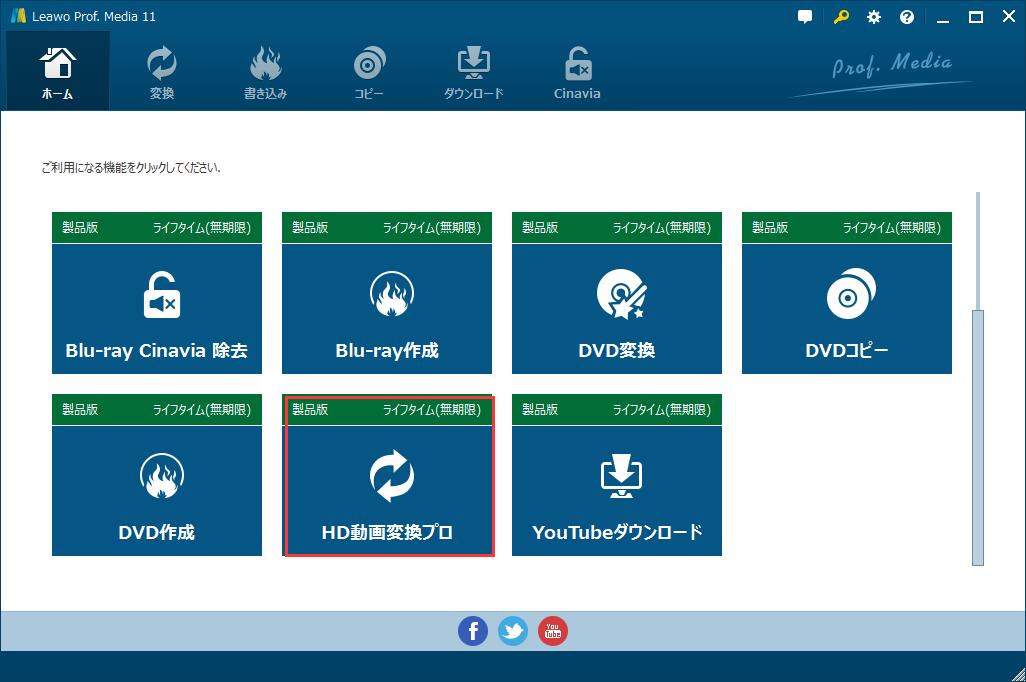
「ビデオを追加」ボタンをクリックしてトリミングしたい動画ファイルをインポートできます。
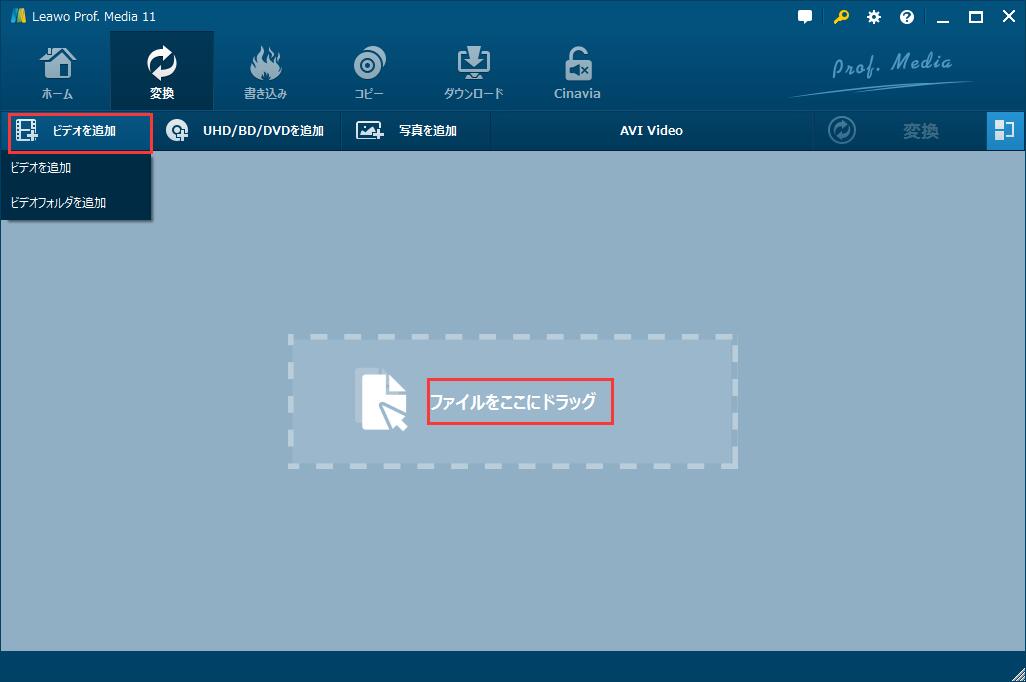
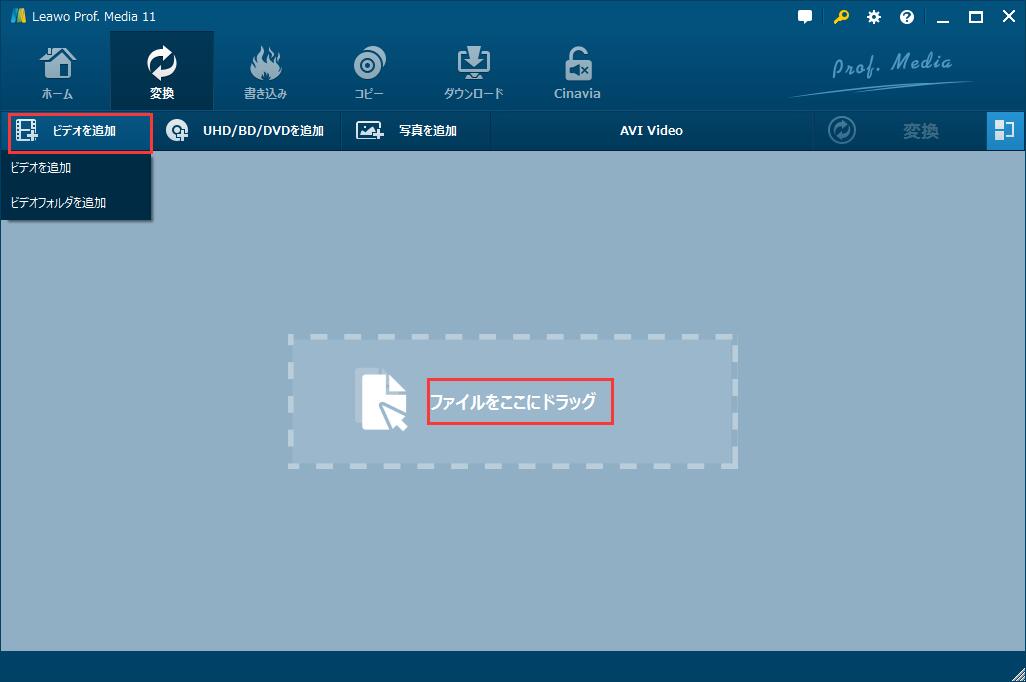
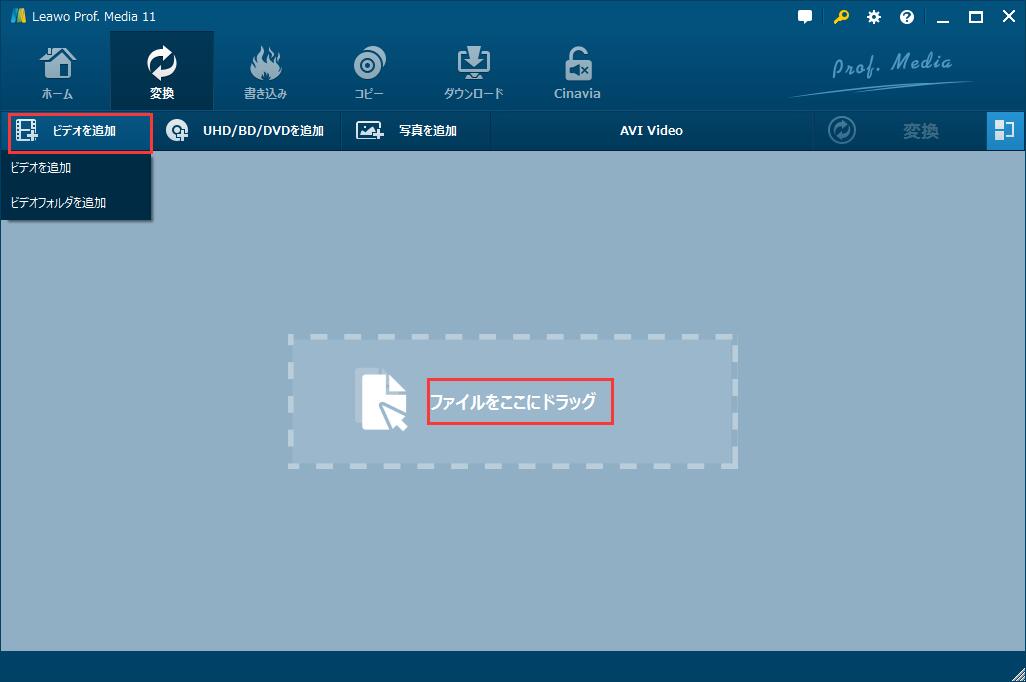
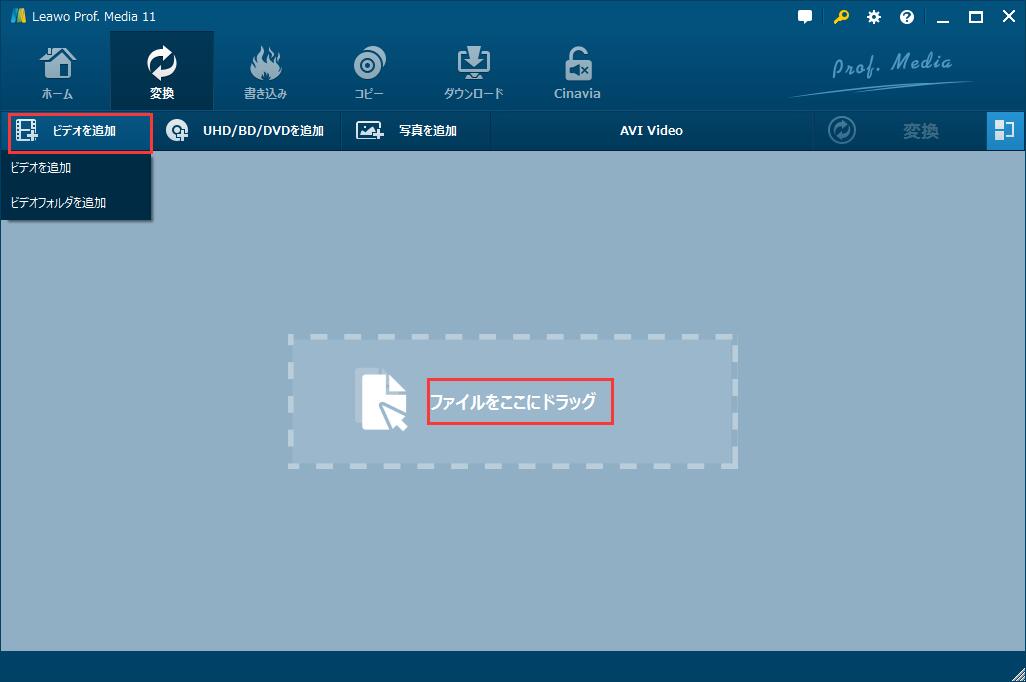
追加後の動画ファイルにある「編集」ボタンをクリックすると、動画を編集する画面が表示されます。
「トリム(カット)」タブで緑のトリミングバーを左右移動すると、カットしたい部分を調整できます。「OK」をクリックすると、ホーム画面に戻ります。
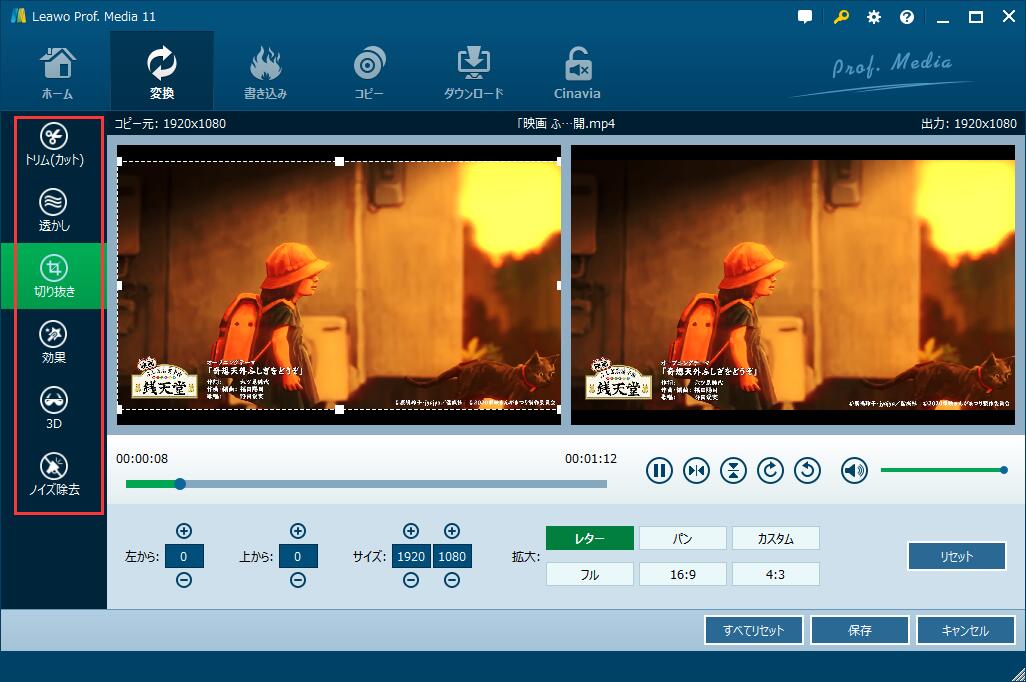
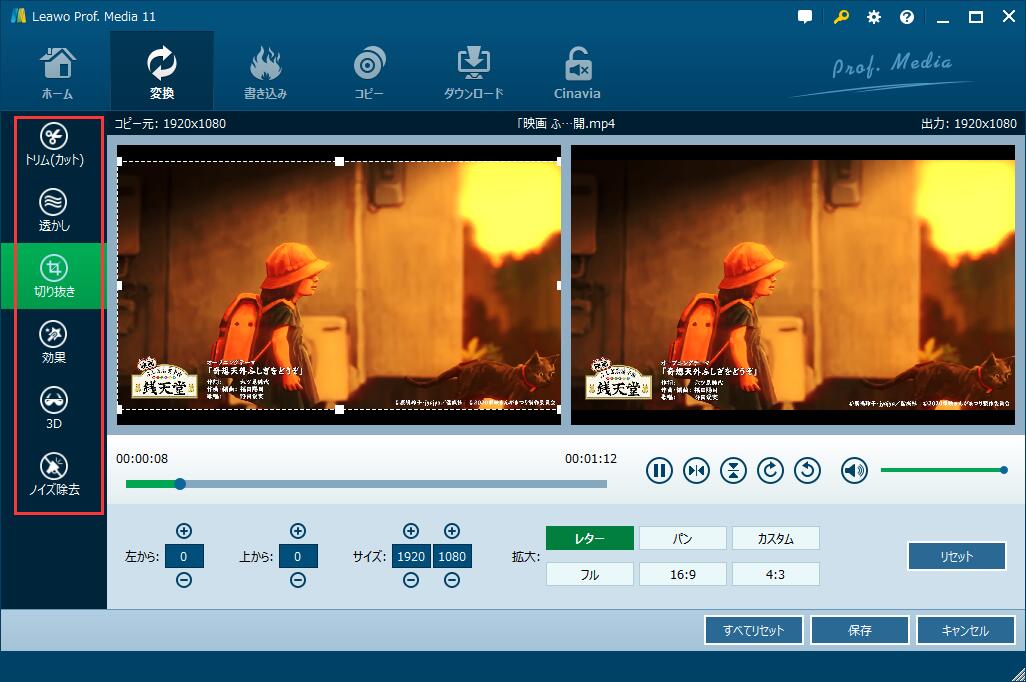
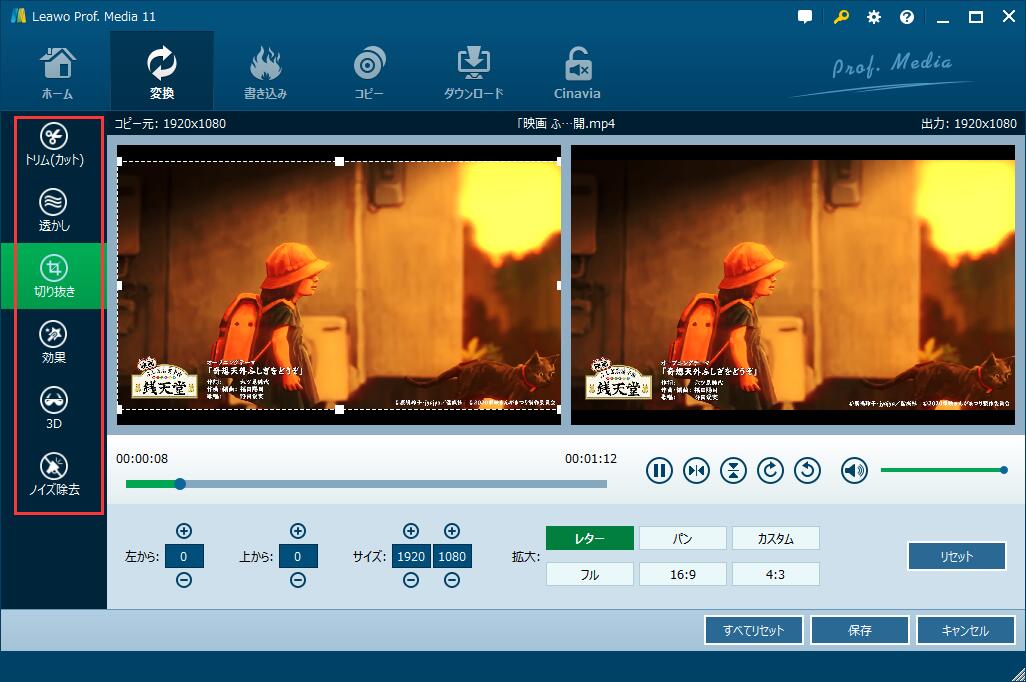
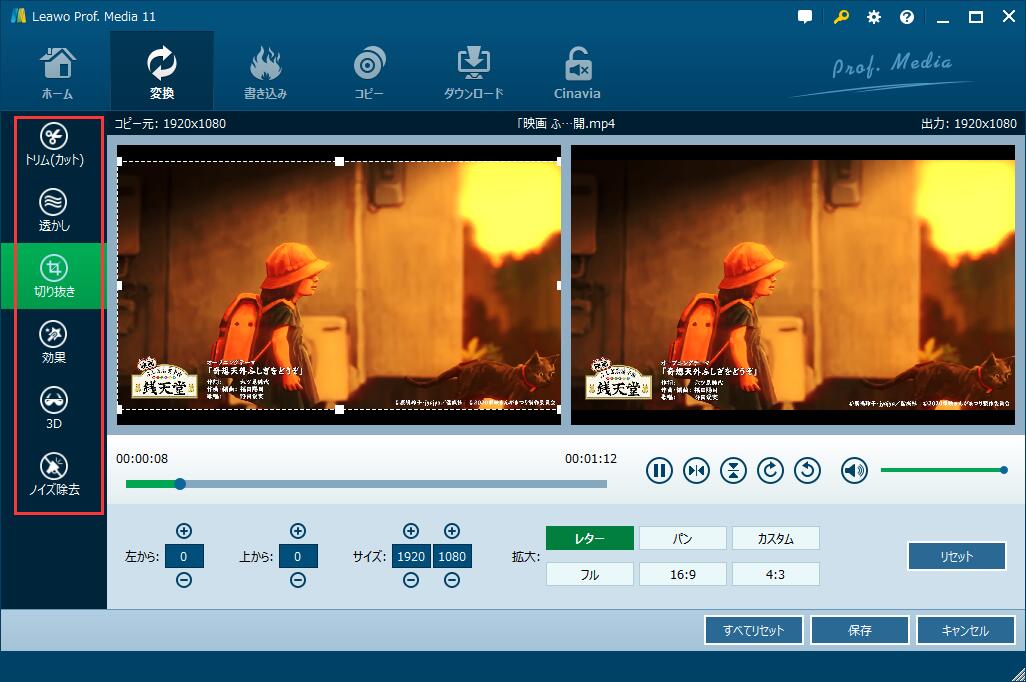
ドロップダウンメニューから「変更」をクリックして、出力フォーマットを選択しましょう。
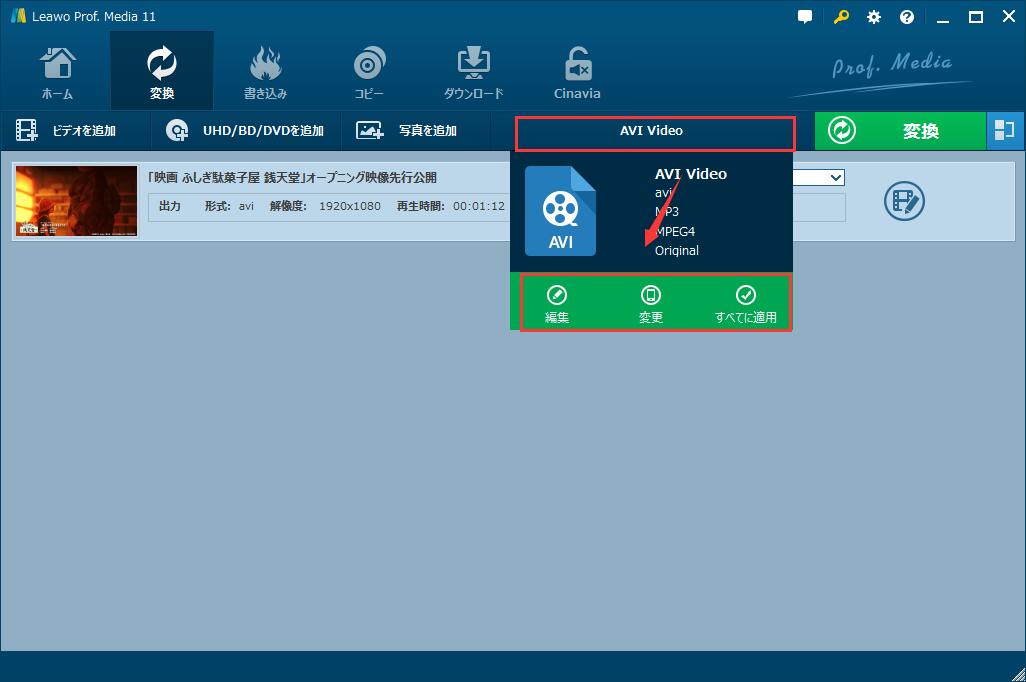
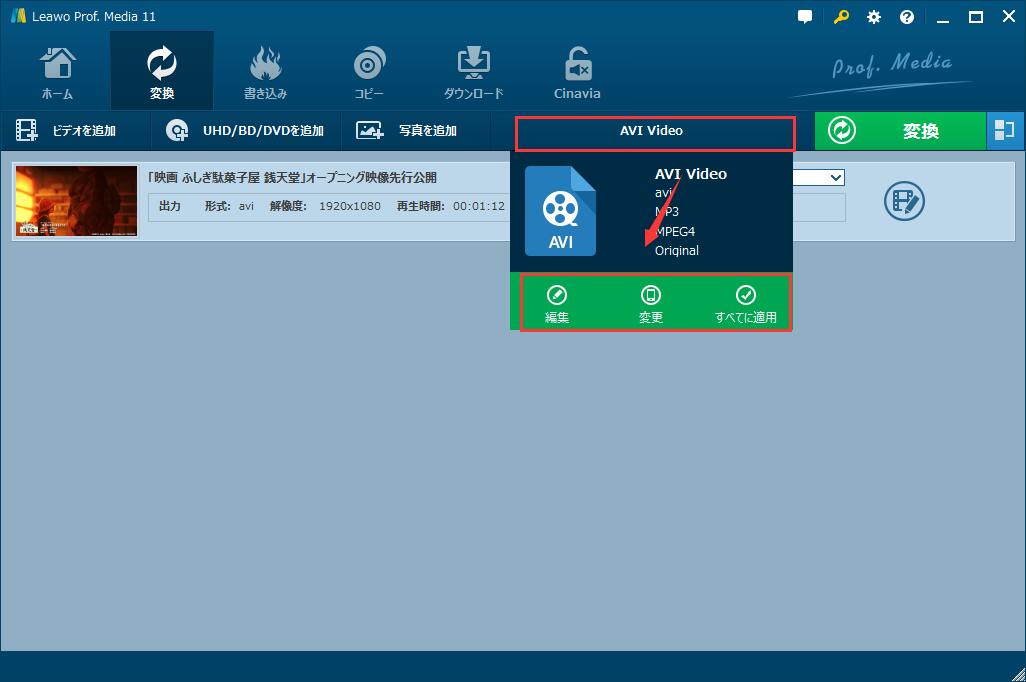
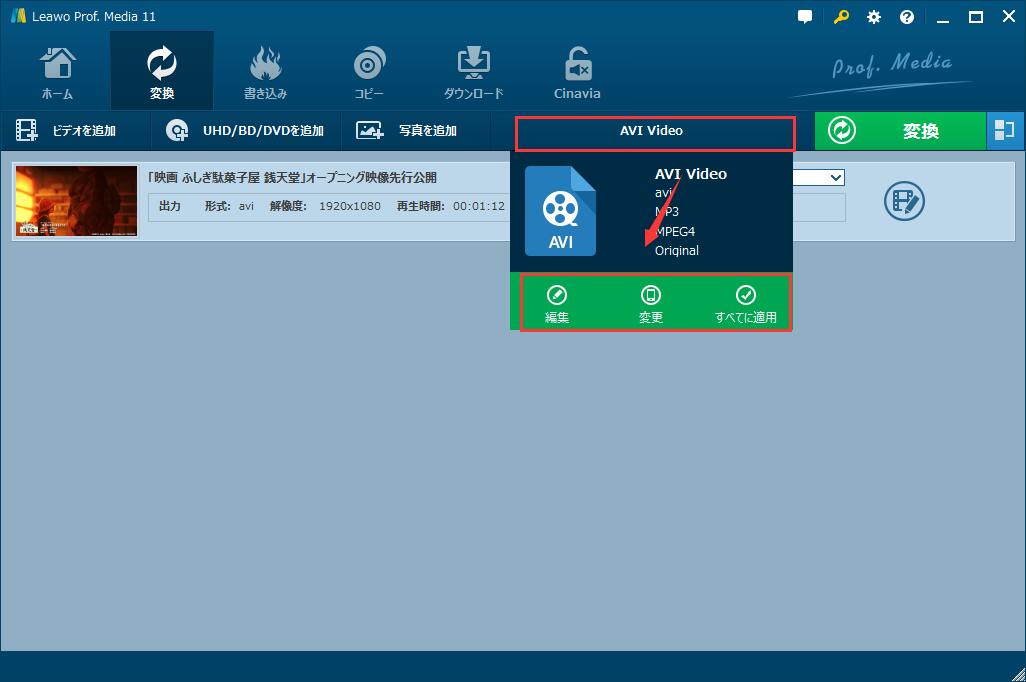
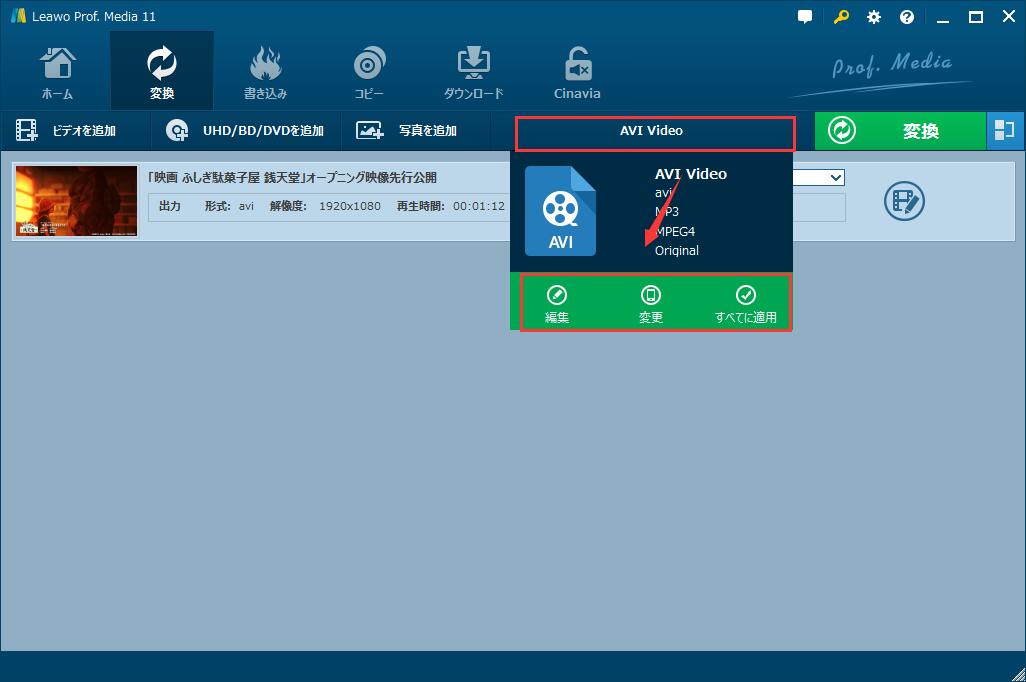
緑の「変換」ボタンをクリックして、保存先を設定します。最後に下の「変換」ボタンをクリックすると、動画変換が開始します。しばらくすると、編集された動画ファイルを入手できます。
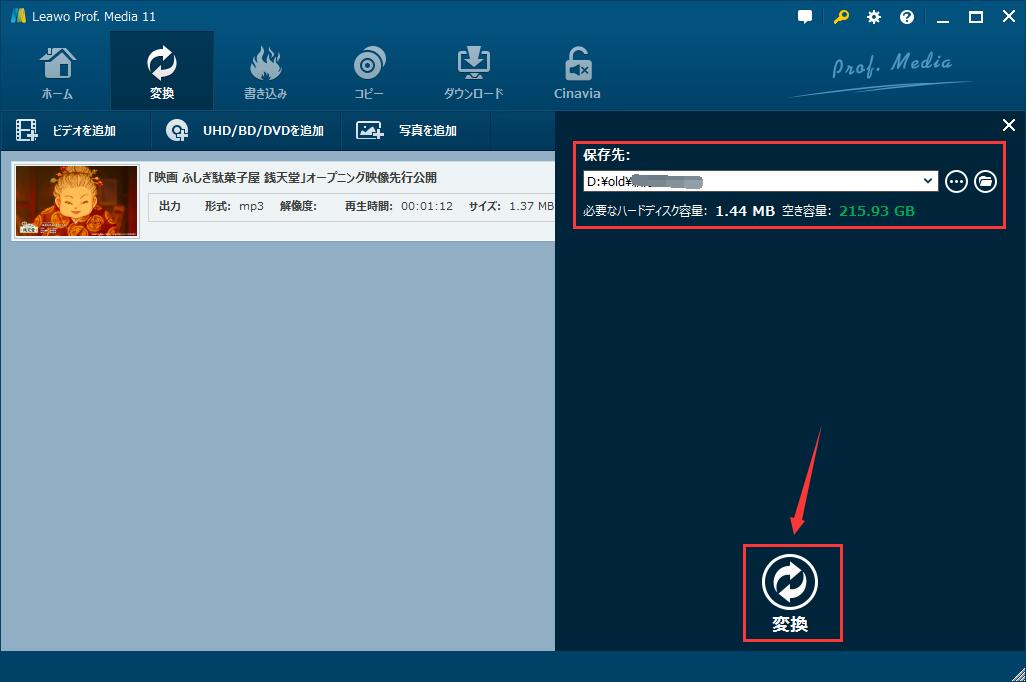
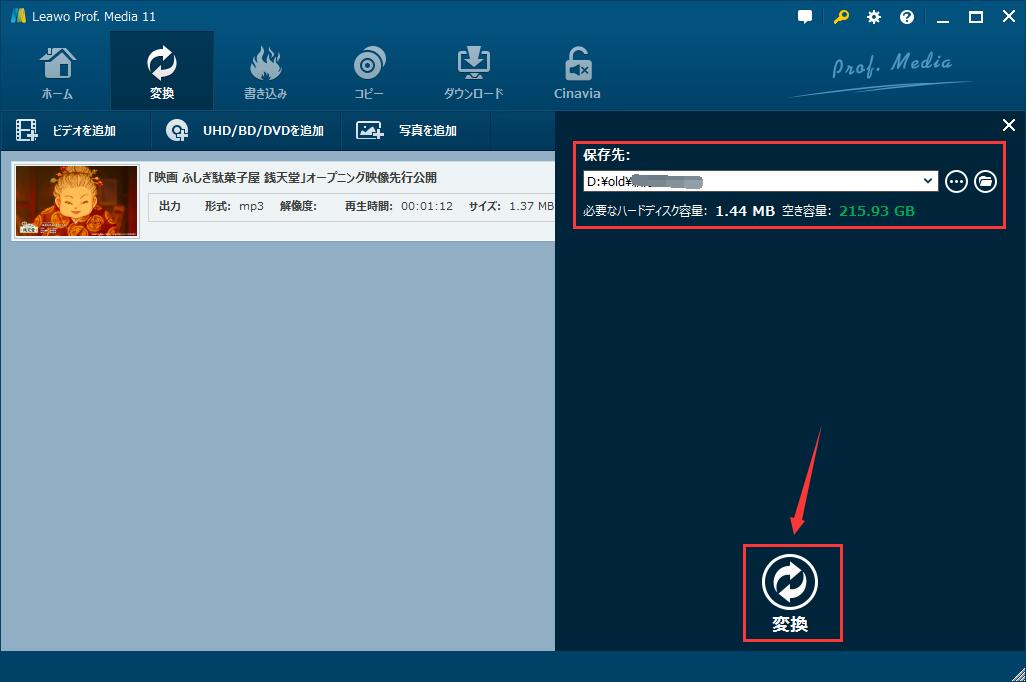
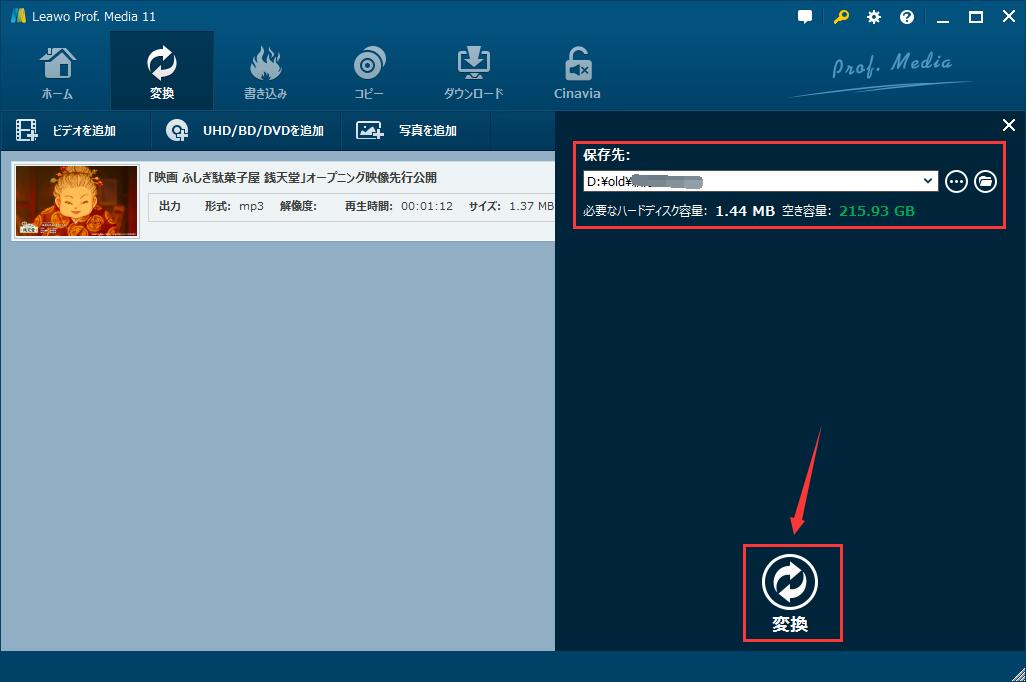
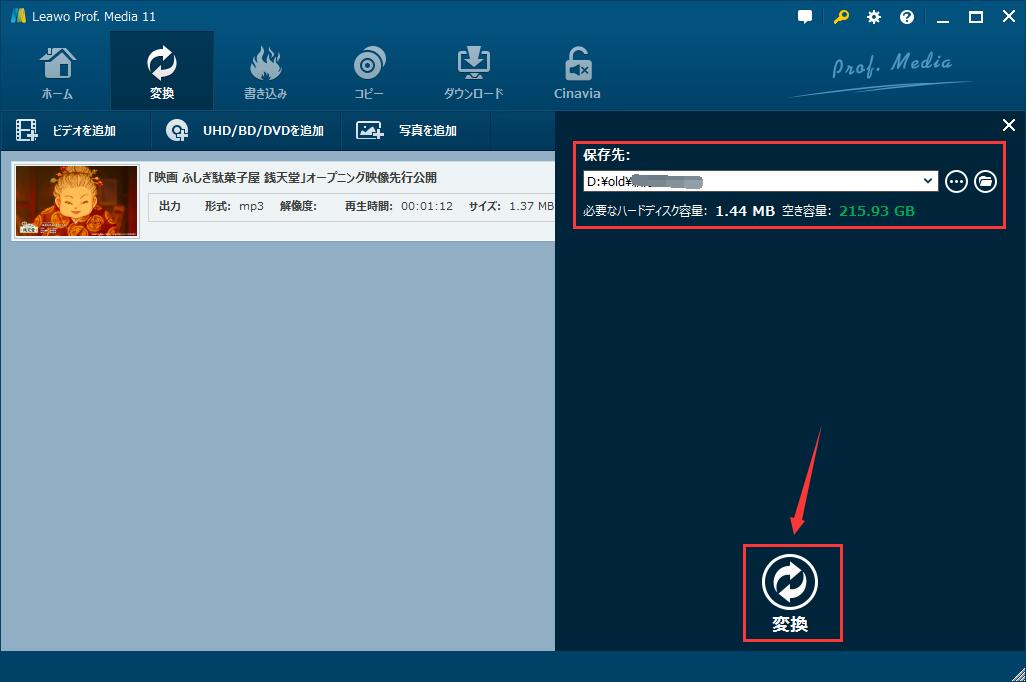
Rating: 4.8 / 5 (174 Reviews)
関連トピック
2024-01-18
【2024最新】OnlineVideoConverterの使い方・安全性・ポップアップ削除方法をまとめて紹介
2023-06-01
WindowsでもMacでも変換できる!MP4をMOVに変換する方法まとめ
2023-05-26
iPhoneでMP4動画ファイルが再生できない原因と解決策まとめ
2023-03-22
M4AをWAVに変換するツール(フリーソフト/サイト/アプリ)のおすすめ7選を紹介!【Windows・Mac対応】
2023-03-21
多機能動画変換・編集ソフト「WinX HD Video Converter Deluxe」の使い方を完全解説
2023-02-08
無料でMP4動画を結合・繋げる方法とおすすめフリーソフトTop5
30日間
返金保証
30日間の全額返金保証を提供しております。返金ポリシーにより、全てのお客さまに、安心して最高のサービスと製品を提供させていただきます。
1営業日以内
サポート対応
1営業日以内に安心サポート。お客様サポートや技術サポートでも経験豊富なスタッフが迅速に対応しております。
1,000万以上
のユーザー
全世界で千万以上のお客さまや法人様にご利用いただいています。信頼性が高く、ユーザーが安心して利用できる製品を提供いたします。
100%安全
安心ショップ
オンラインストアのデータ通信はベリサイン社の最新技術によって保護されています。安全なショッピングをお楽しみいただけます。