2018年07月10日 watanabe
2018年07月10日 watanabe
iPhotoは写真や写真ビデオ(iPhoneカメラで撮影した動画)を転送できるMacに内蔵のユーティリティです。iPhotoは最も一般的な画像形式に対応しています。写真をiPhotoに転送した後、タイトルの調整、ラベルの設定、ソート、グループ化(「イベント」とも呼ばれる)が可能です。赤目フィルター、コントラストと明るさの調整、トリミングやサイズ変更などの豊富な基本機能で、写真を別々に編集することもできます。
iPhoneからMacに写真を転送することとなったら、ほどんとの人はiPhotoを選択するに間違いありません。iPhoneからMacでのiPhotoに写真を移動することは簡単なのです。iPhotoの他に、iPhotoの代替ソフトや写真アプリを利用してiCloud フォトライブラリを使わずにiOSデバイスからMacに写真を移動することもできます。以下のガイダンスで、その方法を説明します。
書き出したい写真がiPhoneで撮影され、カメラロールに保存されている場合は、Mac OS XでiPhoneからiPhotoに写真を直接的に転送することができます。以下は、ご参照の手順です:
手順1. iPhoneをMacに接続すると、iPhotoが自動的に起動します。自動的に開かない場合は、Finderから開いてください。
手順2.「インポート」ウィンドウを開きます。iPhoneで撮影したすべての写真は、「カメラロール」の下に表示されます。
手順3.「写真を読み込む」ボタンをクリックして、ニーズに応じて「すべてを読み込む」か「選択した写真を読み込む」ボタンをクリックして、転送したい写真をインポートします。
手順4.「写真をiPhoneから削除しますか?」というメッセージが表示されたら、「写真を残す」ボタンをクリックします。それで、写真がiPhotoに転送されます。
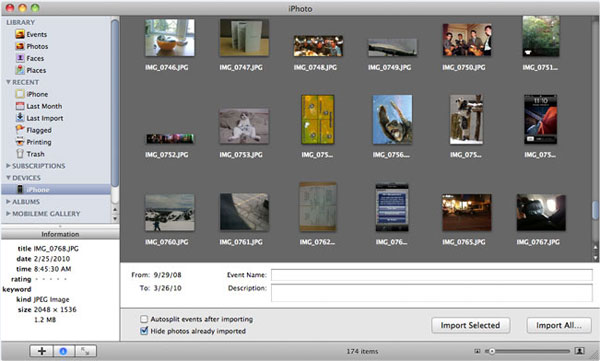
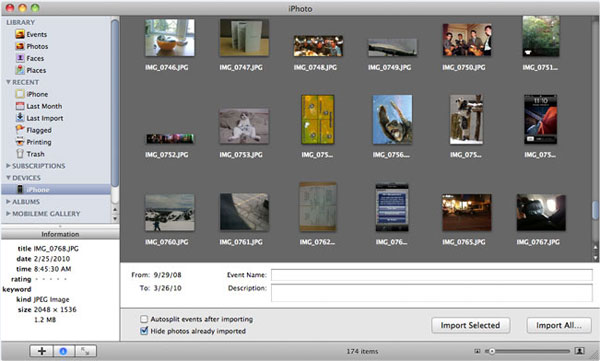
「写真」アプリはAppleがリリースした最新のアプリケーションで、以前のiPhotoプログラムを置き換えるためのアプリです。PhotosはiPhotoと基本機能が似ていますが、全体的な操作機能を高めるためにいくつかの改善と変更があります。バックアップや他の用途にiPhotoの写真をiPhotoの代替アプリに移動するのが良い方法に違いありません。
手順1.USBケーブルでiPhoneをMacに接続します。パスコードを入力してiOSデバイスのロックを解除します。iOS デバイスに、「このコンピュータを信頼しますか?」というメッセージが表示されることもあります。「信頼」をタップして進んでください。
手順2. Macでは、写真アプリが自動的に開きます。起動しない場合は、手動でPhotosアプリを開きます。
手順3.写真 App に「読み込み」画面が表示され、接続したデバイス上にある写真とビデオがすべて表示されます。「読み込み」画面が自動的に表示されない場合は、写真 App の上部にある「読み込み」タブをクリックするか、写真 App のサイドバーでデバイスの名前をクリックしてください。
手順4.写真を選択して読み込むには、目的の写真をクリックしてから、「選択項目を読み込む」をクリックします。新しい写真をすべて読み込むには、「すべての新規項目を読み込む」をクリックします。
手順5.読み込みが終わると、デバイス上に写真を残しておくか削除するかを確認するメッセージが表示されます。「項目を削除」をクリックして写真を削除するか、「項目を残す」をクリックしてデバイスに残しておきます。
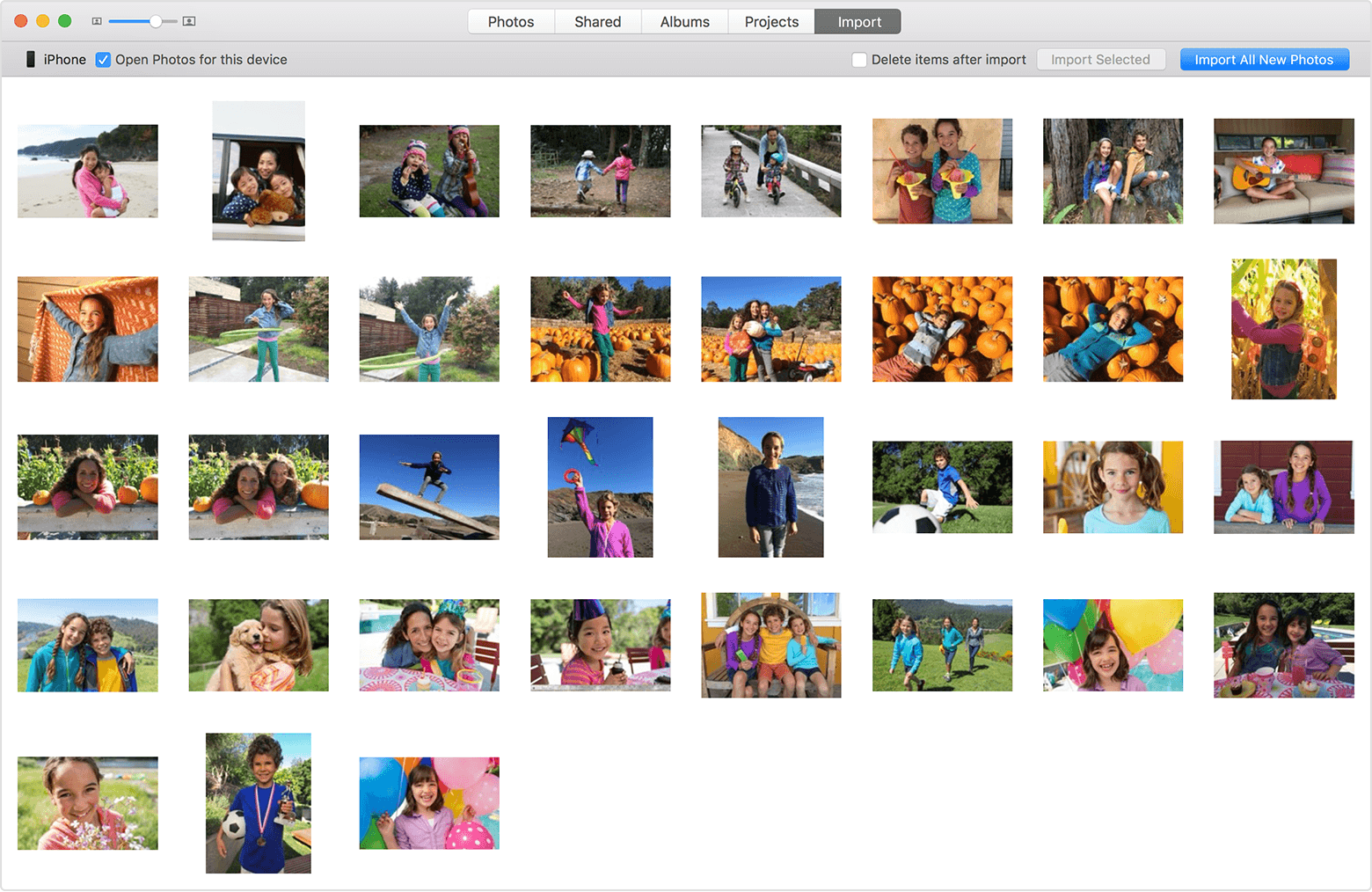
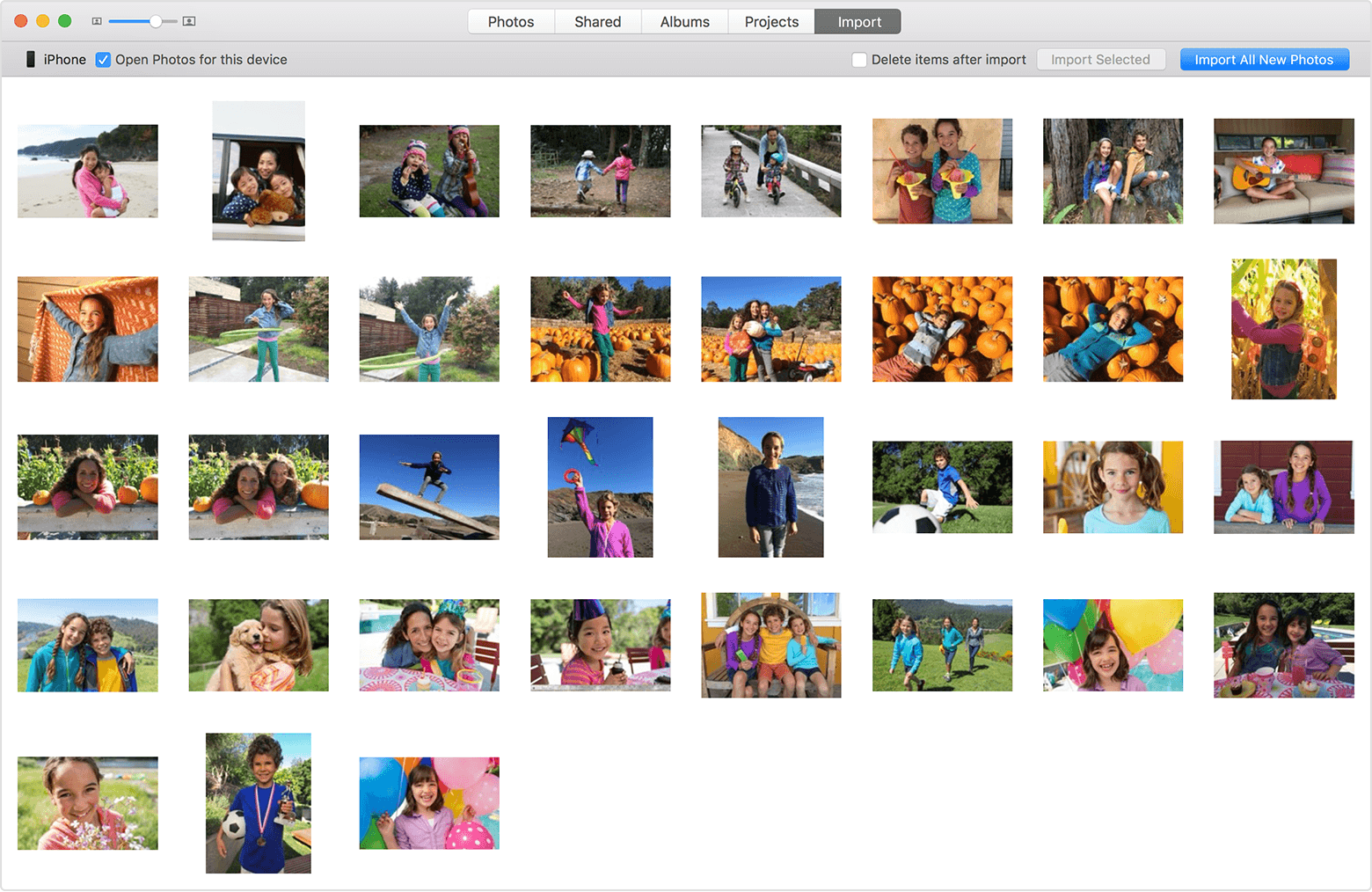
ご注意: 両方のツールも、カメラロールや写真アプリのみから読み込めます。iTunesでコンピュータからiOSデバイスに同期した写真やビデオがMacコンピュータにインポートすることはできません。したがって、これらの写真をiPhoneからMacに転送するには、サードパーティのソフトを使用する必要があります。
iPhoneデータ転送ソフト(Mac版)を使用して、iPhoneからMacに写真を転送することができます。すべてのiPhoneデータ転送ソフトの中で、「Leawo iTransfer」 は最高であると認められています。このソフトは、iOSデバイス、iTunesおよびMacコンピュータ間でファイルを転送するのに使用され、iTunesを使用せずにさまざまなファイルを転送できます。次のガイドは、iPhoneからiPhoto/写真アプリに写真を転送する方法を説明しています。ぜひこのソフトの試用版を無料ダウンロードして試してください。


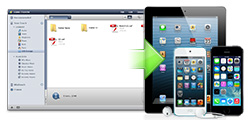
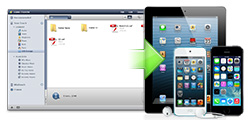
☉ iPhoneデータ移行ソフト。iPhone, iPad, iPod, iTunesとコンピュータの間で、ミュージック、ビデオと写真などを転送
☉ 最新のiPhone 6、iPhone 6 Plus、iPad Air 2とiPad mini 3に対応、iOS 10でスムーズに実行できる
☉ iTunesと同期しなく、データーの紛失は心配なし
手順4.写真を選択すると、ポップアップダイアログが表示されます。「フォルダに保存」をオンにし、「変更」をクリックして写真を保存するフォルダを選択します。最後に、「転送」をクリックすれば、写真はiPhoneからMacコンピュータに転送されます。
転送が完了すると、写真はターゲットフォルダに保存されます。Macで画像を保存するフォルダを開きます。次に、画像ファイルを選択し、トップメニューバーにある「共有」オプションをタップします。ドロップダウンメニューから、「写真アプリに追加」オプションをクリックします。すると、その写真が写真アプリに転送されます。
Leawo iTransfer for Macを使用すれば、iPhoneからMacへ写真を転送することは簡単になります。また、iPhoneからコンピュータに音楽を転送するなどもLeawo iTransfer for Macで完成できます。
Rating: 4.7 / 5 (144 Reviews)
関連トピック
2023-06-19
【超簡単】iPhoneの動画や写真をパソコンに取り込めない場合の解決策
2023-09-18
iPhoneに音楽を入れる方法を徹底解説!iTunes以外・パソコンなしでの音楽の入れ方も紹介!
2021-11-22
知らないと損をする!超便利なiPhoneのアクセシビリティ機能を紹介!
2021-11-05
iPhoneを2画面に分割 | DVDの動画を見ながらSNSをチェックする方法
2021-11-04
【最新方法】iphoneをpcでマウス操作できる?!windowsでiosアプリを動かす!
2021-10-20
Apple10月19日発表イベント開催!新型MacBook Pro披露!情報まとめ!
30日間
返金保証
30日間の全額返金保証を提供しております。返金ポリシーにより、全てのお客さまに、安心して最高のサービスと製品を提供させていただきます。
1営業日以内
サポート対応
1営業日以内に安心サポート。お客様サポートや技術サポートでも経験豊富なスタッフが迅速に対応しております。
1,000万以上
のユーザー
全世界で千万以上のお客さまや法人様にご利用いただいています。信頼性が高く、ユーザーが安心して利用できる製品を提供いたします。
100%安全
安心ショップ
オンラインストアのデータ通信はベリサイン社の最新技術によって保護されています。安全なショッピングをお楽しみいただけます。