2017年10月16日 watanabe
2017年10月16日 watanabe
iPadの問題を扱った経験のある方はきっとiPadのリカバリーモードを知っているでしょう。iPadをリカバリーモードにすると、iPadを工場出荷時の設定に復元することができます。さらに、iPadのリカバリモードでは、iTunesバックアップを使用してiPadを復元することもできます。上記に述べた利点から見れば、iPadのリカバリーモードはいろいろ役立っているようです。では、どのようにすればiPadをリカバリーモードにすることができますか?この記事は、iPadをリカバリーモードにする方法と、iPadがリカバリーモードのままで動作しなくなった時の解決方法について説明します。
iPadをリカバリモードにする方法は簡単です。
iPadをリカバリモードにする場面とiPadをリカバリモードにする方法はすでに紹介したので、これからはiPadがリカバリモードに陥って動作できなくなった場合の解決策を説明したいと思います。iPadはリカバリモードになったまま解除できなくなってしまう可能性があります。幸いに、iPadのリカバリモードの解除に役立つプログラムがいくつかあります。「Recboot」はその1つです。そのソフトさえすれば、間違いなくiPadのリカバリーモードから脱出することができます。以下の以下の手順に従って、RecBootを使用してリカバリーモードを解除してください。
そして、「RecBoot」がiPadのリカバリーモードを解除するまで少々待ってください。
iPadがリカバリーモードに陥って動作不能になる原因は不明です。この問題を解決するには、iPadを工場出荷時設定に復元して、iPadのすべてのデータを消去する必要があります。したがって、iOSアップデートのようなiPadをリカバリモードに陥らせる可能性のある操作をするときは、事前にiPadをバックアップしておくことをおすすめします。
徹底的なバックアップを実行するには、iTunesとiCloudが最適です。しかし、特定のファイルのみをバックアップする場合は、iTunesやiCloudよりも優れた選択肢があります。 「Leawo iPhoneデータ復元」はiPadにある一部のファイルのみをバックアップするのに最適なソフトです。このソフトを使用すれば、ユーザーはiPadからバックアップしたい特定のファイルを選択して高速でコンピュータにバックアップすることができます。このソフトは本来、iOSデバイス上の14種類のデータを復元するのに役立つデータ復元ソフトです。
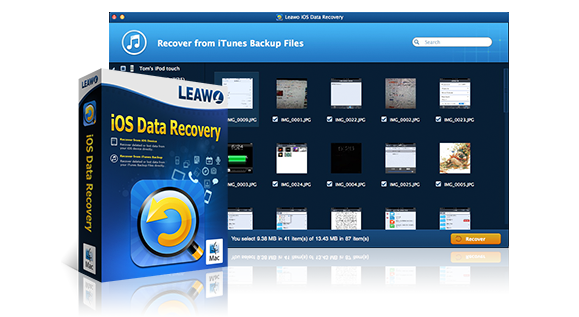
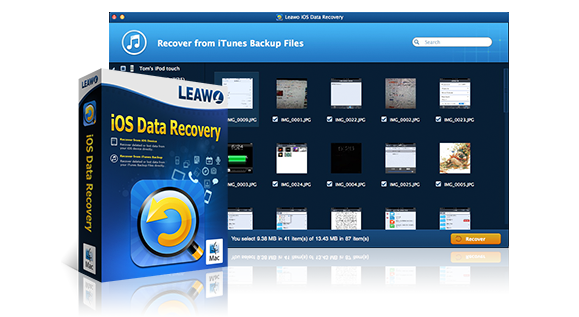
☉ iPad/iPod/iPhoneから12種類の紛失したファイルを抽出
☉ IOSデバイス内の最深層セクタースキャン
☉ すべてのiOSデバイスに対応
☉ iTunes、iCloudバックアップからデータを復元
☉ 100%セキュリティー保証
このiPhoneデータ復元ソフトでは、必要に応じてiPhoneのバックアップから写真を復元することもできます。その方法をもっと知りたいなら、以下の詳細をご確認ください。
iPadをリカバリーモードにすることもiPadのリカバリーモードを解除することも非常に簡単でしょう。iPadのリカバリーモードはいろいろなことに役立っているが、頻繁にそれを使用しないほうがいいです。iTunesを使用すればiPadのコンテンツを復元することはできるが、App Storeからダウンロードまたは購入したのではないアプリや音楽など、非iTunesコンテンツは紛失されてしまう可能性があります。だから、リカバリーモードの使用は慎重にする必要があります。
Rating: 4.9 / 5 (82 Reviews)
30日間
返金保証
30日間の全額返金保証を提供しております。返金ポリシーにより、全てのお客さまに、安心して最高のサービスと製品を提供させていただきます。
1営業日以内
サポート対応
1営業日以内に安心サポート。お客様サポートや技術サポートでも経験豊富なスタッフが迅速に対応しております。
1,000万以上
のユーザー
全世界で千万以上のお客さまや法人様にご利用いただいています。信頼性が高く、ユーザーが安心して利用できる製品を提供いたします。
100%安全
安心ショップ
オンラインストアのデータ通信はベリサイン社の最新技術によって保護されています。安全なショッピングをお楽しみいただけます。