2019年06月27日 watanabe
2019年06月27日 watanabe
重要なものや貴重なものを思い出せるように、iPhoneに生活を記録していて、メモを書いている方はたくさんいます。新しいiPadに変更したい場合、旧iPadから新iPadにメモを転送する必要があります。このガイドにはいくつかの方法を紹介します。
iCloudはiOSデバイスのデータの同期に役立ちます。大切なデバイスを万一なくしたり盗まれたりしても、iCloud がそれを見つけて保護するお手伝いをします。写真やビデオを iCloud に保管しておけば、安心できるだけでなく、すべてのデバイス間で写真やビデオを常に最新の状態に保つことができます。iOSデバイス中のメモ、写真、メール、連絡先、リマインダーなどのコンテンツを iCloud にバックアップできます。
iPadから別のiPadにデータを転送したい場合、同じApple アカウントでサインインすることが必要です。 iCloudを利用して、メモを同期する方法に関する詳細な手順こちら。
iCloudでiPadから別のiPadに全てのデータを復元する方法
1. iPadを Wi-Fi に接続することが必要です。「設定」>「Apple ID」>「iCloud」に進みんで、下方へスクロールし、「今すぐバックアップ」をクリックして、すべての旧 iPad 情報を iCloud にバックアップします。
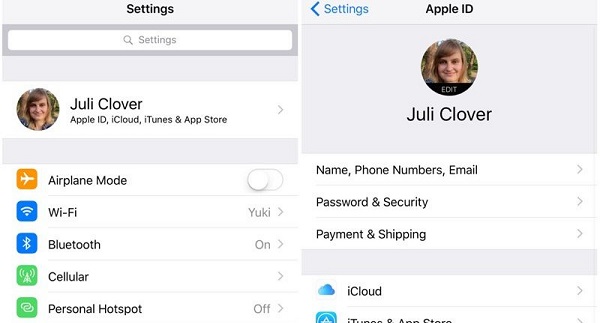
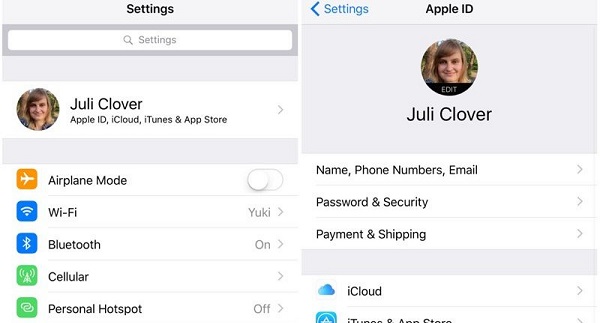
2. 新しいiPad を開き、画面で「設定にスライド」が表示されます。まずはWi-Fiネットワークを接続します。その後は言葉と国を設定する指示に従い、「位置情報サービス」を有効にするかどうかを決定します。
3. 「iPad の設定」が表示されたら、「iCloud Backup から復元」をタブし、iCloud アカウントとパスワードを入力して続行します。
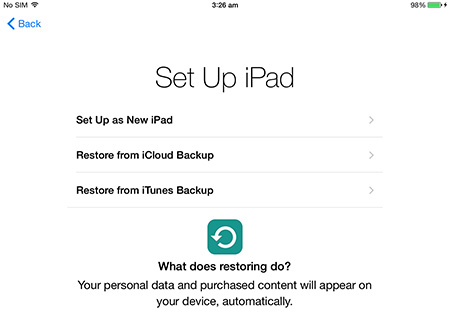
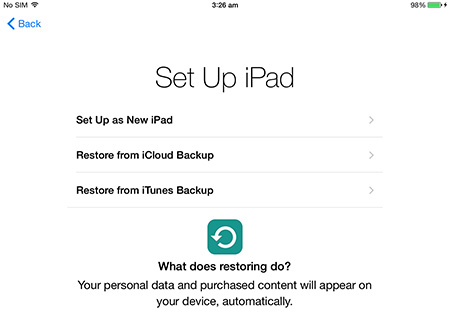
4. 「次へ」を選択したら、「利用規約」の同意を求める別ウィンドウが開かれます。「同意」を選択し、一覧から前回のバックアップを選択します。iCloud パスワードを再入力する必要があります。パスワードを入力し、全てのデータがiPadに復元します。
注意: iPad を Wi-Fi 端末に接続することをお忘れないでください。iPad から iPad へのデータの復元が終了するまでに少し時間がかかります。
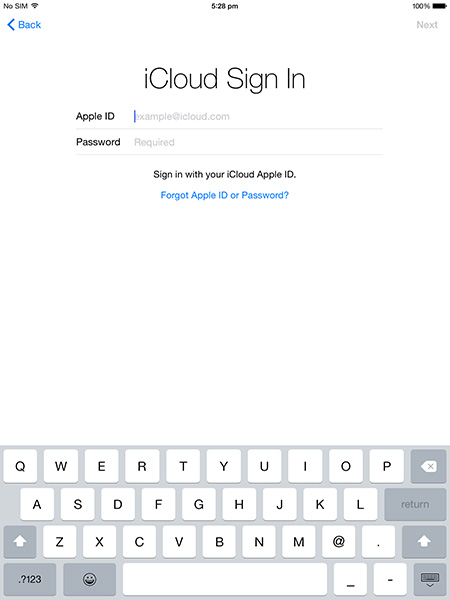
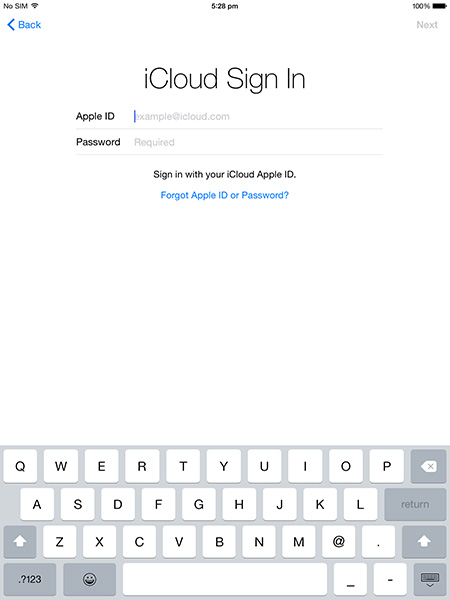
インターネット環境のない、またはiCloudを利用したくない場合、サイドバー製のソフトウェアをオススメします。Leawo iTransferは、ソリューションを提供するいいソフトです。Leawo iTransfer は使いやすいし、アプリ、ムービー、メモ、ブックマーク、テレビ番組などの12種類のコンテンツを、iOS 端末、iTunes、PCの間で転送できます。iCloud とは異なり、Leawo iTransfer では、転送する特定の項目を選択できます。つまり、すべてのデータを iPad に転送する必要はありません。これは、新規 iPad のストレージ容量を節約するのに適しています。さらに、Leawo iTransfer は、購入済みおよび未購入アイテムを制限なく転送することができます。それでは、Leawo iTransfer を用いて iPad から iPad にメモを転送する方法について見てみましょう。


☉ iPhoneデータ転送ソフト。iPhone、iPad、iPod、iTunesとコンピュータの間で、ミュージック、動画及び
写真などのファイルを簡単に転送
☉ 最新のiOSデバイス、ソフトウェアに対応!
☉ ファイルを簡単にチェック、管理!
iPad から iPad にメモを転送するもう一つ方法は、Gmailを経由することです。Gmail は、連絡先、メモなど様々なコンテンツを保管するための優れる大容量ストレージです。Gmail を利用して、以下の手順で iPad から iPad にメモを転送することもできます。
1. 古いiPadで「設定」を開いて、「メモ」をタブします。
2. その後、「アカウント」をタブして、「アカウントを追加」でGmailのメールIDとパスワードを入力して、Gmailアカウントを追加します。
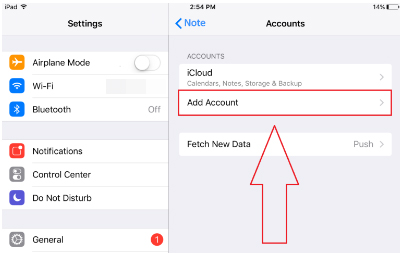
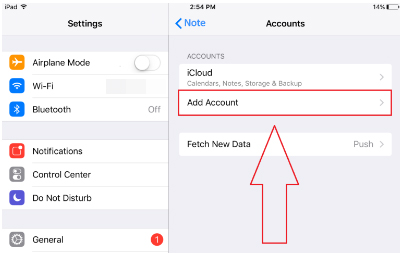
3. 「メモ」アプリを開いて、画面の一番下までスクロールすると、「Gmail」というフォルダが見つかります。バックアップしたいメモをこのフォルダに保存します。
4. 新しいiPadに「設定」 > 「メモ」 >「アカウント」 >「新規アカウントを追加」の順でタブして、Gmailアカウントをログインすればいいです。
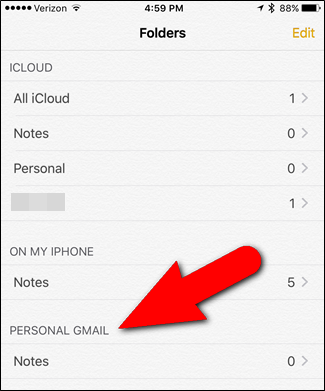
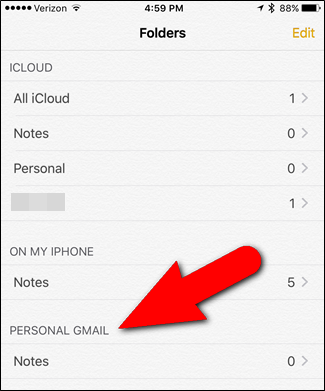
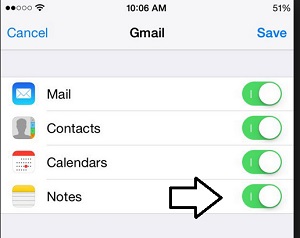
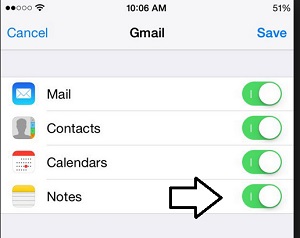
上記の方法を利用して、iPadから他のiOSデバイスにデータの転送が簡単にできます。メモだけでなく、他のデータもできるので、需要があれば、お試し下さい。
Rating: 4.8 / 5 (39 Reviews)
関連トピック
2023-06-19
【超簡単】iPhoneの動画や写真をパソコンに取り込めない場合の解決策
2023-09-18
iPhoneに音楽を入れる方法を徹底解説!iTunes以外・パソコンなしでの音楽の入れ方も紹介!
2021-11-22
知らないと損をする!超便利なiPhoneのアクセシビリティ機能を紹介!
2021-11-05
iPhoneを2画面に分割 | DVDの動画を見ながらSNSをチェックする方法
2021-11-04
【最新方法】iphoneをpcでマウス操作できる?!windowsでiosアプリを動かす!
2021-10-20
Apple10月19日発表イベント開催!新型MacBook Pro披露!情報まとめ!
30日間
返金保証
30日間の全額返金保証を提供しております。返金ポリシーにより、全てのお客さまに、安心して最高のサービスと製品を提供させていただきます。
1営業日以内
サポート対応
1営業日以内に安心サポート。お客様サポートや技術サポートでも経験豊富なスタッフが迅速に対応しております。
1,000万以上
のユーザー
全世界で千万以上のお客さまや法人様にご利用いただいています。信頼性が高く、ユーザーが安心して利用できる製品を提供いたします。
100%安全
安心ショップ
オンラインストアのデータ通信はベリサイン社の最新技術によって保護されています。安全なショッピングをお楽しみいただけます。