ずっと前から、アップル社は、MacコンピューターにCD/DVDドライブを搭載することをやめました。この決定には多くの理由があります。その一つは、製品の小型化と薄型化、軽量化を図ることです。商品は見た目は良いですが、ユーザーにも不便をもたらします。iMacにDVDをコピーする場合は、外付けディスクドライブを入手する必要があります。 Appleは、自社製品の中にDVDドライブがないことを補うために、SuperDriveを79ドルで販売しています。このムダな出費削減ができます。iMacでDVDをコピーする必要が本当にある場合は、DVDドライブが必要です。Amazonからは、AppleのUSB SuperDriveよりも安い値段で、良いDVDドライブをいつでも手に入れられます。iMacでDVDコピーしたことが無い場合は、以下の内容でその方法を確認してください。
iMacでDVDをコピーするには、外付けDVDドライブとDVDコピーソフトウェアが必要です。iMacでDVDを再生する方法はこちら:『Mac用無料Blu-ray/DVD再生ソフトお薦め』
iMacでDVDをコピーするために使用するプログラムは、Leawo DVDコピー for Macです。このDVDバックアップツールは、DVDをコピーする際に必要な機能をすべて提供しています。DVDをハードドライブにバックアップするだけでなく、DVDコンテンツを一つのディスクから別のディスクに直接コピーすることもできます。このプログラムの最大のセールスポイントは、1:1の無損失DVDコピーを実行できることです。ディスクをバックアップした後は、バックアップを使用して、元のディスクとまったく同じディスクを作成できます。品質に関する妥協はありません。
プログラムを使用してiMac上のDVDをコピーする方法を以下に示しています。パソコンにプログラムをダウンロードしてインストールします。Prof.Mediaがインストールされたことに気づくはずです。Leawo DVDコピー for Macが中に入っているからです。Prof.Mediaは、Leawo社の最高のマルチメディアハンドラーを複数含むソフトウェアで、動画/DVD/Blu-ray変換、DVD/Blu-rayコピー、ビデオをDVD/Blu-rayに作成、オンライン動画ダウンロード、動画/DVD/Blu-ray編集、動画/DVD/Blu-ray再生を含む8つのモジュールがあります。
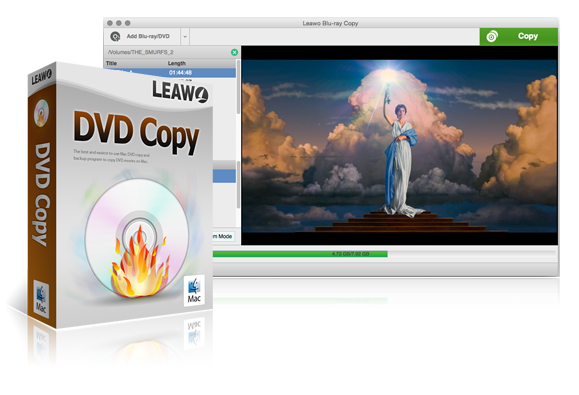
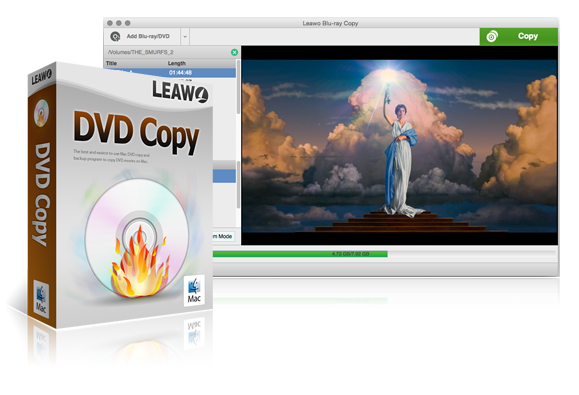
☉ DVD、ISOファイルをPCや空のディスクにバックアップ
☉ 数クリックでISOからDVDコピーに対応
☉ ディスクの丸ごと複製、動画専用DVD複製などに対応
☉ 字幕とオーディオトラックが自由に選択可能
☉ DVD-9とDVD-5ディスクを高品質で圧縮
ステップ 1. 8つのモジュールを表すアイコンからDVD コピー アイコンを見つけます。
ステップ 2. ディスクをコピーするには、まずディスク内のコンテンツをLeawo DVDコピーにインポートする必要があります。 空白領域の上にあるボタンの行に「Blu-ray/DVDを追加」ボタンもあります。このボタンは、ソースメディアファイルをプログラムにインポートするためのボタンです。「Blu-ray/DVDを追加」>「CD-ROMから追加」>「ディスク名」 をクリックして、ディスクをインポートします。
Step 3. DVDのコンテンツをソフトウェアに取り込んだ後、DVDのデータがプレビューすることができます。 そこで、三つのコピーモードが選択できます。 フルムービー:全てのDVDタイトルをコピーする メインムービーモード:DVD中の一番長いタイトルのみをコピーする カスタムモード:自分の需要に応じてタイトルを選択する コピーモードを選択してから、音声言語と字幕を設定してください。
ソフトウェアの左下隅で書き込み先のディスクの規格を設定する必要があります。
ステップ 4. ソフトウェア右上にある緑の「コピー」ボタンをクリックして、ディスクのコピー設定を行います。
右のサイドバーには、ディスクコンテンツの保存先を設定します。 1つ目は、選択したディスクのコンテンツを、DVDフォルダとしてパソコンにコピー、保存することです。 2つ目は、選択したディスクのコンテンツをISOイメージに圧縮して、パソコンに保存することです。 最後のオプションは、ディスクのコンテンツを空のディスクへ直接コピーすることです。
二つドライブが搭載されているパソコンなら、空のディスクをドライブに入れて、ソフトウェアで「コピー先」の「空のディスク」にチェックを入れて、コピーすればいいです。ステップ 5.パソコンにドライブが一つしか搭載されていない場合は、まず「保存先」で「ISOファイル」にチェックを入れて、一番下の「コピー」をクリックすると、コンテンツがISOファイルへのコピープロセスが開始します。
最後は、空のディスクをドライブにいれて、DVDコピーを再起動して、作成したISOファイルをソフトウェアに取り込んで、空のディスクに書き込みます。
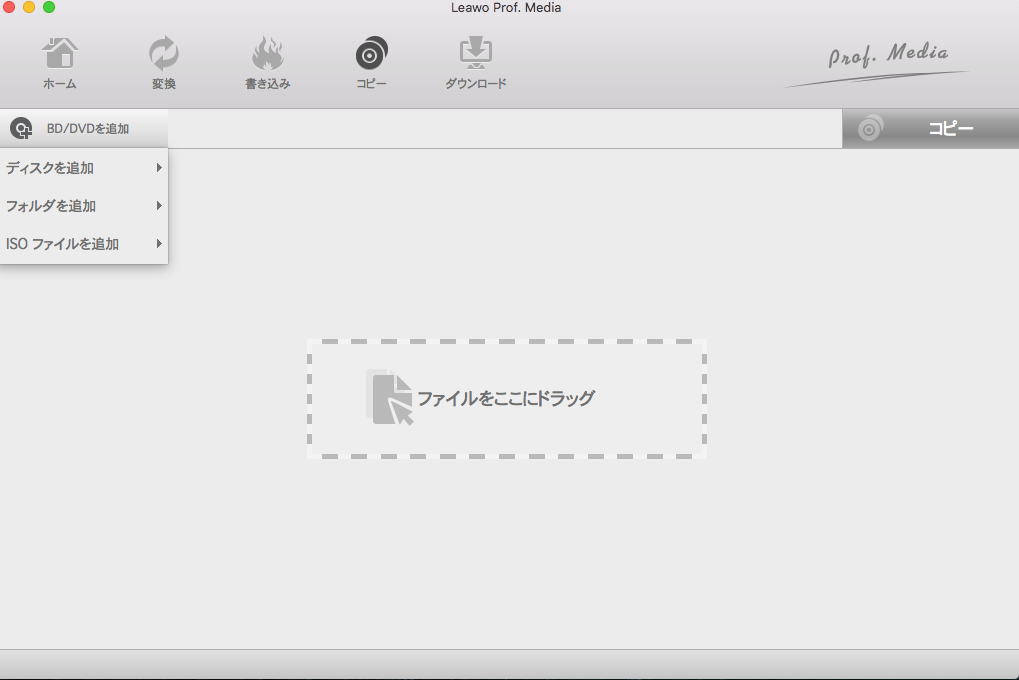
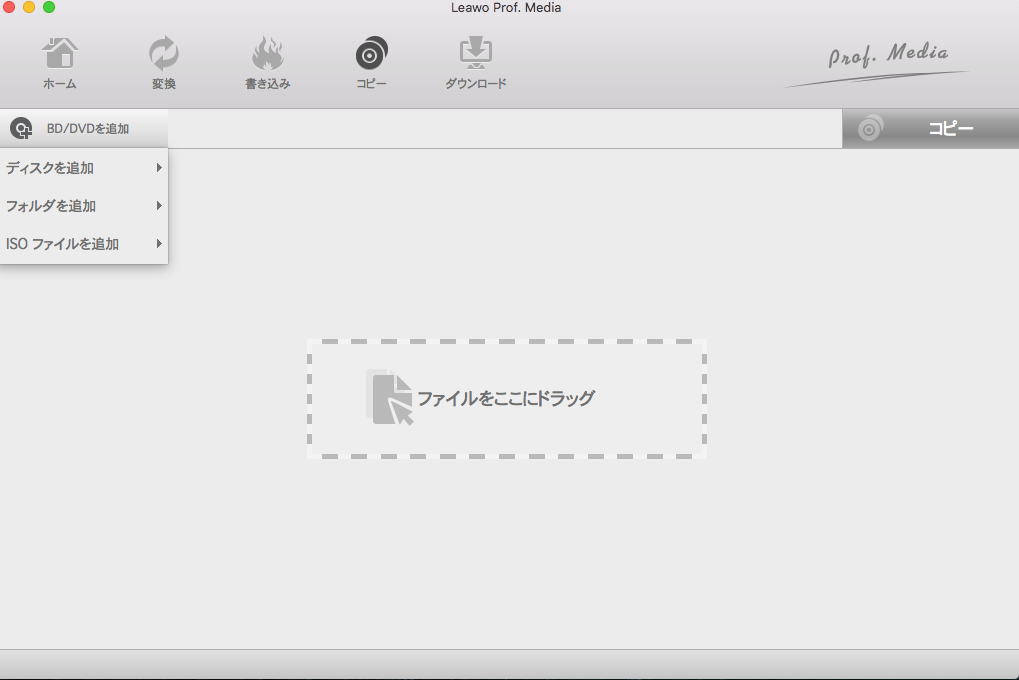
以上はiMacでDVDをコピーする方法です。「Leawo DVD Copy」は、iMacでDVDをコピーするのに最も使いやすく、強力なDVDコピープログラムです。Leawo DVDコピー for Macはシンプルかつ高速なDVDコピーをするのに最適です。DVDコレクションをiMacにコピーする目的がバックアップを作成することであれば、デジタル化することもご検討ください。Leawo社は、MacでDVDコレクションをデジタル化プログラム「Leawo DVD変換」を提供します。
Rating: 4.6 / 5 (165 Reviews)
関連トピック
2023-12-28
【最新】MacでDVDをコピーする方法大公開!コピーガード解除可能!
2022-08-02
BTS「メモリーズ2021」特典が発売!日本語字幕がない?日本のレコーダーで再生できない?購入方法と輸入版DVDの再生方法をご紹介
2023-11-27
Macで地デジを録画したDVDが再生できない?Macで録画DVDを見る方法を紹介!
2023-04-28
Burnの使い方を徹底解説!Macで動画をDVDに焼く方法!DVDコピーも可能!
2024-02-28
【2024年更新】おすすめのDVDコピー・ダビングソフト10選!機能から使い方まで徹底解説
2022-05-26
Apple usb superdriveだけでなく、Macでおすすめの外付けDVDドライブまとめ!
30日間
返金保証
30日間の全額返金保証を提供しております。返金ポリシーにより、全てのお客さまに、安心して最高のサービスと製品を提供させていただきます。
1営業日以内
サポート対応
1営業日以内に安心サポート。お客様サポートや技術サポートでも経験豊富なスタッフが迅速に対応しております。
1,000万以上
のユーザー
全世界で千万以上のお客さまや法人様にご利用いただいています。信頼性が高く、ユーザーが安心して利用できる製品を提供いたします。
100%安全
安心ショップ
オンラインストアのデータ通信はベリサイン社の最新技術によって保護されています。安全なショッピングをお楽しみいただけます。