2017年08月04日 高橋遥
2017年08月04日 高橋遥
お使いのiPhoneをパソコンに接続して、iTunesを起動します。
デバイスのアイコンをクリックして、「バックアップを復元」をクリックします。
復元したいデータのあるバックアップを選択して、「復元」をクリックします。お使いのiOSデバイスにiTunesのデータが復元されます。
お使いのiOSデバイスで「設定」 > 「一般」 > 「リセット」 > 「すべてのコンテンツと設定を消去」をタップします。
初期化したiOSデバイスに指示に従って設定します > 「iPhoneを設定」の項目に、「iCloudバックアップから復元」を選択します。
「バックアップを選択」から必要なバックアップを選択します。
■復元ソフトを起動後、パソコンとiPhoneをケーブルで接続してください。
■「iOSデバイス より復旧」をクリックします。
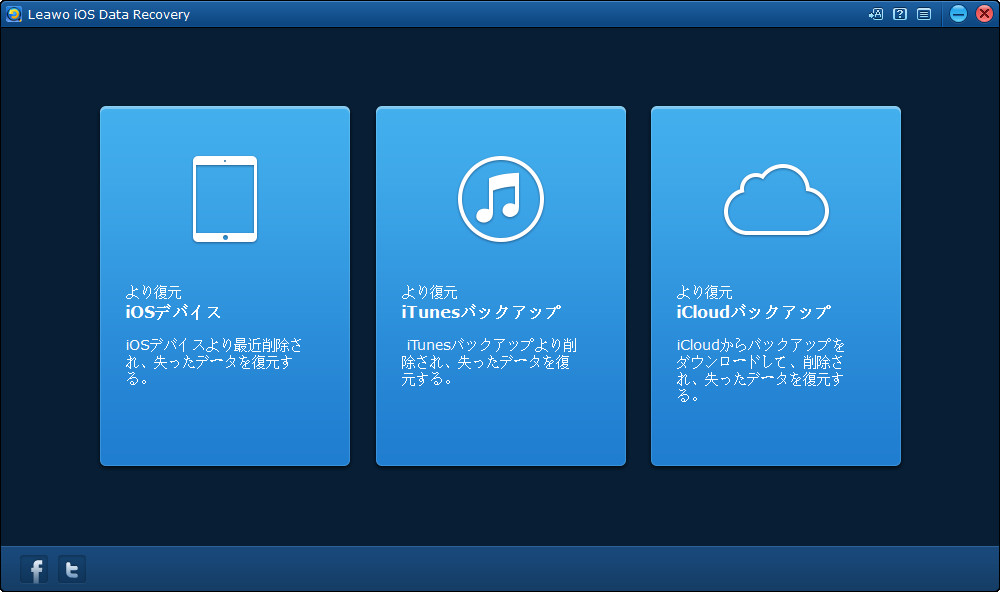
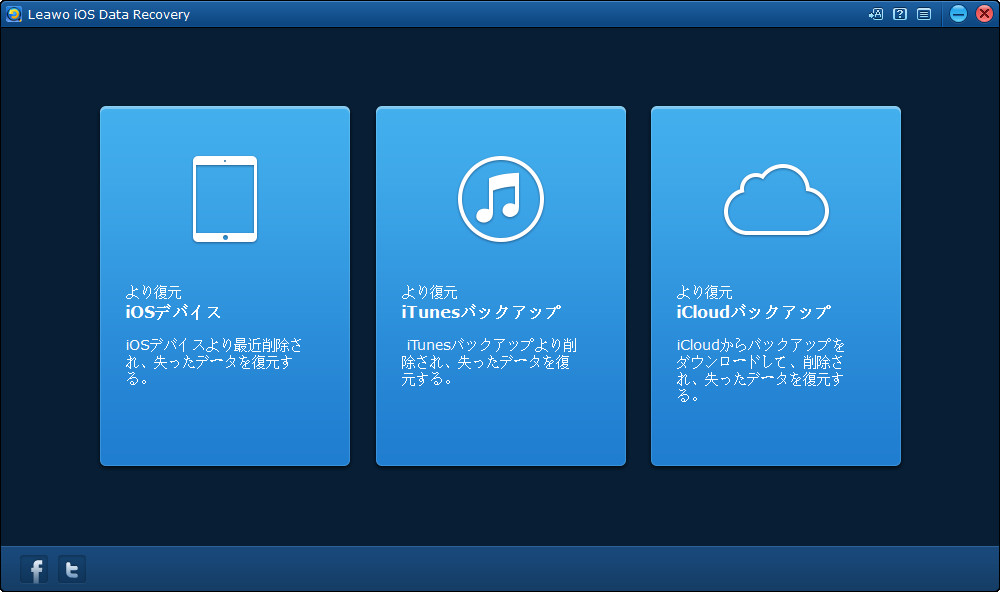
■接続した画面で「開始」をクリックすれば、iOSデバイスのスキャンが始まります。
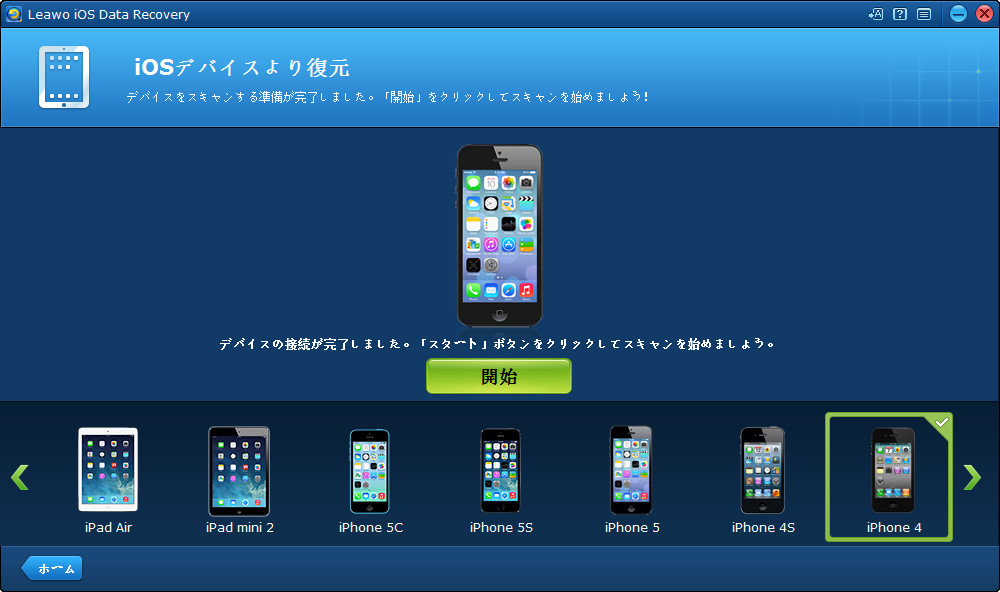
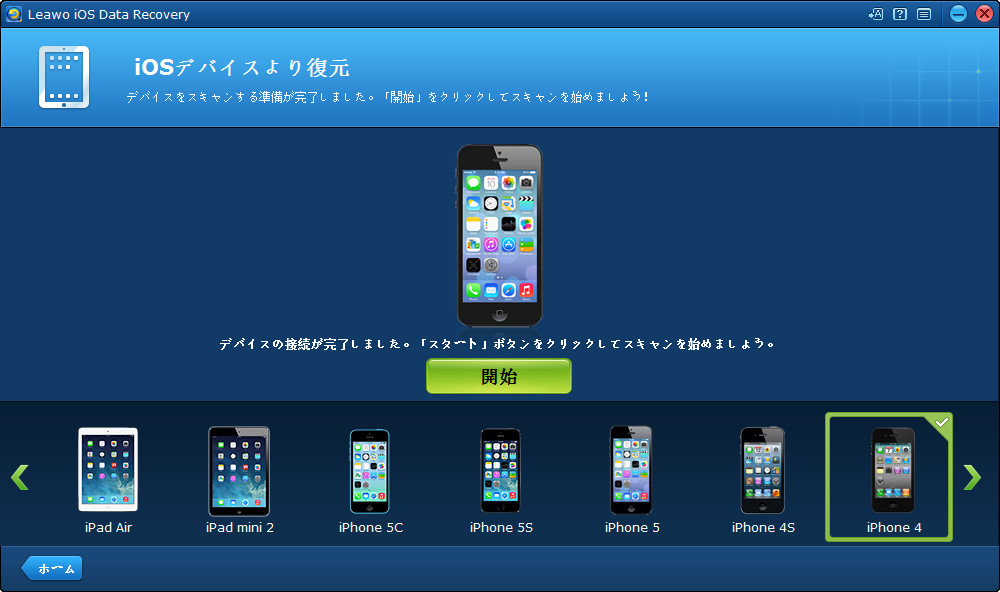
■検索結果が、左のメニューに表示され、検索結果をクリックすると、右にプレビューが表示されます。
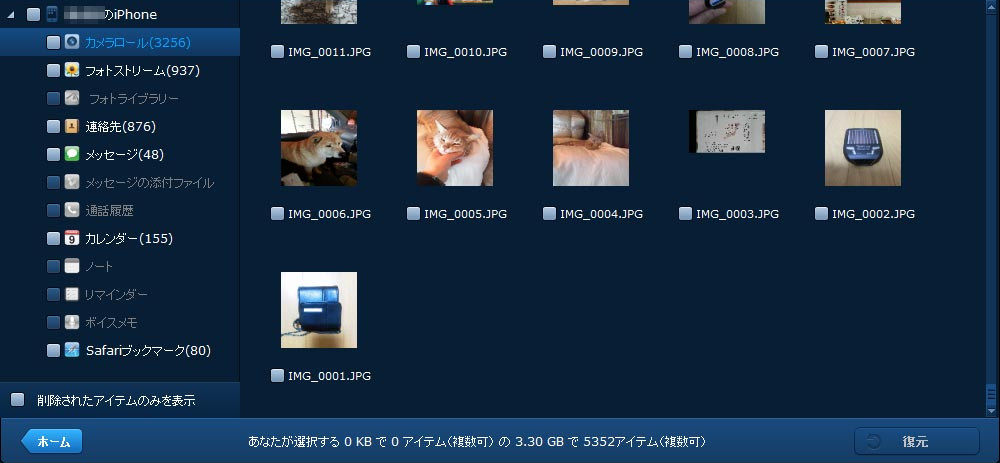
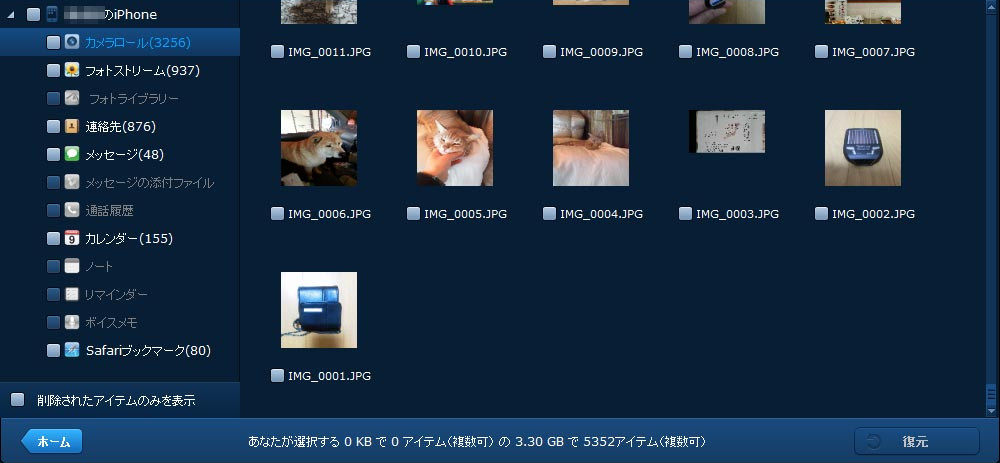
■検出したデータから必要なのを選んでから、「復元」ボタンをクリックしてください。 そうしたら、復元完成!
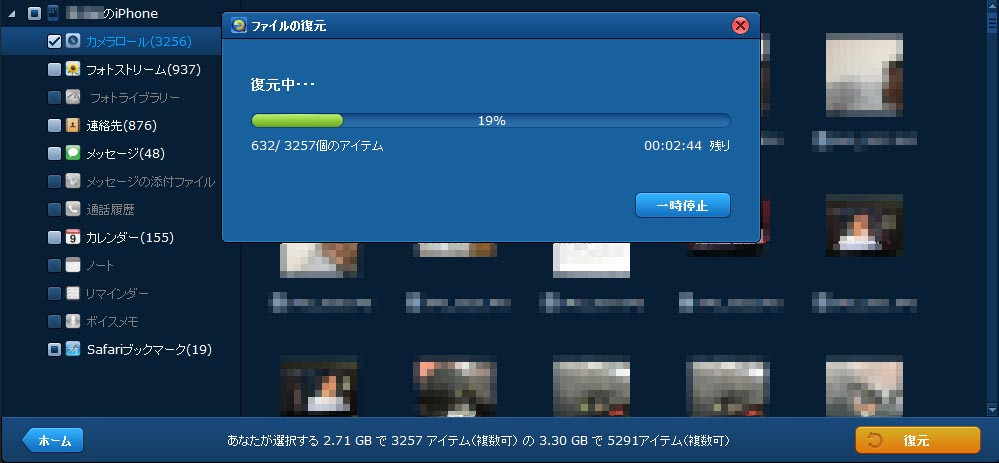
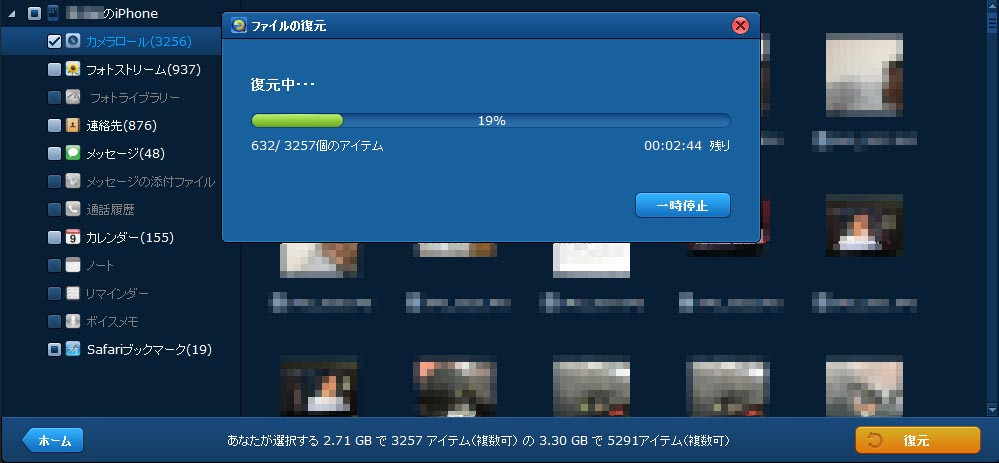
Rating: 4.8 / 5 (112 Reviews)
30日間
返金保証
30日間の全額返金保証を提供しております。返金ポリシーにより、全てのお客さまに、安心して最高のサービスと製品を提供させていただきます。
1営業日以内
サポート対応
1営業日以内に安心サポート。お客様サポートや技術サポートでも経験豊富なスタッフが迅速に対応しております。
1,000万以上
のユーザー
全世界で千万以上のお客さまや法人様にご利用いただいています。信頼性が高く、ユーザーが安心して利用できる製品を提供いたします。
100%安全
安心ショップ
オンラインストアのデータ通信はベリサイン社の最新技術によって保護されています。安全なショッピングをお楽しみいただけます。