2022年04月26日 satou hikari 音楽録音
2022年04月26日 satou hikari 音楽録音
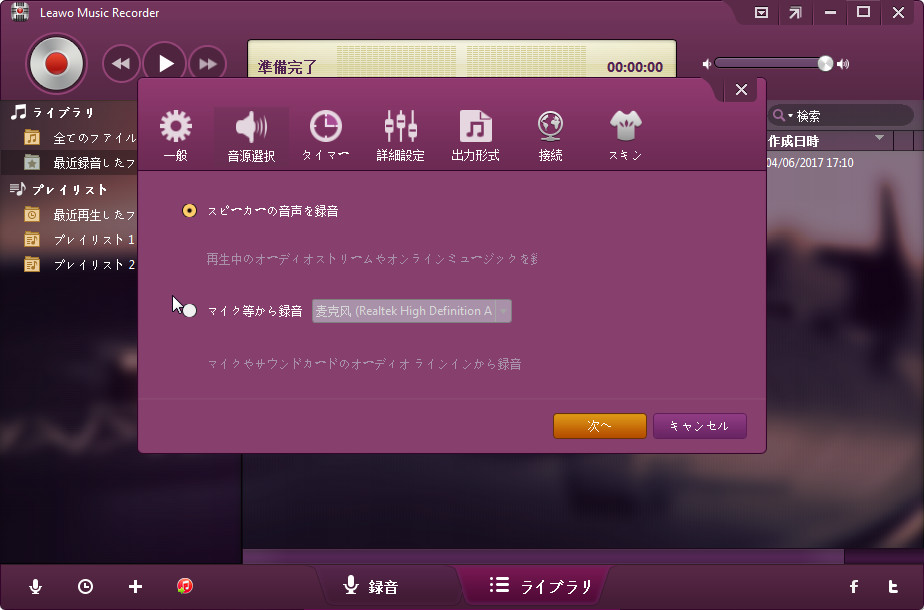
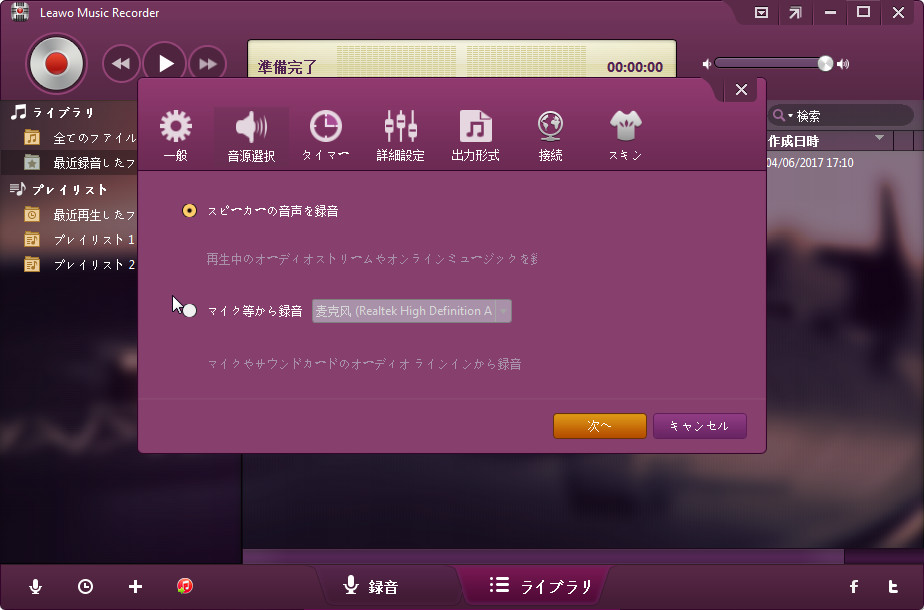
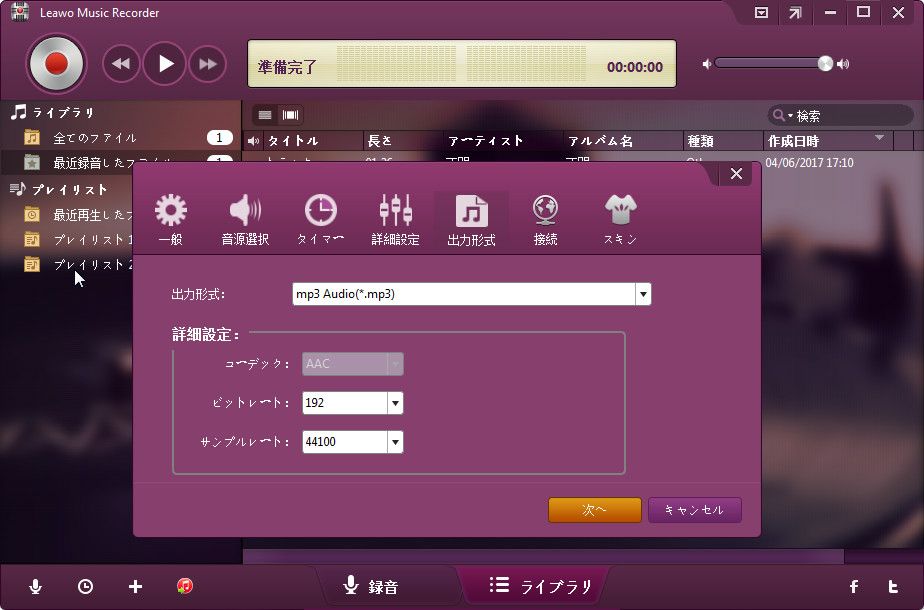
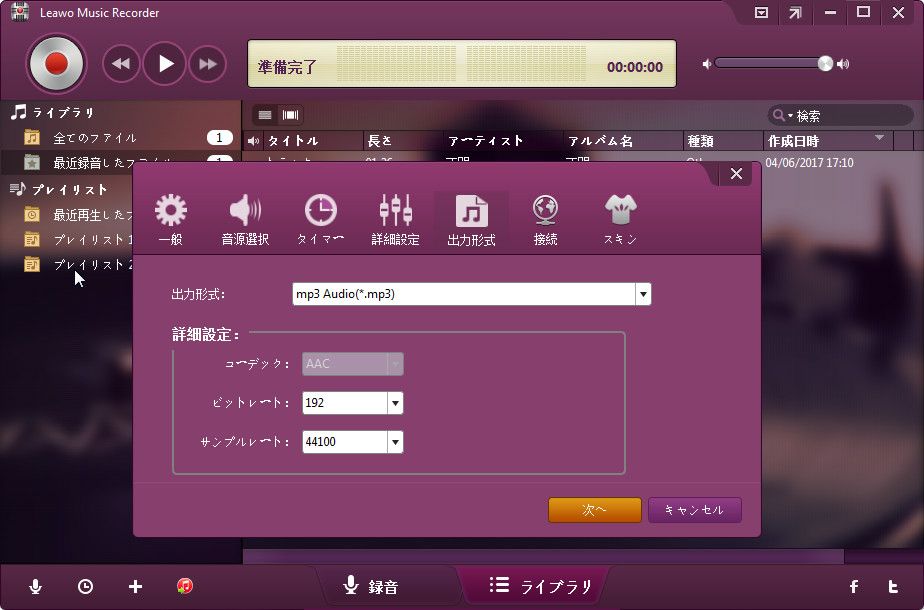


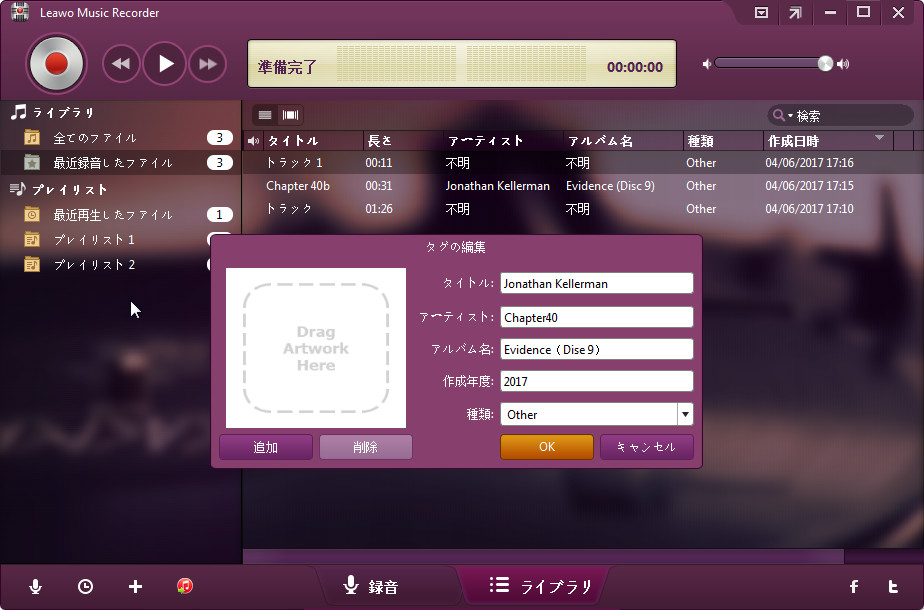
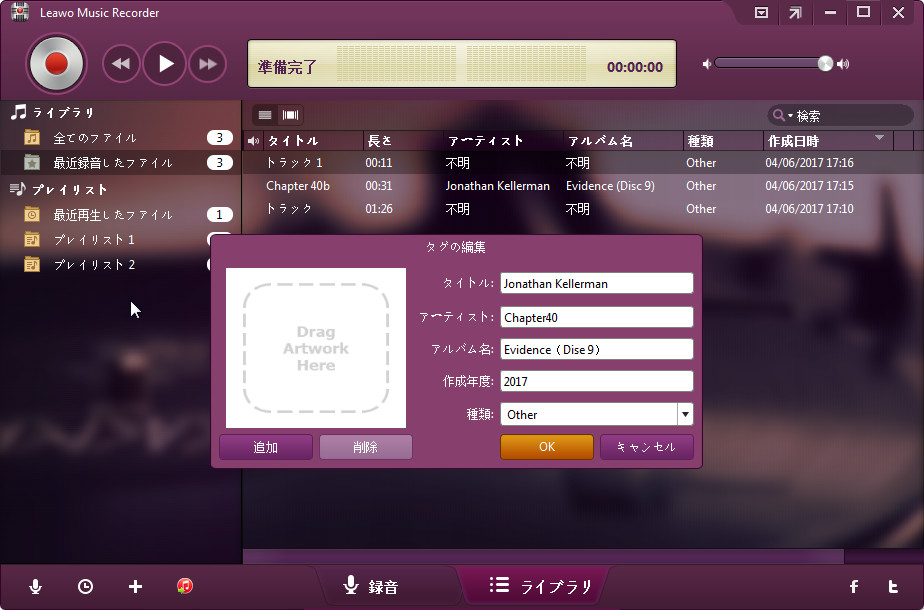
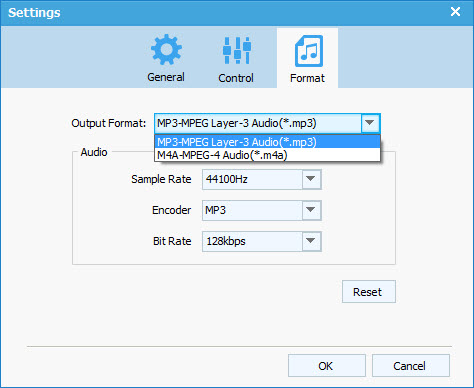
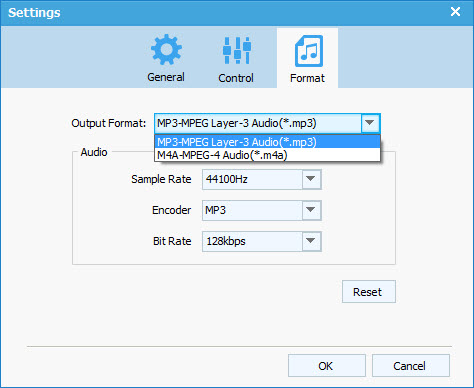
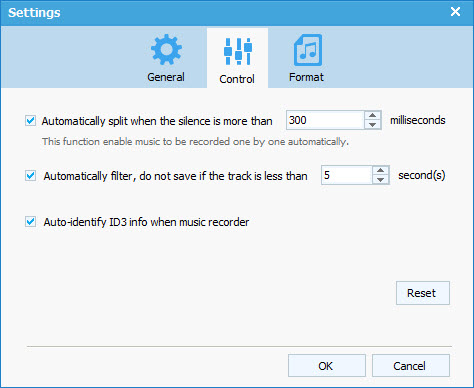
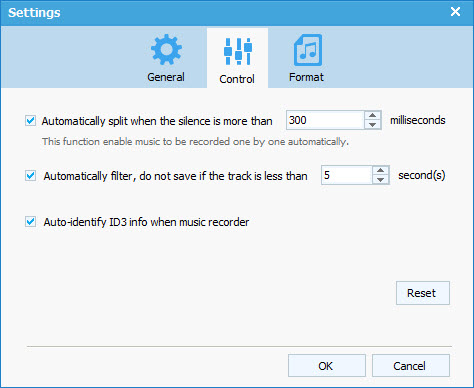
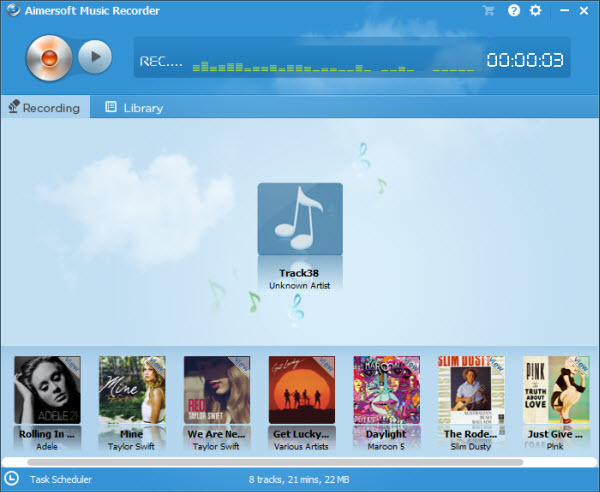
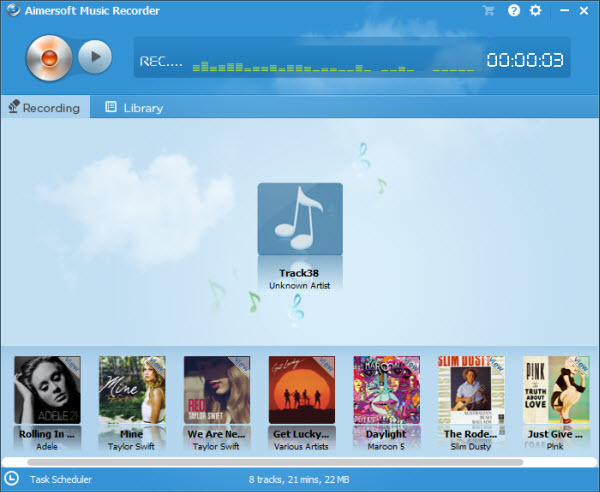
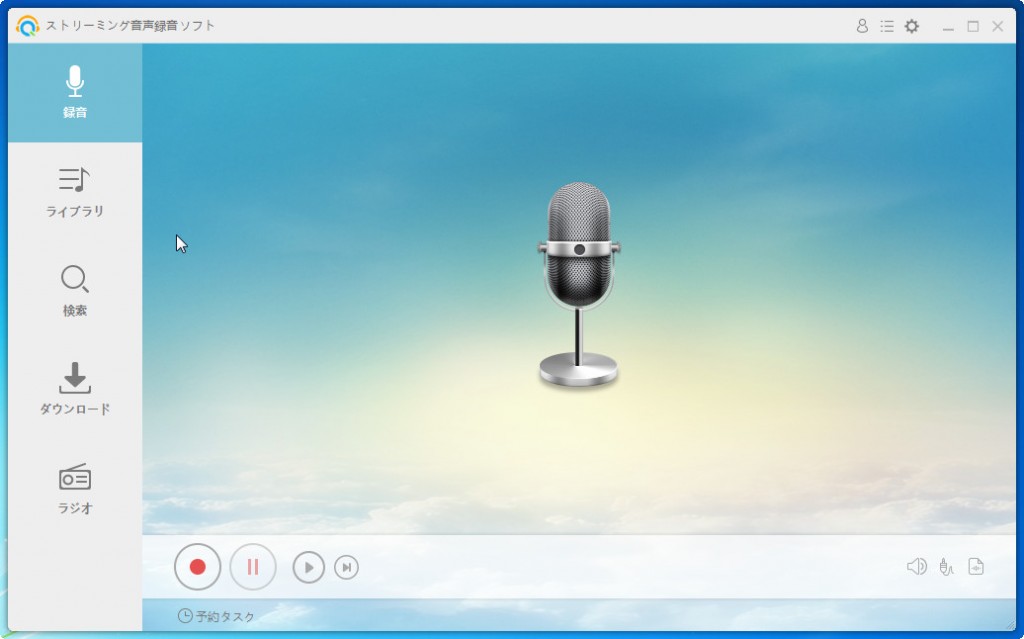
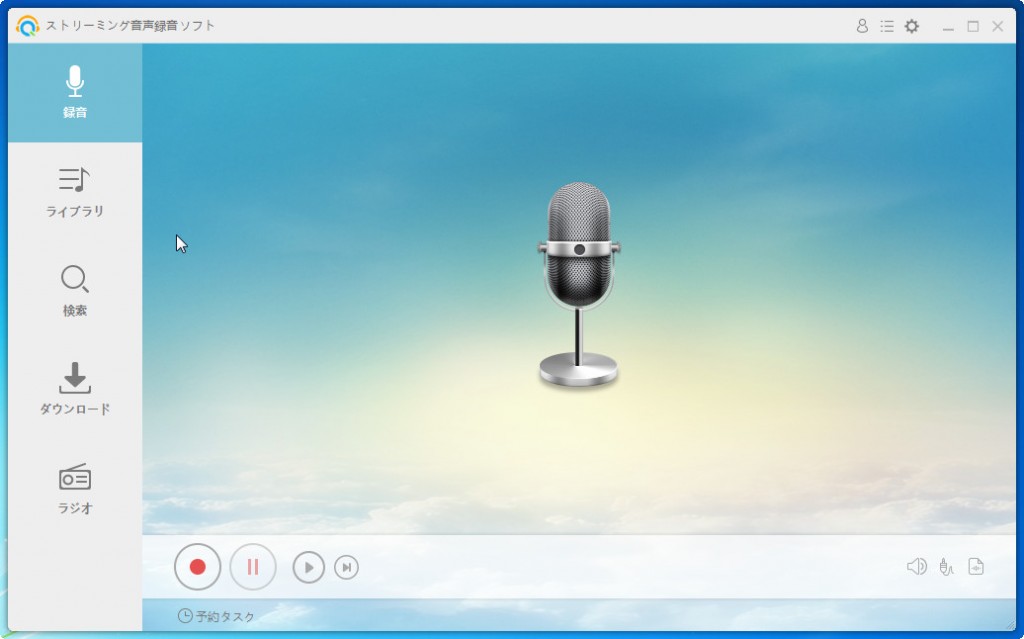
| Leawo Music Recorder | Aimersoft Music Recorder | Apowersoft Free Online Audio Recorder | |
| 録音オーディオソースを選択 |                               |
該当なし |                               |
| 録音マイク入力オーディオファイル |                               |
該当なし |                               |
| オンラインオーディオファイルを録音 |                               |
                              |
                              |
| システムオーディオファイルを録音 |                               |
                              |
                              |
| 録音タスクスケジューラ |                               |
                              |
該当なし |
| 詳細オーディオパラメータ |                               |
                              |
該当なし |
| 録音した音楽のID3情報を自動追加 |                               |
                              |
手動でのみ追加可能 |
| 録音した音楽をiTunesに追加 |                               |
                              |
該当なし |
| 個人再生リストを作成 |                               |
                              |
該当なし |
| 音楽レコーディングを自動的に分割/フィルタリング |                               |
                              |
該当なし |
| 音楽レコーディングを自由に管理 |                               |
該当なし |                               |
| 音楽録音を手動で編集 |                               |
該当なし |                               |
| Mac版 |                               |
                              |
                              |
Rating: 4.8 / 5 (101 Reviews)
関連トピック
2024-04-15
MP3音楽のID3タグを編集する方法(インストール不要ツール・フリーソフト)おすすめの7選を紹介!
2024-03-12
高音質でYouTube WAVの変換・ダウンロードができるフリーサイト5選を紹介!
2024-02-21
【YouTube音楽コンバーター】YouTubeの動画をMP3に変換する方法
2023-07-31
Zing MP3とは?使い方とダウンロードできない場合の解決策を解説!
2023-05-09
CDをMP3に変換できるフリーソフトを紹介!CDリッピングソフト・オススメ4選!【Windows10/11対応】
2023-09-18
iPhoneに音楽を入れる方法を徹底解説!iTunes以外・パソコンなしでの音楽の入れ方も紹介!
30日間
返金保証
30日間の全額返金保証を提供しております。返金ポリシーにより、全てのお客さまに、安心して最高のサービスと製品を提供させていただきます。
1営業日以内
サポート対応
1営業日以内に安心サポート。お客様サポートや技術サポートでも経験豊富なスタッフが迅速に対応しております。
1,000万以上
のユーザー
全世界で千万以上のお客さまや法人様にご利用いただいています。信頼性が高く、ユーザーが安心して利用できる製品を提供いたします。
100%安全
安心ショップ
オンラインストアのデータ通信はベリサイン社の最新技術によって保護されています。安全なショッピングをお楽しみいただけます。