iPadは趣味・仕事・勉強など様々な場面で使えるので非常に便利です。iPadでYouTubeを見ると、iPhoneより大きいな画面で表示して、パソコンよりも手軽に動画を楽しめます。YouTube Premiumに加入すると、YouTube動画をダウンロードしてオフラインで見れます。通勤や外出時に暇な時間を潰せます。
なら、YouTube Premiumの他に、何か無料でYouTube動画をダウンロードできる方法がありますか?
本記事は、iPadにYouTube動画をダウンロードできる無料アプリ・7選を紹介します。また、保存アプリでiPadにYouTube動画をダウンロードできない時の代替サイトも紹介します。
目次CLOSE
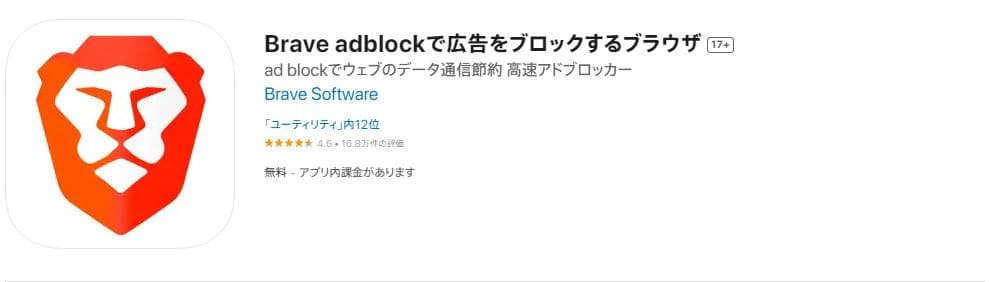
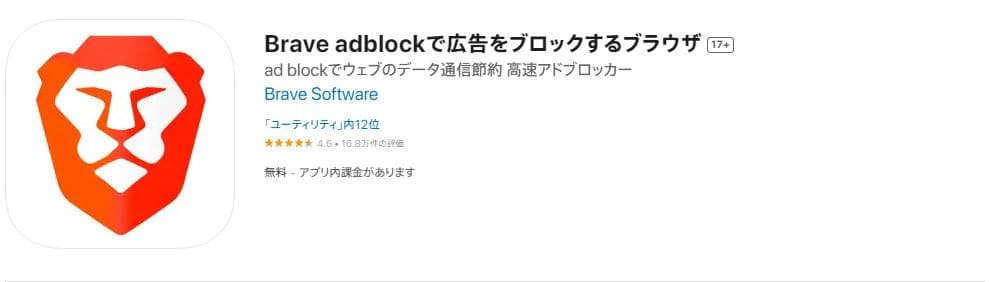
Braveブラウザとは、無料で使える多機能のブラウザアプリです。YouTube動画を閲覧しながら、安全かつ高速に動画をローカルにダウンロードすることができます。そのほか、広告ブロック、プライバシー保護、バッテリー消費・データ利用量抑制などの機能も提供されています。余計な設定は一切必要なく、誰でも簡単に利用可能です。
Braveブラウザの特徴:
・オフライン再生:プレイリストに保存した動画は飛行機内など、電波のない場所でも再生可能!
・バックグラウンド再生:他アプリを操作しながら動画をお楽しみいただけます。
・プレイリスト:お気に入りの動画をワンタッチでプレイリストに保存可能。
・広告ブロック:動画サイトやSNSの広告が表示されません。
・データ通信量・バッテリー節約:広告ブロックによるデータ通信量節約。ページの読み込みが最大8倍速いのでバッテリー消費量が最大66%減少。
Braveブラウザの気になる点:
Braveブラウザ経由でiPadにYouTube動画をダウンロードする方法:
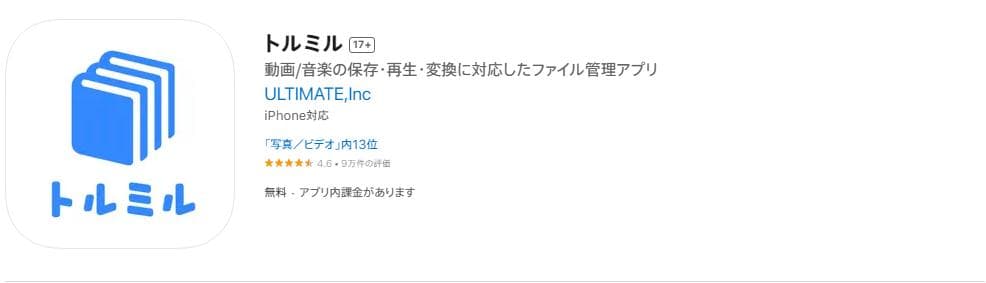
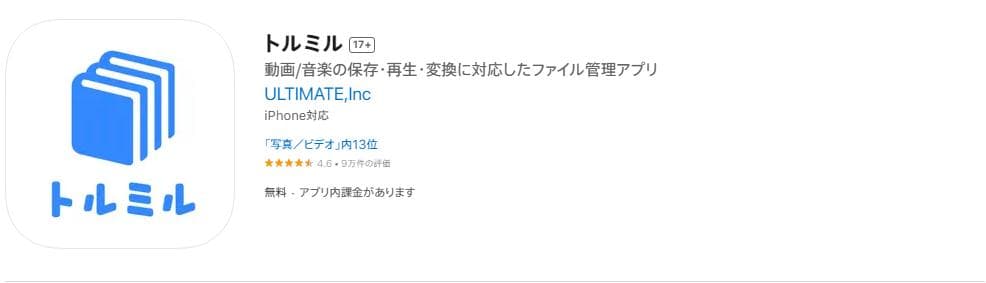
トルミルはダウンロード機能を搭載しているファイル管理アプリです。サイト上の動画や音楽を手軽にダウンロードして、オフライン再生することができます。また、プレイリストを自由に作成でき、ファイルを手軽に管理・閲覧することが可能です。そのほか、ピクチャ・イン・ピクチャの再生、圧縮ファイルの解凍などの便利機能も無料で利用できます。
トルミルの特徴:
・ファイルの簡単保存:動画・音楽・画像をまとめてダウンロードできます。
・プレイリスト作成:ファイルをさらに効率的・徹底的に管理できます。
・動画ファイルの軽量化:動画を簡単に音声のみに変換保存でき、容量を節約できます。
・バックグラウンド再生:アプリを閉じても継続再生可能です。
トルミルの気になる点:
トルミル経由でiPadにYouTube動画をダウンロードする方法:
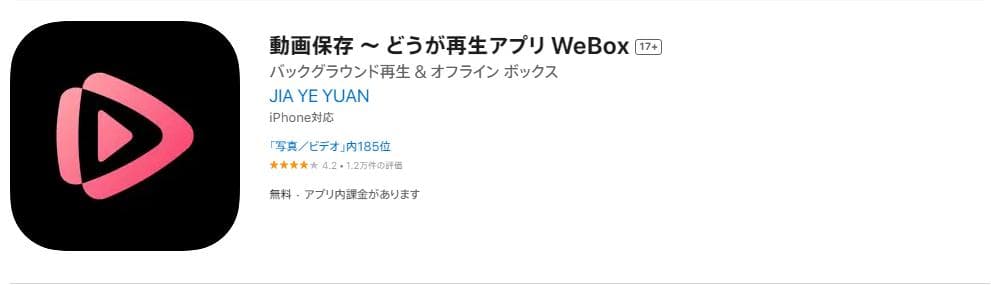
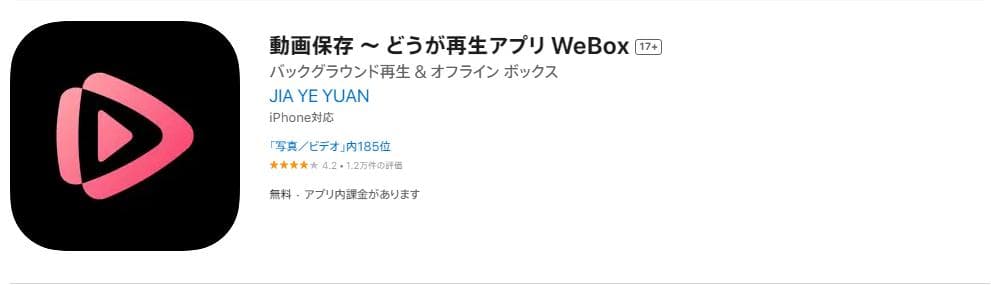
WeBoxはメデイア保存・再生・管理向けのアプリです。サイト上の動画を保存することができます。内蔵のビデオプレイヤーは、バックグラウンド・連続再生、リープ・リピート・シャッフル、タイマーなどの機能をサピートします。プレイリストを作成して、ローカルやクラウドのメディアを気軽に管理することが可能です。
WeBoxの特徴:
・動画保存:ワンクリックでビデオ、オーディオを保存します。
・フル機能プレイヤー:シームレスな視聴体験を楽しむことができます。
・パスワード保護:プライバシーを守ってくれます。
WeBoxの気になる点:
WeBox経由でiPadにYouTube動画をダウンロードする方法:
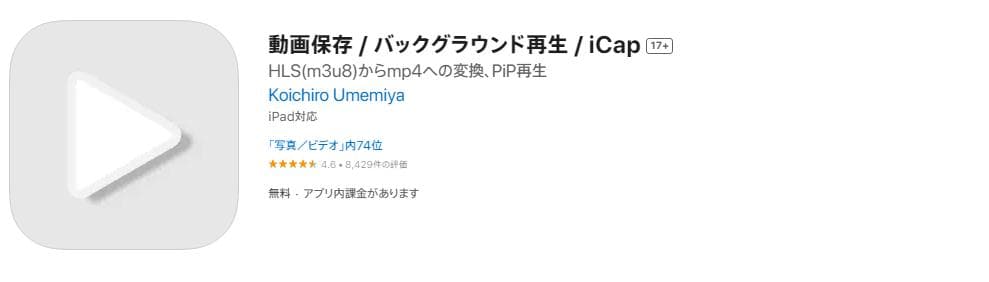
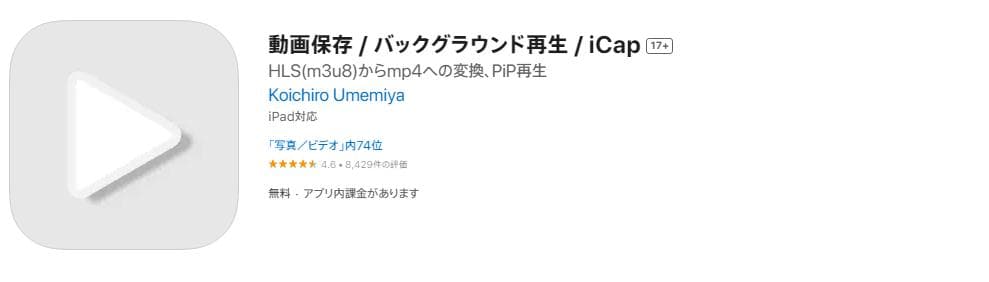
iCapはYouTube、ニコニコ動画、TVer、TikTokなどのサイトから動画を保存できる無料アプリです。HLSストリーミング配信されている動画もMP4ファイルとして変換保存できるのがポイントです。他に、PiP再生、フォルダ管理、広告ブロックという機能も用意されています。
iCapの特徴:
・優秀なダウンロード機能:HLS(m3u8)・MP4両方の形式の動画を保存可能。
・ピクチャーインピクチャー:動画再生と並行して他のアプリ閲覧も可能。
・多様な端末モード:モバイルやPCの両方モードでサイト閲覧可能。
・広告ブロック:邪魔な広告をブロックし、快適にサイトを閲覧できます。
iCapの気になる点:
iCap経由でiPadにYouTube動画をダウンロードする方法:
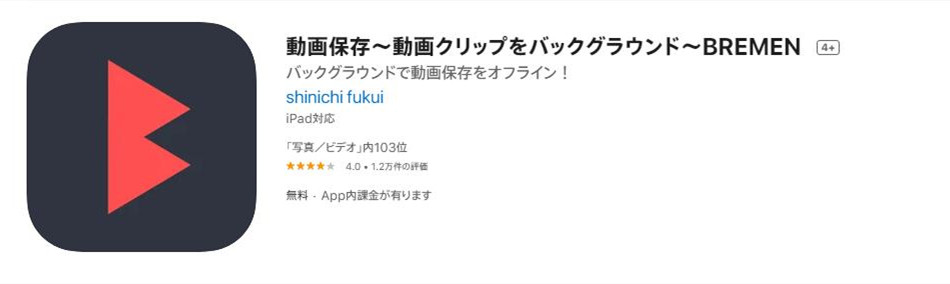
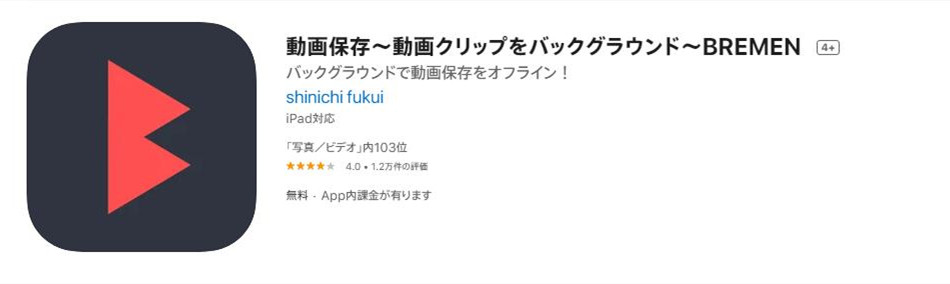
Bremenは動画を1080pの高画質で保存できる無料アプリです。ミュージックプレイヤーのように、動画や音楽をバックグラウンド再生・シャッフル再生できます。制限無しで無料で使えます。


Kingbox.とは、動画のダウンロード、ドキュメントの閲覧や保存、動画や音楽の再生、ファイル形式の変換などができる多機能アプリです。アプリのデザインも簡単で一目で分かりますので、使いやすいです。YouTube等の動画サイトからダウンロードできる完全無料のアプリです。
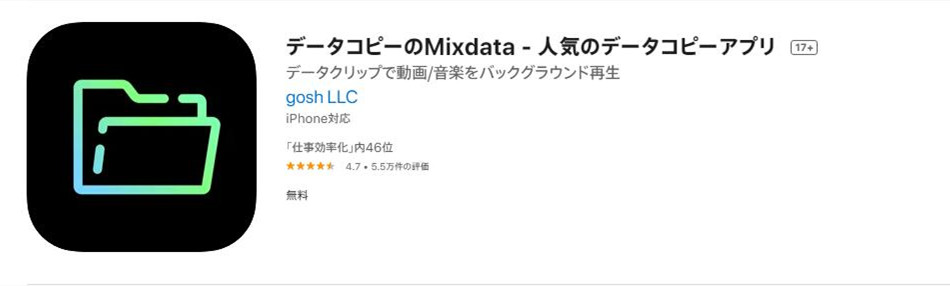
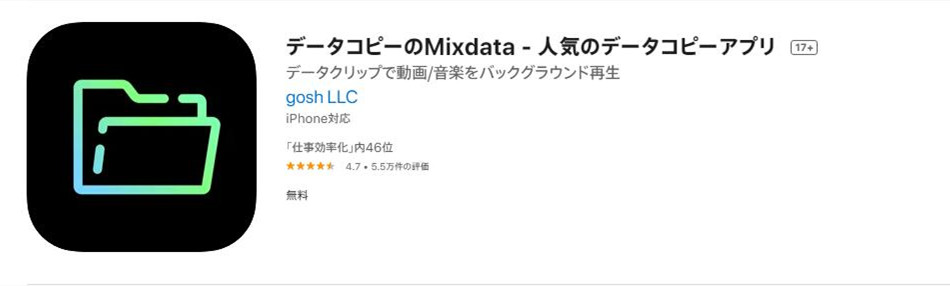
Mixdataは、デバイス上のファイルを簡単に管理できるアプリです。YouTubeなどの動画サイトから動画を保存して、フォルダ分けも出来ます。さらに、バックグラウンド再生、圧縮ファイルの解凍、再生速度設定などいろいろな便利な機能も利用できます。
オンラインダウンロードサイトを利用すると、わざわざアプリをダウンロードすることや登録することもなく、リンクをサイトに貼り付けるだけで簡単に動画をダウンロードできます。
また、YouTube動画をMP4形式の動画としてダウンロードできるだけでなく、MP3ファイルとして直接に変換して保存する機能もあります。
YouTubeは規制や制限がかなり多いし、サイト仕様も変わることが多いので、アプリやオンラインサイトでのダウンロードに失敗するケースが多いです。YouTube動画を高速かつ高画質でダウンロードするには、PC経由で専門動画保存ソフトを利用することをお勧めします。
CleverGet YouTube動画ダウンロードはYouTube動画を8Kまでの高画質のままで素早くダウンロードできる専門ソフトです。YouTubeだけでなく、ニコニコ動画、Dailymotion、Viemo、X(Twitter)、TikTok、Facebookなど1000以上の動画共有サイトにも対応します。HLSストリーミング動画やライブ配信も気軽にMP4/MKV動画に変換保存できます。一括ダウンロード機能も搭載され、YouTube再生リスト内の複数の動画を連続かつ一括保存できます。


次に、CleverGet YouTube動画ダウンロードの利用方法を紹介します。
CleverGet YouTube動画ダウンロードをインストールします。そして、ソフトを起動します。
ホーム画面にYouTubeのアイコンをクリックすると、YouTubeの公式ページが開け、動画を検索することができます。または、YouTube動画のリンクを直接に上のブラウザに貼り付けてもいいです。
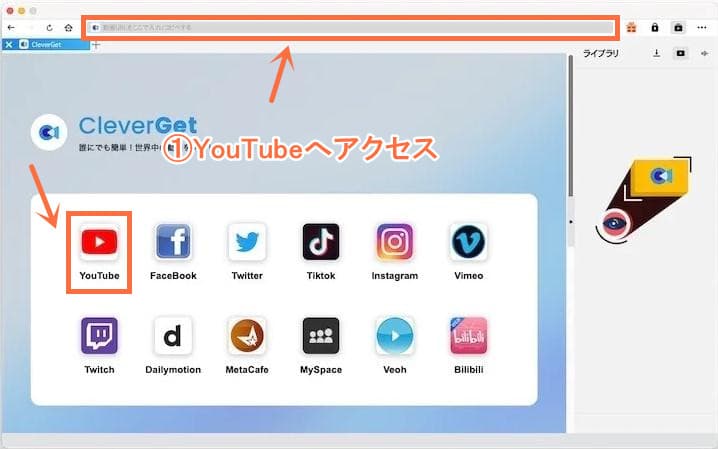
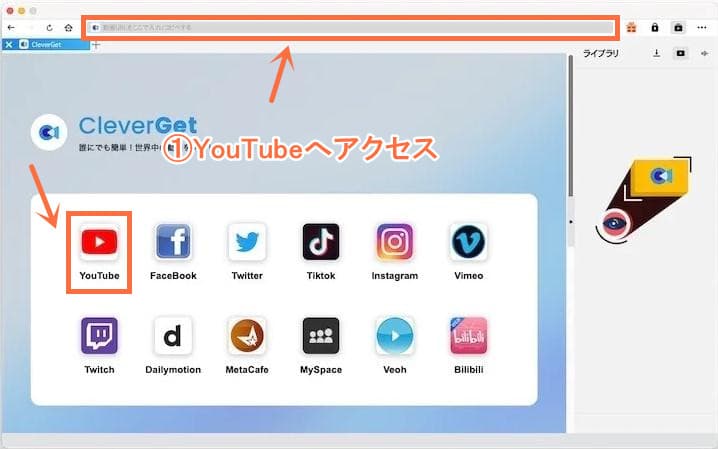
分析画面が自動的に表示されます。ここでは、YouTube動画の解像度・形式・フレームレート・サイズなどによって複数のダウンロードオプションが選択できます。
お気に入りの動画を選択して、「ダウンロード」ボタンをクリックすると動画が自動的に保存されます。
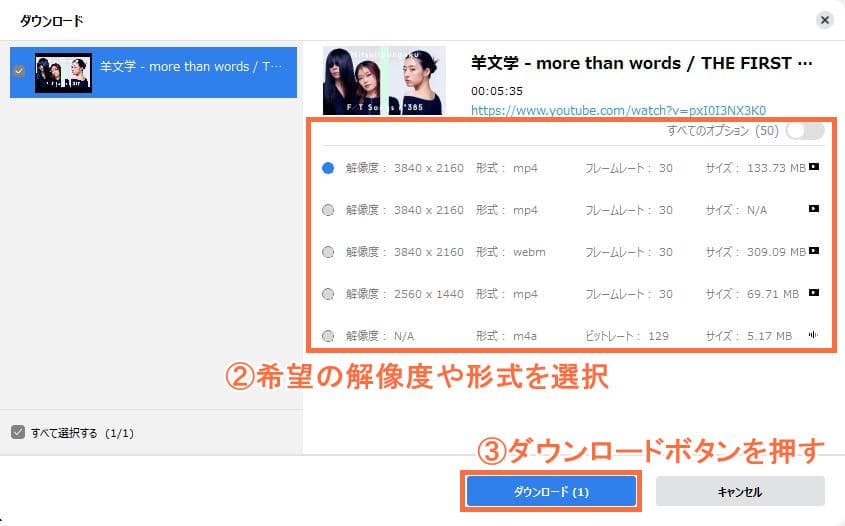
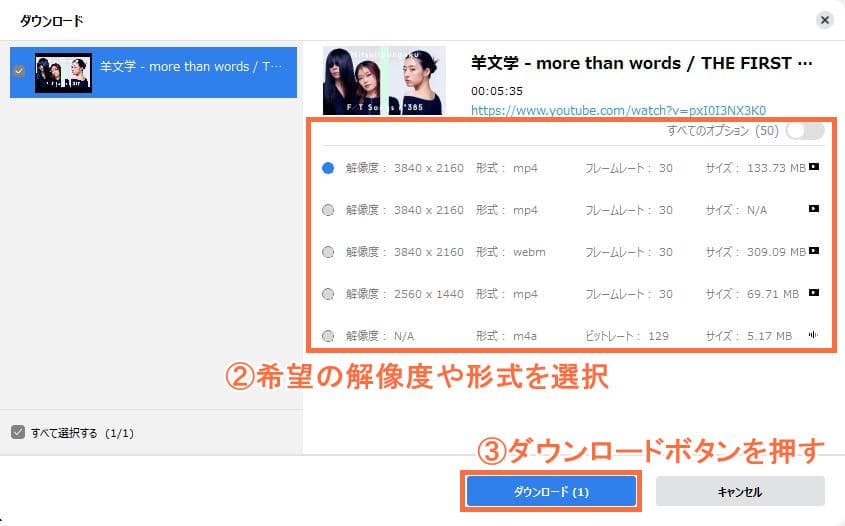
右側のライブラリでダウンロードしている動画の進捗状況を確認することができます。
ダウンロード完了後に、「ビデオ」パネルで動画を再生・管理することができます。
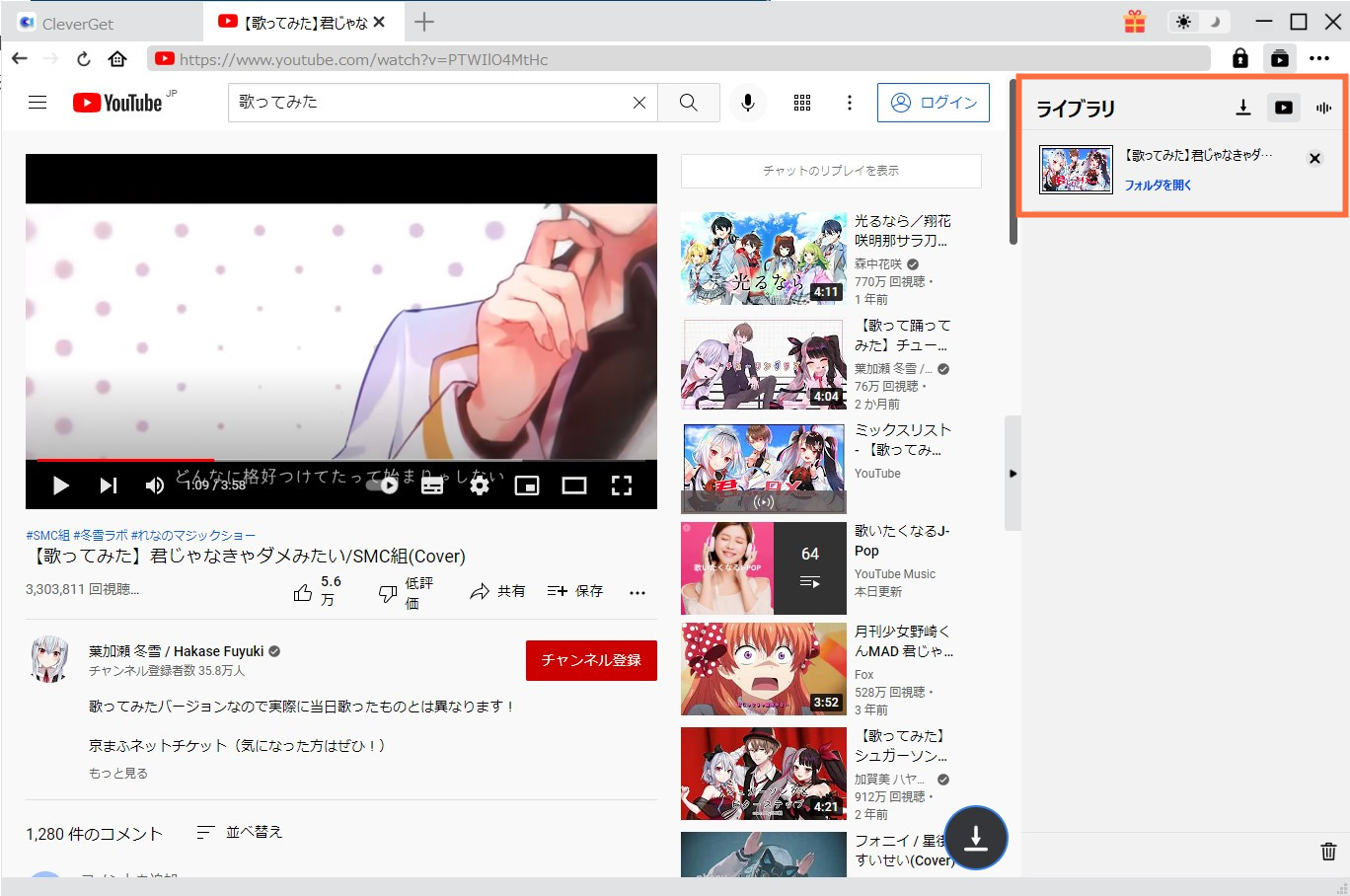
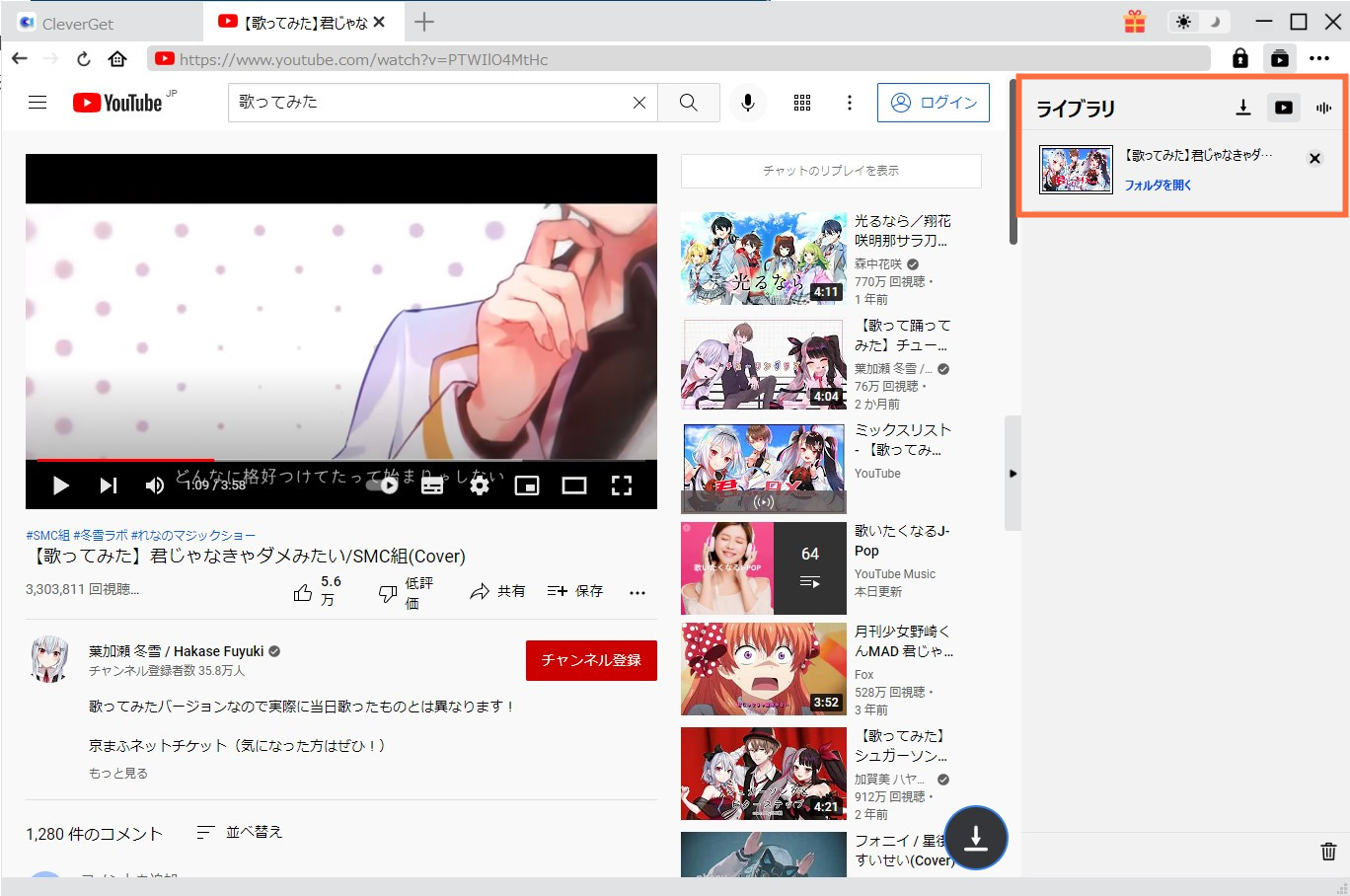
Leawo Blu-ray変換は市販・レンタル・自作のブルーレイ/DVDディスク、フォルダ及びISOファイルを一般動画・音声形式に変換できる便利なソフトです。Leawo Blu-ray変換を利用して、ブルーレイ・DVDを汎用性の高いMP4ファイルに変換すると、iPadでブルーレイ・DVDを簡単に楽しめます。
次に、Leawo Blu-ray変換の利用方法を紹介します。
Leawo Prof. Mediaを起動します。そして、Blu-ray変換モジュールをクリックします。


「UHD/BD/DVDを追加」ボタンをクリックして、ブルーレイかDVDディスクを追加します。
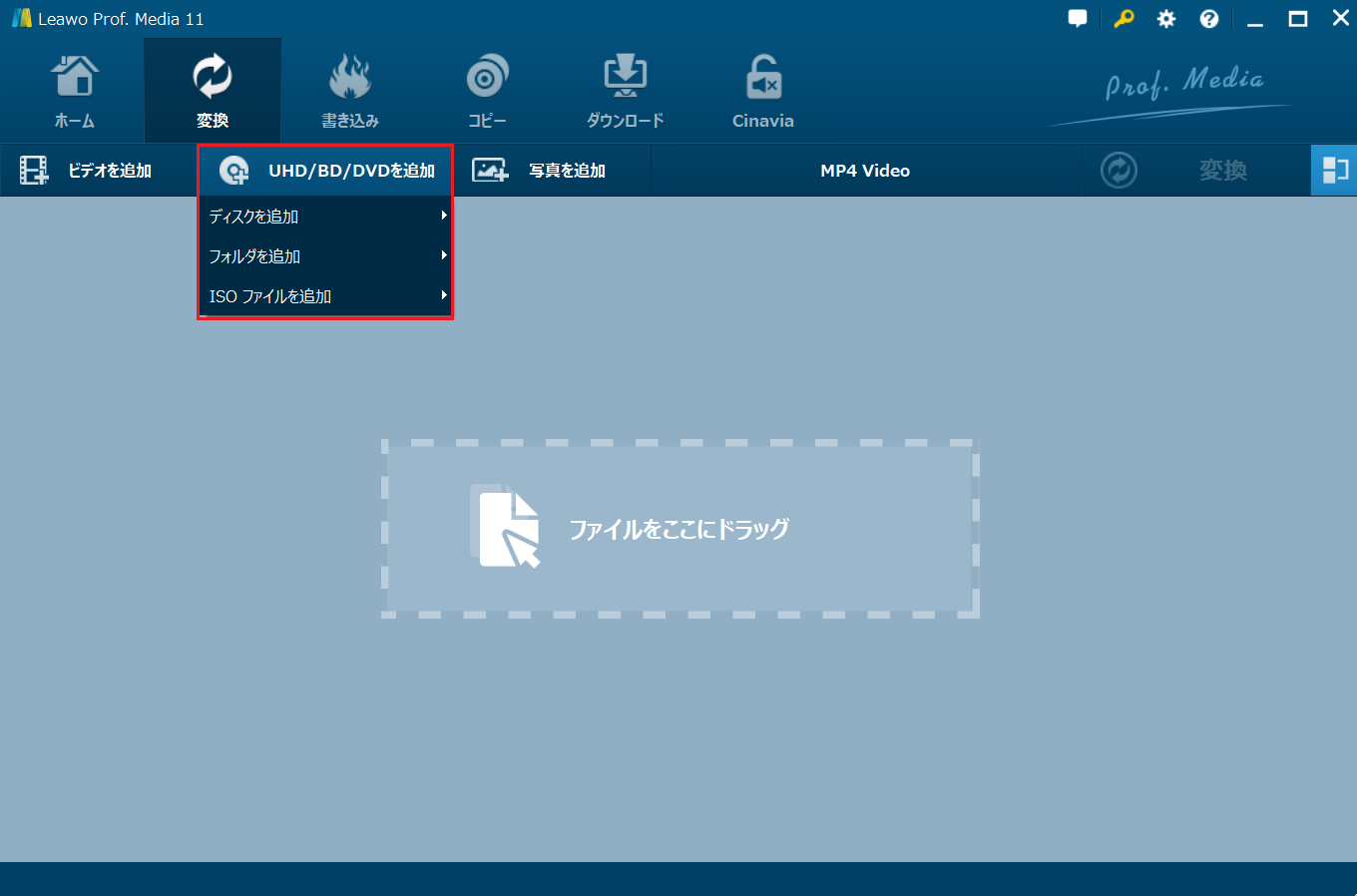
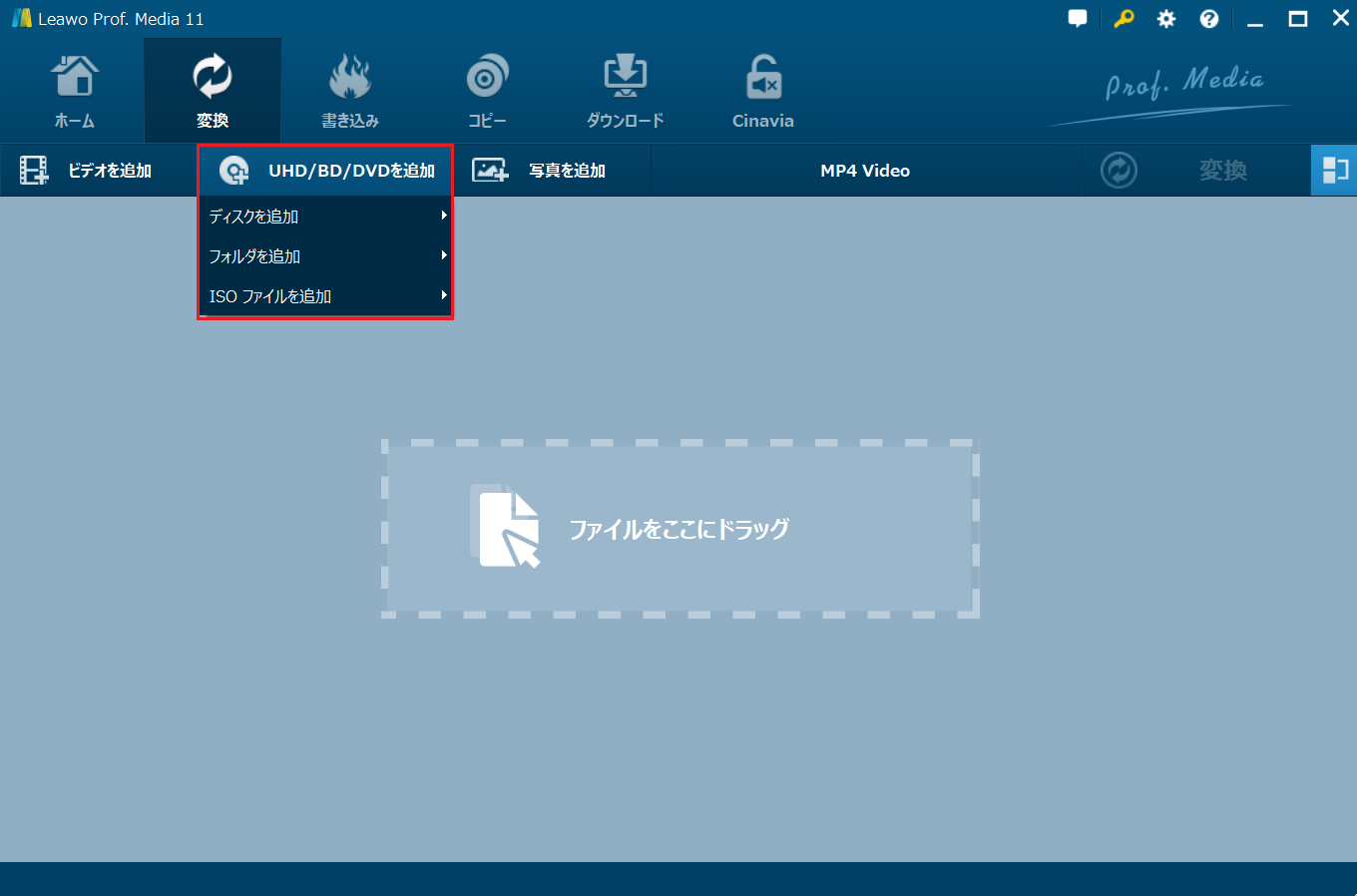
ディスクの読み込みが完了後に、「フルムービー」・「メインムービー」・「カスタムモード」の3つの変換モードから1つのモードを選択してください。
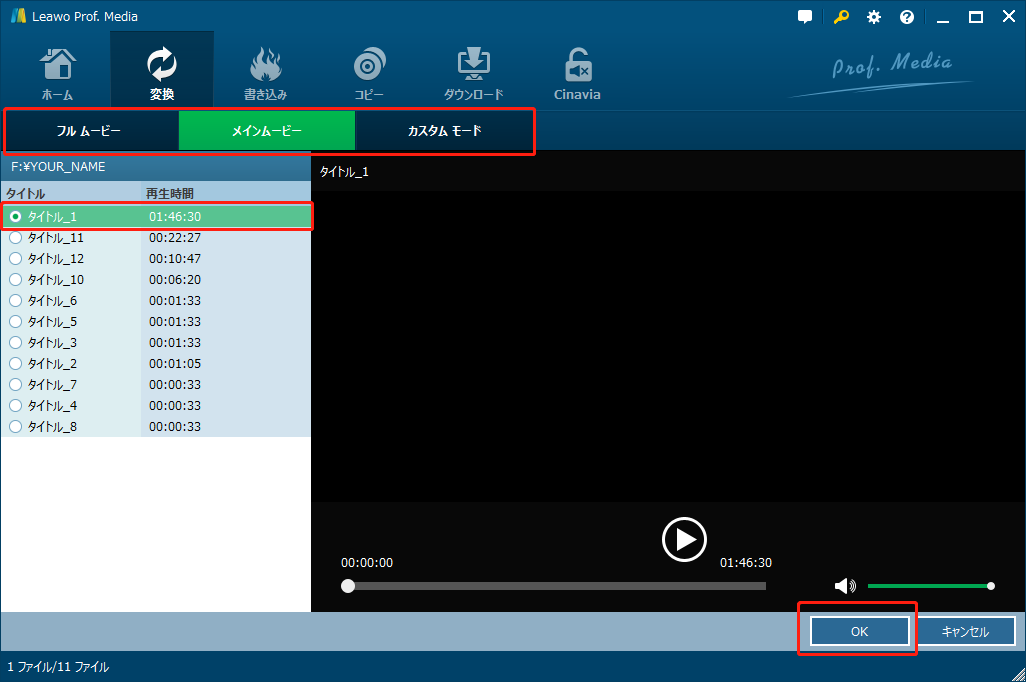
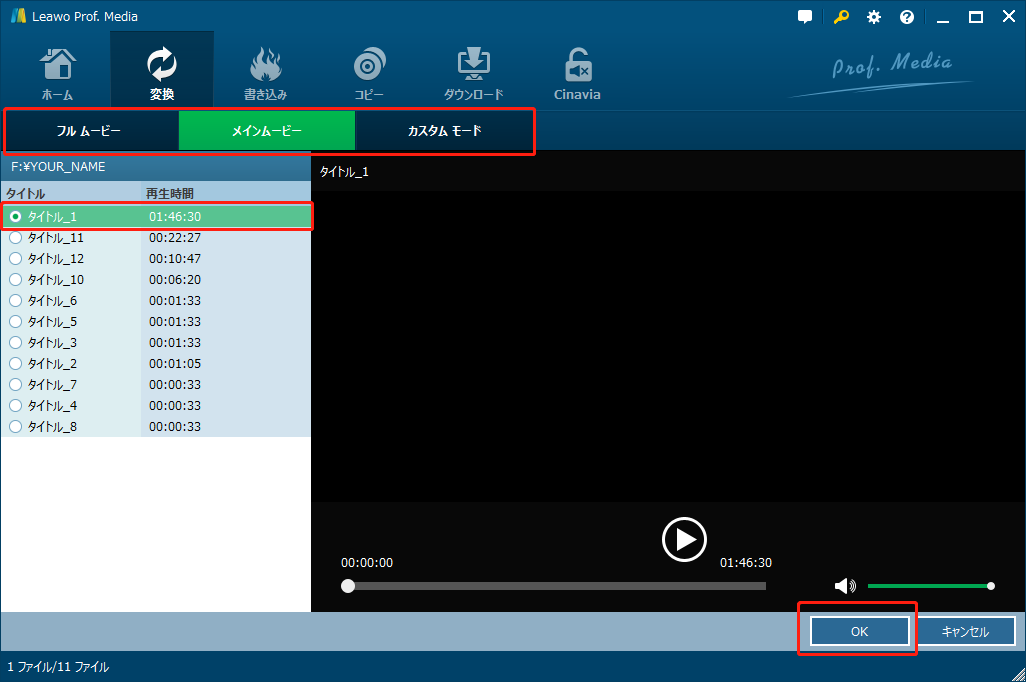
出力形式は既定では「MP4 Video」と表示されます。ボタンをクリックして、「変更」ボタンをクリックすると、出力形式を変更できます。


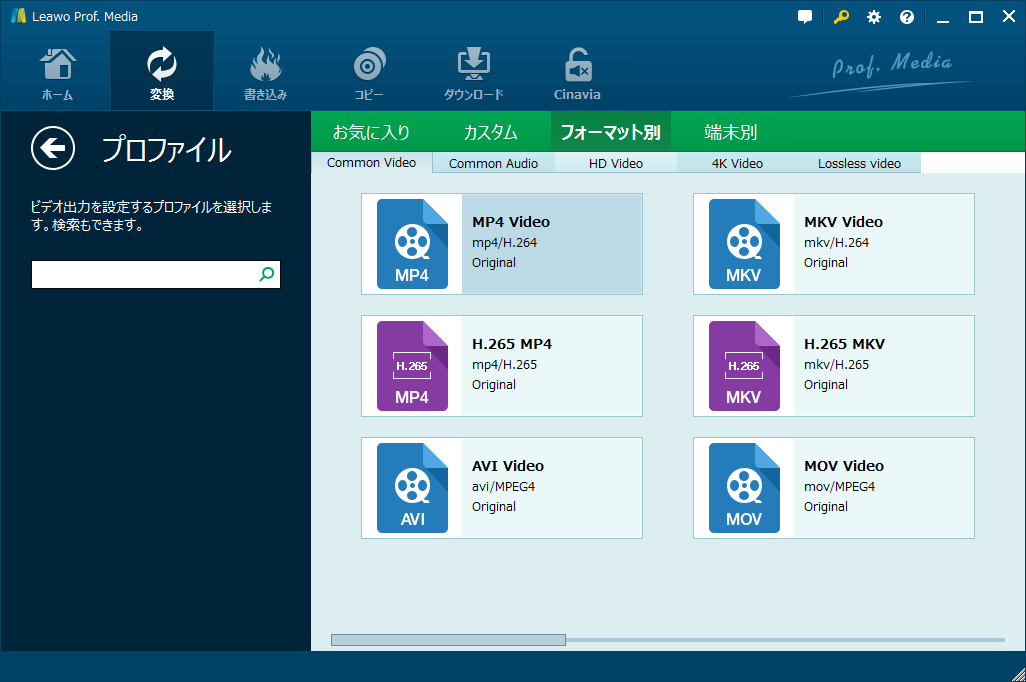
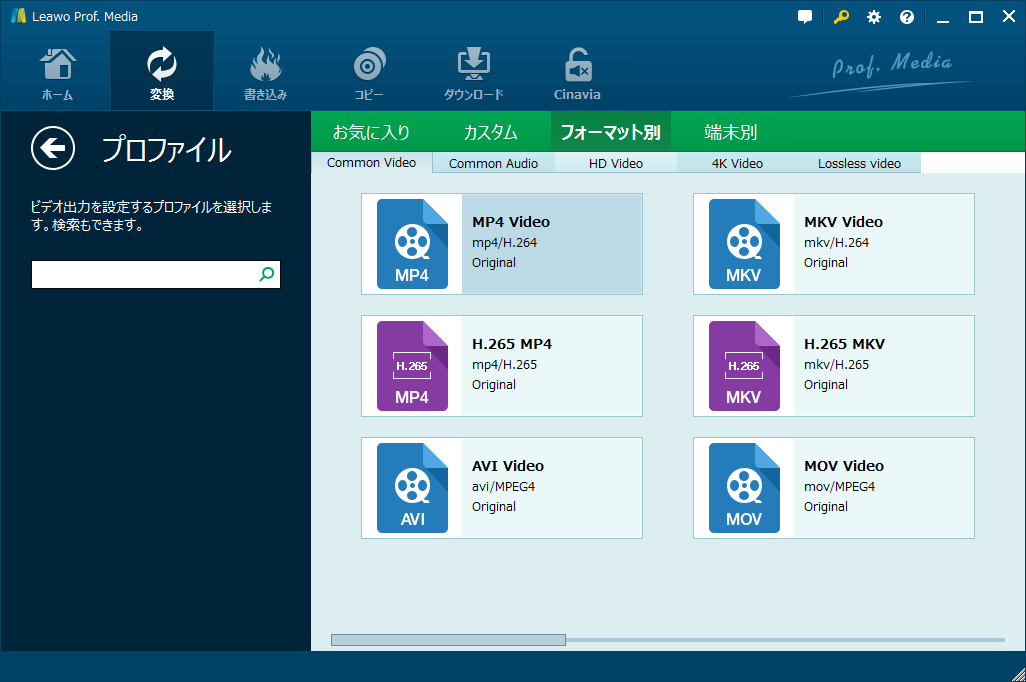
緑色の「変換」ボタンをクリックして、サイドバーで保存先を設定します。最後に、下にある「変換」ボタンをクリックすると、変換が始まります。
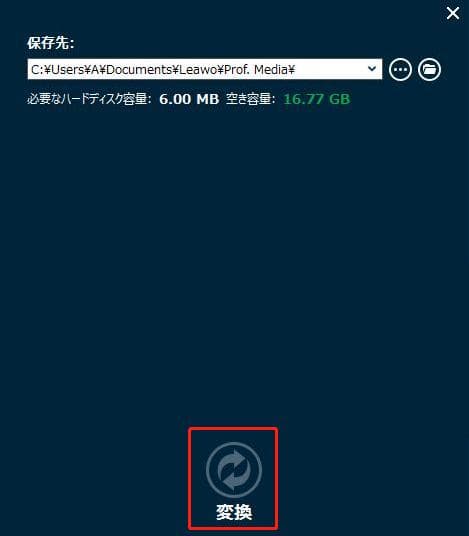
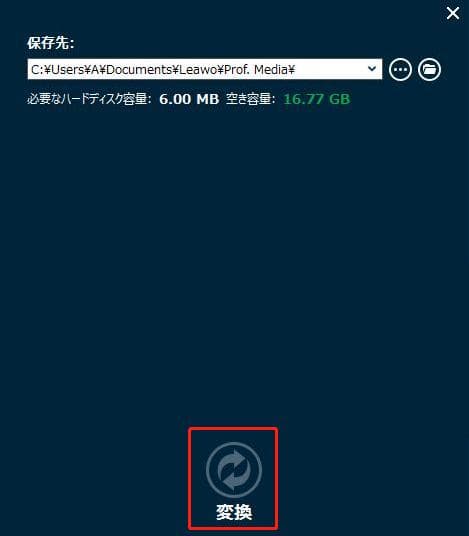
Rating: 3.88 / 5 (69 Reviews)
関連トピック
2024-03-20
【厳選】ブルーレイリッピングソフトのおすすめ人気ランキングTOP12
2023-04-28
AnyDVD HDとは?ライセンスキー・期限解除・クラック・無料で使う方法について解説!
2023-09-18
iPhoneに音楽を入れる方法を徹底解説!iTunes以外・パソコンなしでの音楽の入れ方も紹介!
2023-11-14
【徹底レビュー】VideoByte BD・DVDリッピングの使い方・評価・危険性を完全解説!
2023-01-30
完全無料で使えるDVDFab HD Decrypterを徹底レビュー!使い方と制限
2023-01-04
SpotifyにCDの曲・MP3音楽をアップロード・インポートする方法は?ローカルファイルが同期されない時の対処法
30日間
返金保証
30日間の全額返金保証を提供しております。返金ポリシーにより、全てのお客さまに、安心して最高のサービスと製品を提供させていただきます。
1営業日以内
サポート対応
1営業日以内に安心サポート。お客様サポートや技術サポートでも経験豊富なスタッフが迅速に対応しております。
1,000万以上
のユーザー
全世界で千万以上のお客さまや法人様にご利用いただいています。信頼性が高く、ユーザーが安心して利用できる製品を提供いたします。
100%安全
安心ショップ
オンラインストアのデータ通信はベリサイン社の最新技術によって保護されています。安全なショッピングをお楽しみいただけます。