友達から、AVI形式の動画ファイルをもらいました。それをDVD化して、DVDプレイヤーで再生できようにしたいです。Win10環境です。何か簡単にAVIをDVDに作成できるフリーソフトがあればぜひ教えてください!
AVIとは、Audio Video Interleaveの略称であり、最初はアップルコンピューターのQuickTimeに対抗するため、マイクロソフトより開発された一種の動画用形式であります。
AVIをDVDプレイヤーで見るには、オーサリングソフトを利用して、DVD-Videoの形式でDVDに焼く必要があります。本記事は、Windows10でAVI動画をDVDに書き込む方法&おすすめのDVDに変換できるフリーソフトを紹介します。
目次CLOSE
Leawo DVD作成は、誰でも簡単にあらゆる動画形式を高品質でDVDディスクに書き込むことができるDVD作成専門ソフトです。動画の指定範囲の切り出し、再生画面の切り抜き、動画の結合、字幕の入力、透かしや音楽の追加などの実用性高い編集機能が備えています。そのほか、多彩なテンプレートを用意して、独特なディスクメニューが簡単に作れます。更にわかりやすいUIで初心者でもすぐ使えます。


ご注意:
※Leawo DVD作成はLeawo Prof. Mediaという11-in-1多機能メデイア変換ソフトのモジュールです。他に、4K UHD Blu-ray/Blu-ray/DVD/ISOファイル/動画/音楽の変換・コピー・作成・編集・再生という多様な機能が利用可能です。
Leawo DVD作成でAVIをDVDに書き込む方法:




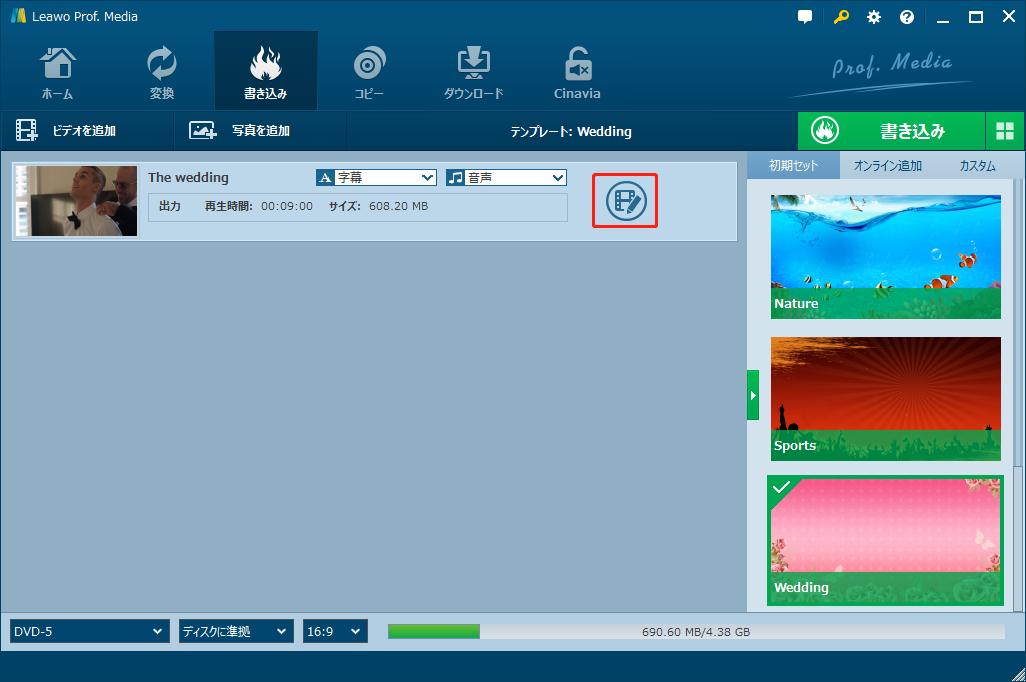
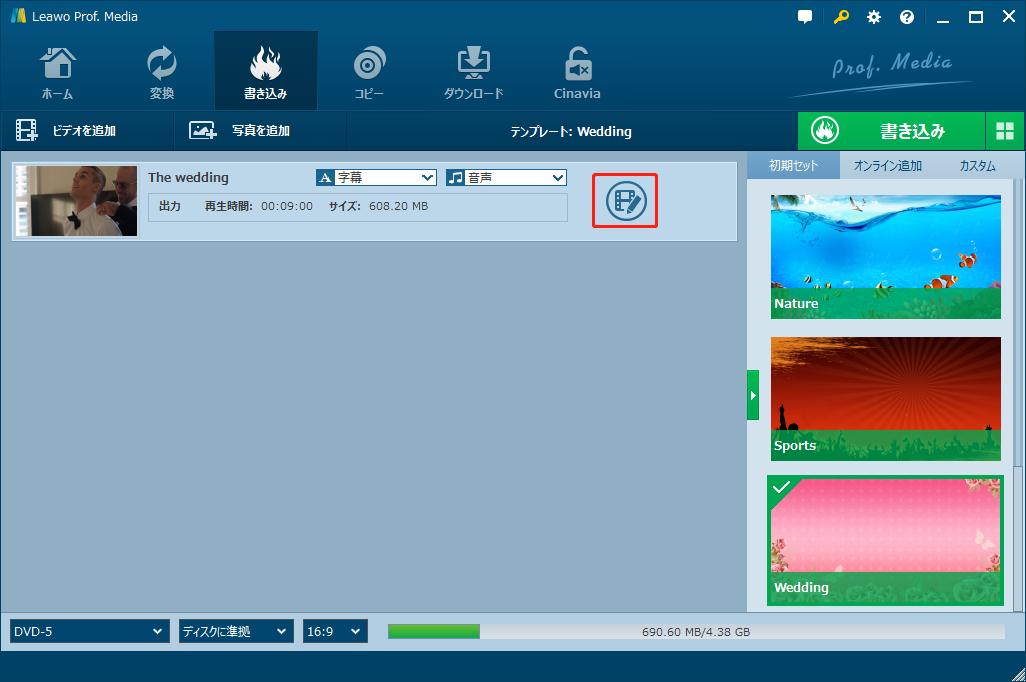
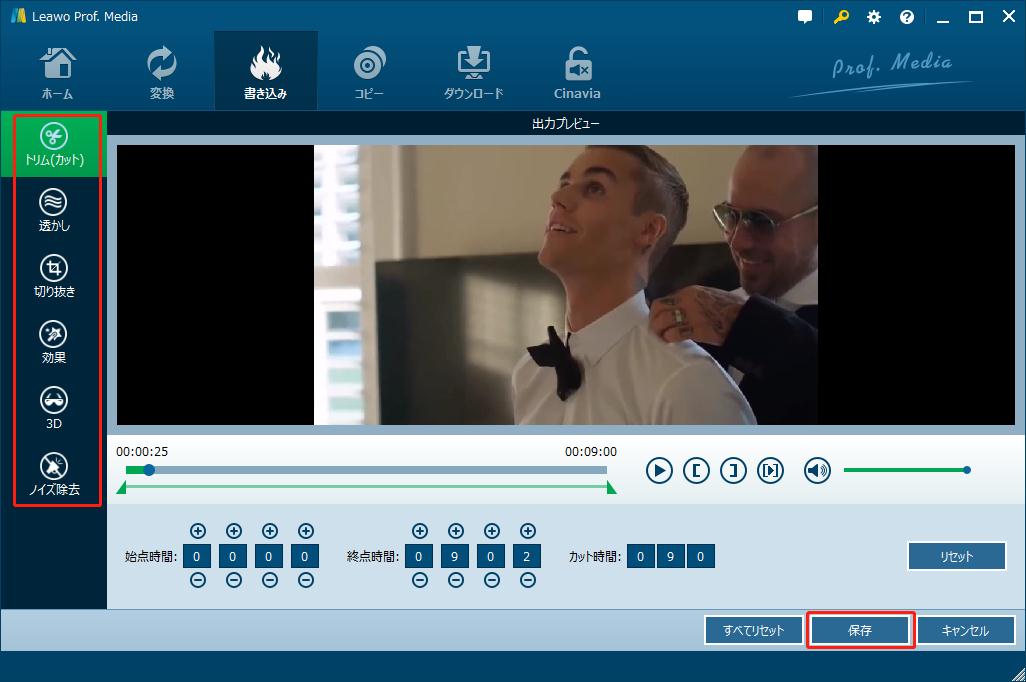
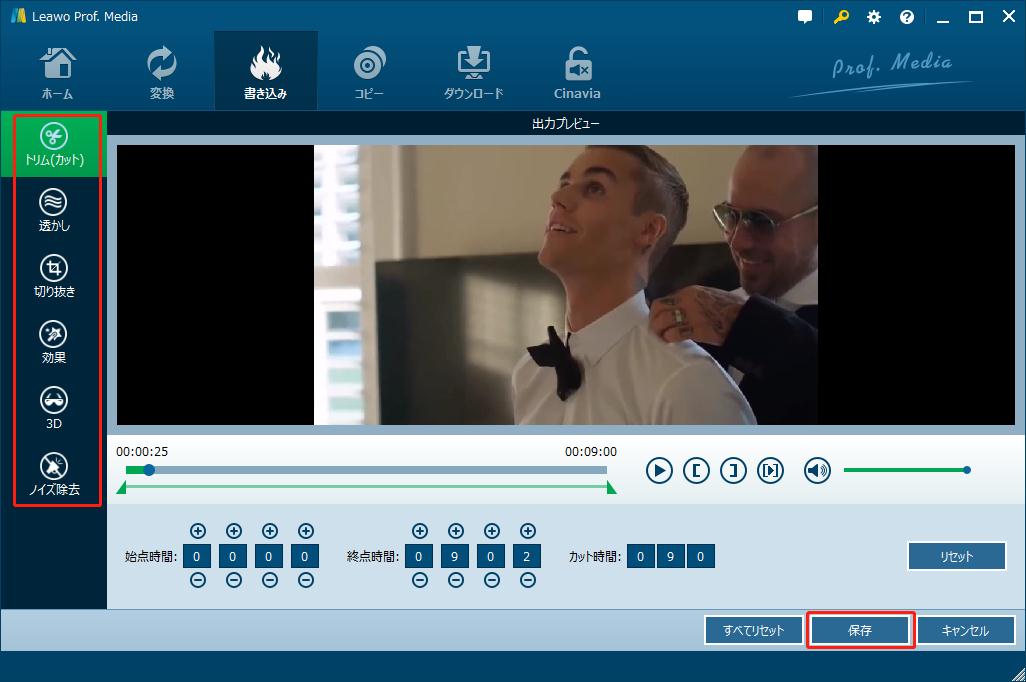
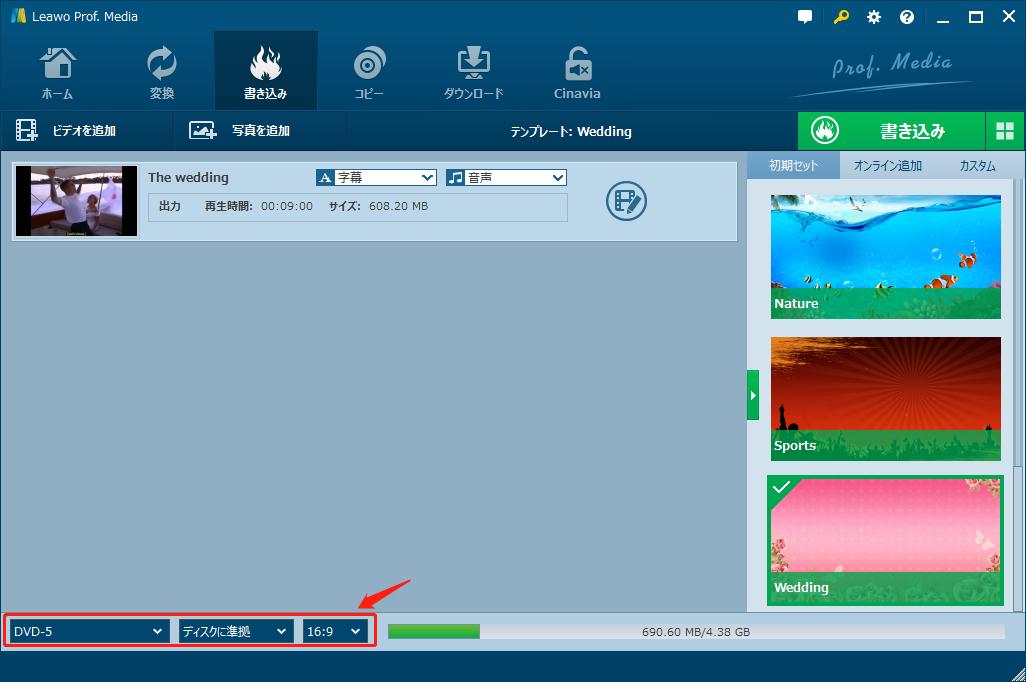
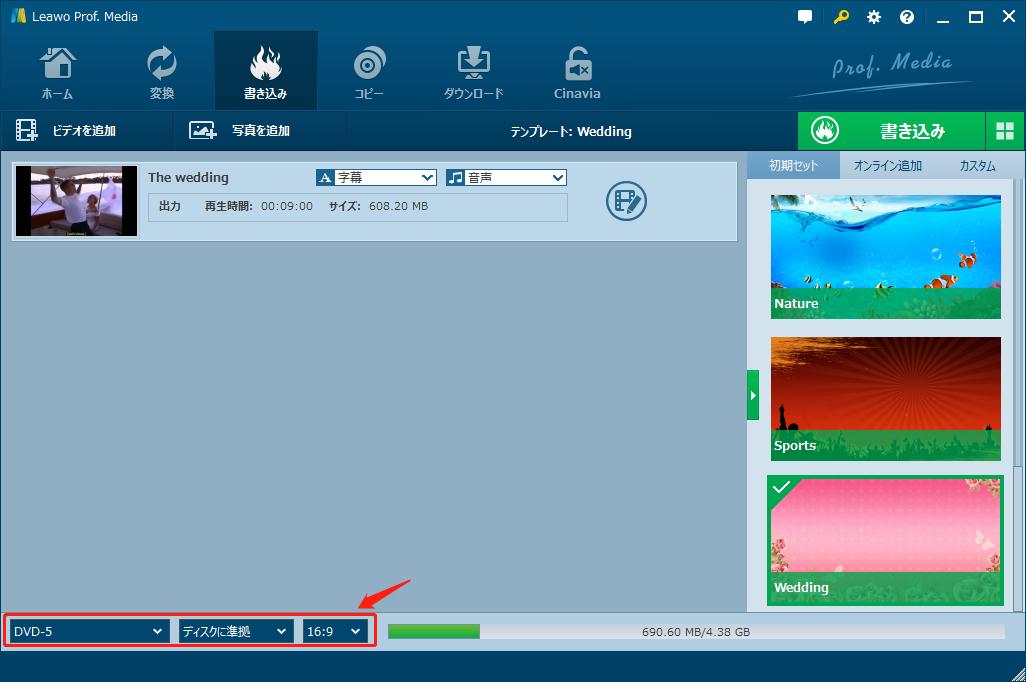
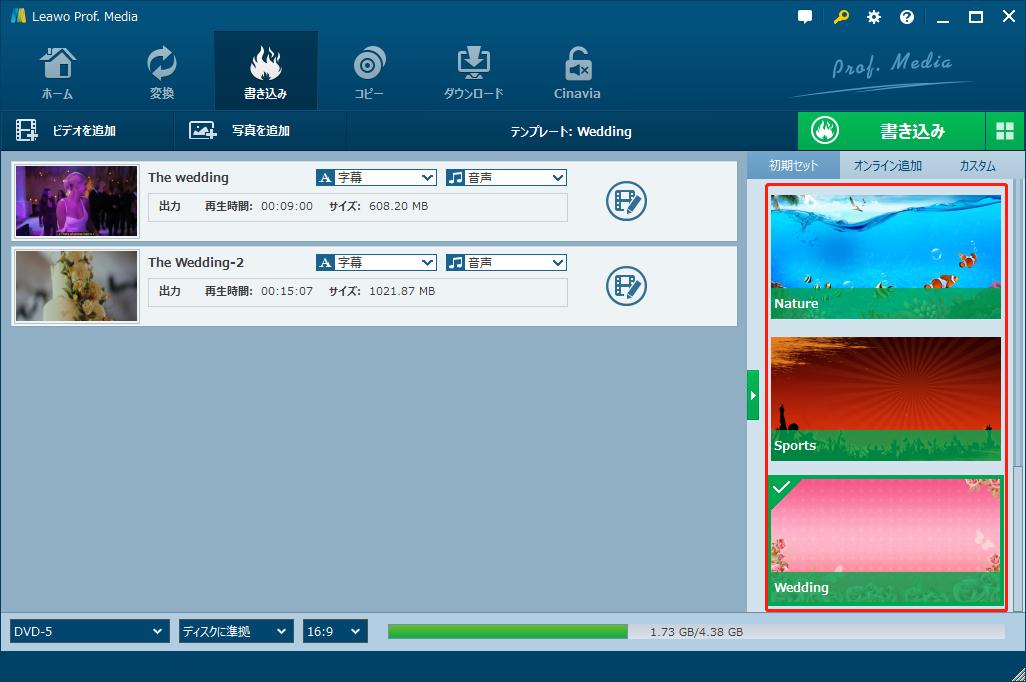
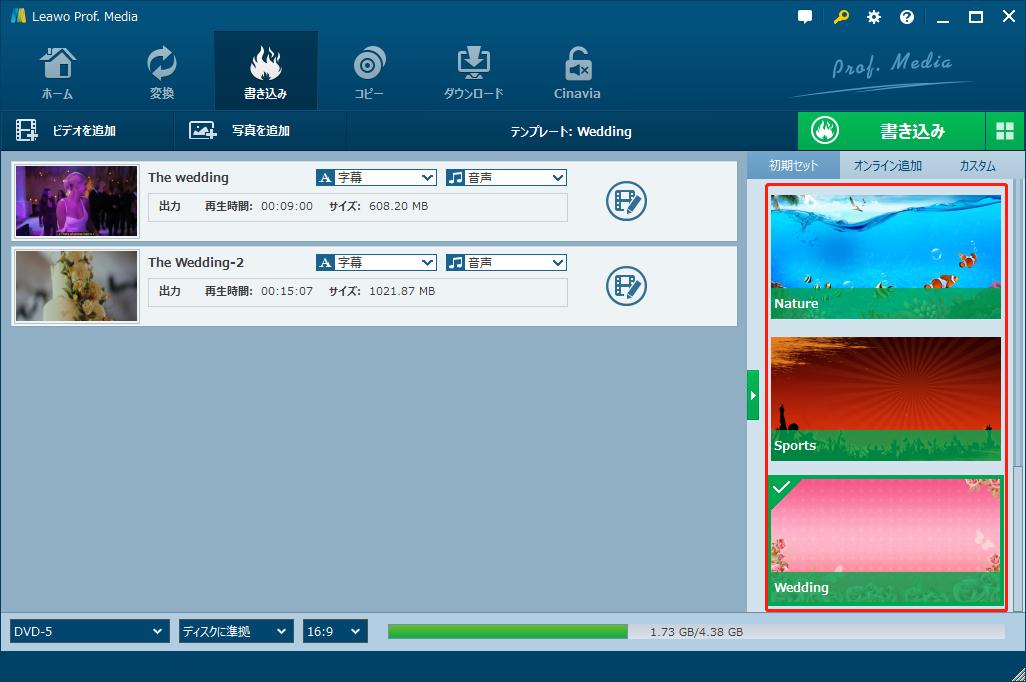
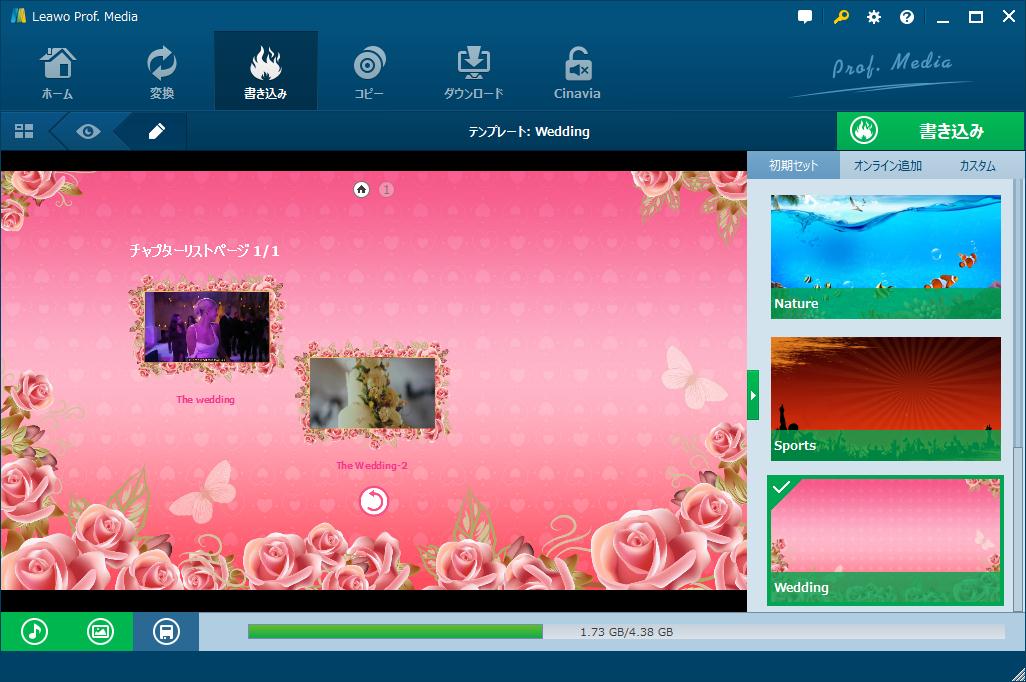
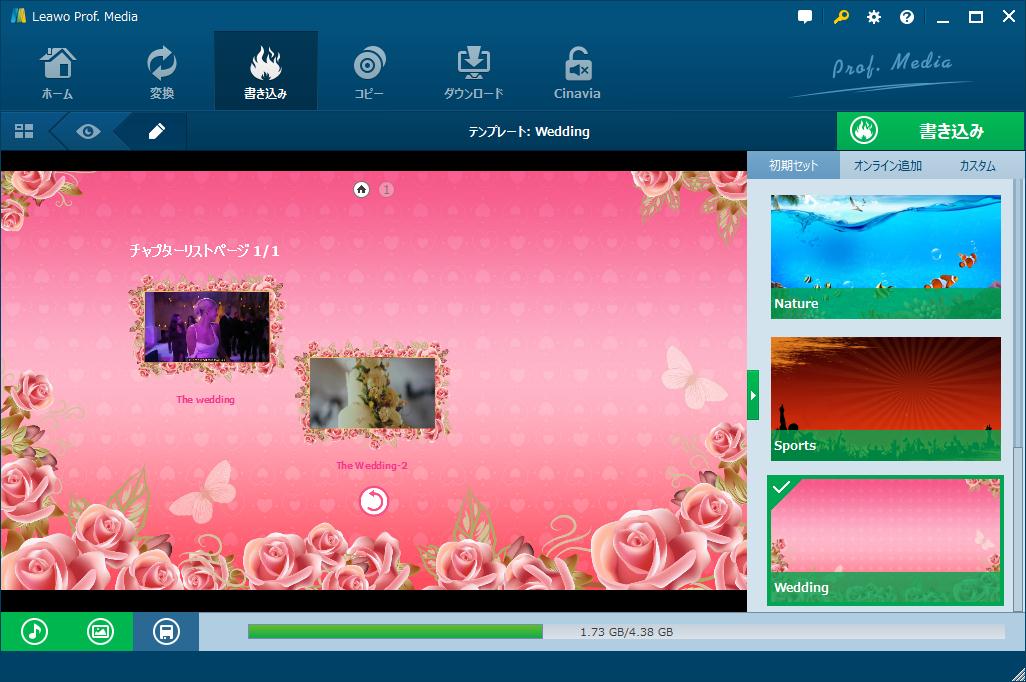
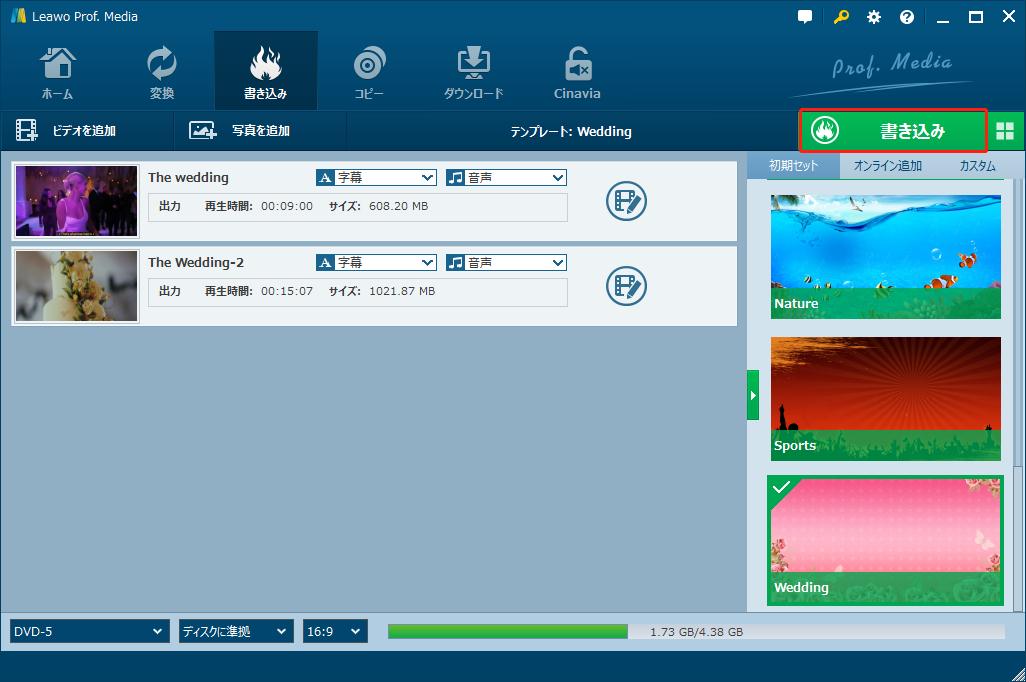
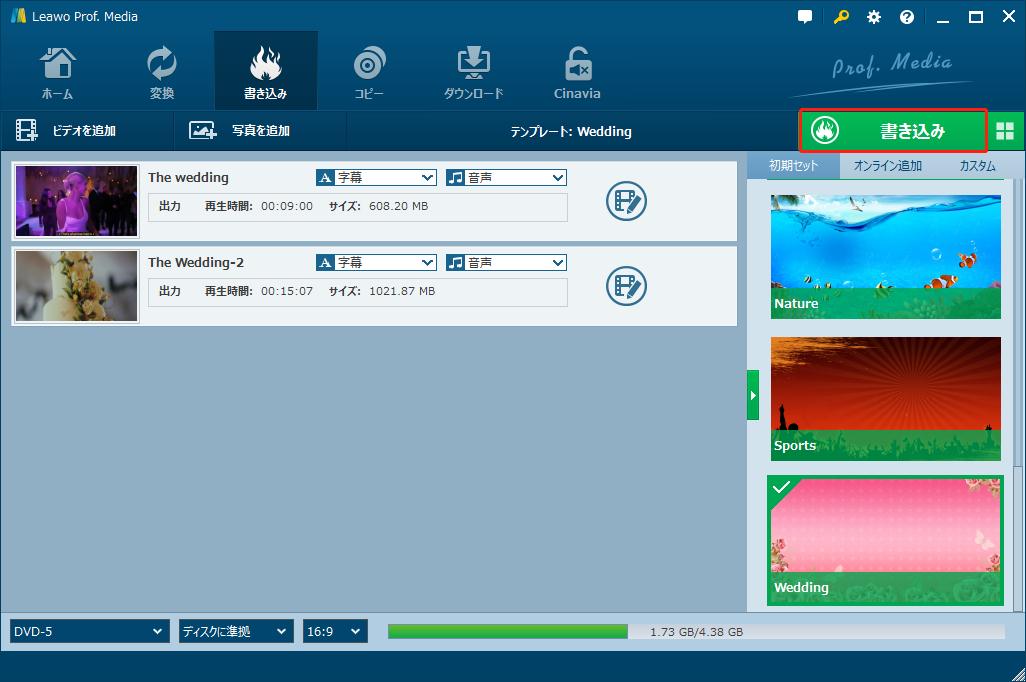
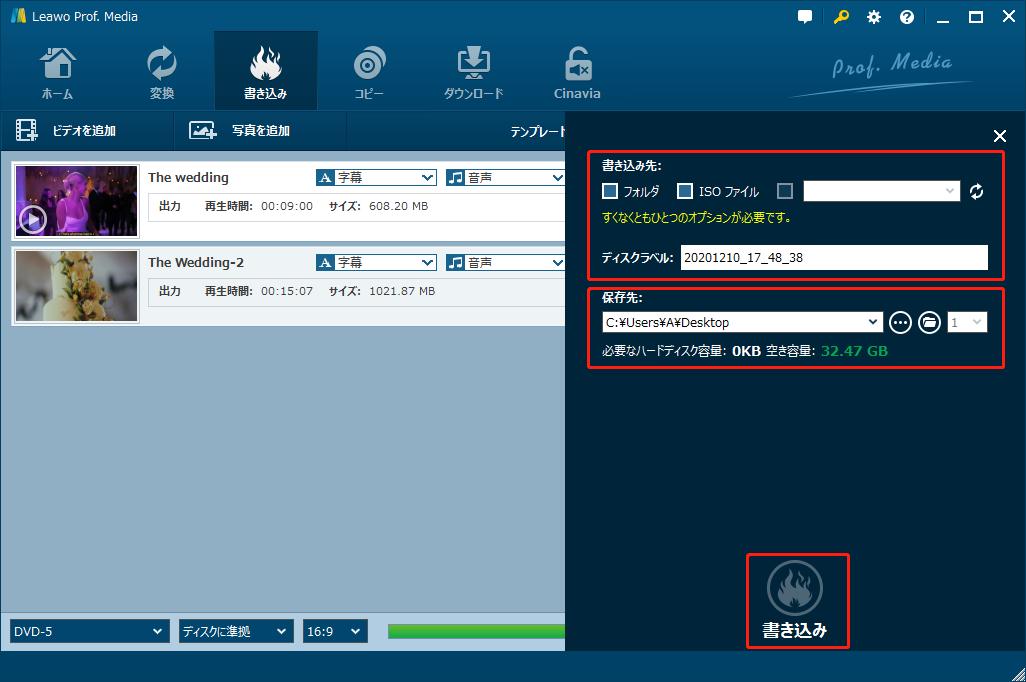
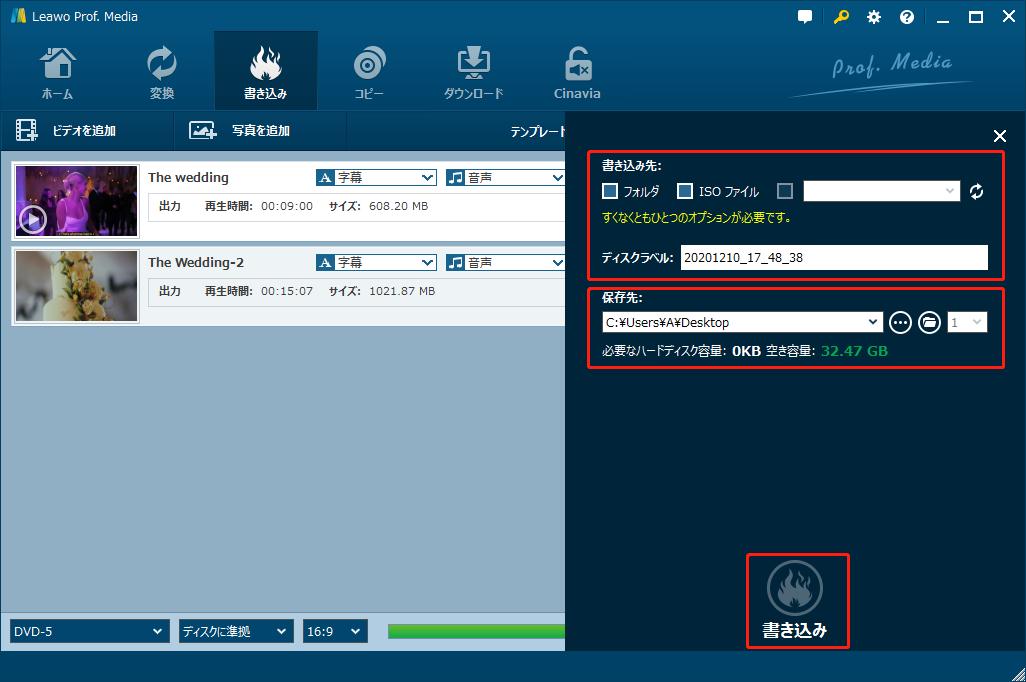
DVD FlickはAVI、MP4、MKV、WMVなどの動画ファイルを簡単にDVDに作成できるオーサリングソフトです。内蔵されるメニューの作成、字幕や音声の追加、チャプターの設定などの機能があります。さらに、ImgBurnと連携して、DVDライティング機能も利用できます。DVD Flickには、ImgBurnが同梱されているので、わざわざImgBurnを別途ダウンロードする必要がありません。
注:DVD Flickは日本語に対応していないため、日本語化パッチをダウンロードして、日本語化する手順を実行する必要があります。


DVD FlickでAVIをDVDに書き込む方法:
DVDStylerはMP4、MOV、AVI、VOB等の動画ファイルを簡単にDVDデータに変換できるソフトです。また、ISOイメージファイルとして出力することもできます。さらに、メニュー画面の作成、字幕や音声ファイルの追加、静止画スライドショーの作成など実用的な機能が利用できます。


DVDStylerでAVIをDVDに書き込む方法:
上記に紹介した有料ソフトのLeawo DVD作成とフリーソフトであるDVD FlickやDVDStylerと比較してみます。
| 機能 | DVD Flick | DVDStyler | Leawo DVD作成 |
|---|---|---|---|
| ビデオをDVDに焼く | ○ | ○ | ○ |
| ISOファイルの作成 | ○ | ○ | ○ |
| DVDメニューの作成 | ○ | ○ | ○ |
| 写真をスライドショーに作成 | ○ | × | ○ |
| 動画編集機能 | × | ○ | ○ |
| 動画結合機能 | × | × | ○ |
| 動画結合機能 | × | × | ○ |
| 2Dを3Dに変換 | × | × | ○ |
| 内蔵ビデオプレイヤー | × | × | ○ |
| 機能アップデート | × | × | ○ |
初心者にはLeawo DVD作成がおすすめ!
上記に紹介したソフトはどちらでもAVI動画をDVDに書き込むことができますが、DVD FlickやDVDStylerはフリーソフトを利用するには、DVDの基礎知識が必要です。操作性といえば、やはりLeawo DVD作成の方が使いやすくて、初心者におすすめします。また、Leawo DVD作成には多様な機能が搭載され、より便利に利用可能です。
Rating: 4.5 / 5 (188 Reviews)
関連トピック
2024-03-18
パソコンでWOWOWのドラマを録画して、DVDにダビングする方法
2024-04-09
【決定版】MyFansの動画をダウンロード・保存する方法!唯一のmyfans動画保存ソフトおすすめ
2024-01-25
【AV01評判】AV01のダウンロード方法や安全性、代わりの無料アダルト動画サイトをまとめて紹介
2024-01-16
【2024最新】Huluから映画やドラマをダウンロードして、DVDに書き込む方法
2023-12-05
YouTube動画をDVDに焼く方法|2023年一番おすすめYouTube DVD焼くソフトはこれだ!
2023-05-16
【超簡単】PC・スマホで動画と別撮りした音声を合成するフリーソフト/アプリ6選を紹介
30日間
返金保証
30日間の全額返金保証を提供しております。返金ポリシーにより、全てのお客さまに、安心して最高のサービスと製品を提供させていただきます。
1営業日以内
サポート対応
1営業日以内に安心サポート。お客様サポートや技術サポートでも経験豊富なスタッフが迅速に対応しております。
1,000万以上
のユーザー
全世界で千万以上のお客さまや法人様にご利用いただいています。信頼性が高く、ユーザーが安心して利用できる製品を提供いたします。
100%安全
安心ショップ
オンラインストアのデータ通信はベリサイン社の最新技術によって保護されています。安全なショッピングをお楽しみいただけます。