DVDFab はDVD/Blu-ray/UHD BD/動画をコピー・リッピングできるメディア変換ソフトです。簡易なメディア処理ソリューションを提供しているので、愛用している人がたくさんいます。しかし、DVDFabの値段が高くて、dvdfab11クラックを求めている人も結構います。今日は、dvdfab11 crackに関する情報、DVDFab11の使い方を説明します。また、他のメディアソフトと比較して、DVDFabをレビューします。
DVDFab12は、26-In-1 AI搭載のDVD / Blu-ray / 4K UHD ブルーレイ/ (4K)BDAV / ビデオ編集・変換ソルーション、合計26種の製品が含まれる強力なDVDFab 12フルセットです。DVDFabでDVD・Blu-rayのコピーや変換によって、ディスクのバックアップや保存が簡単にできます。また、DVDFabを使って、Blu-ray・DVDの映像をMP4動画に変換した後、iPhoneなどのスマホで再生することができます。非常に便利です。今すぐ、DVDFabの機能を紹介します。


DVDFab オールインワン主要な機能:
DVDFabは、低解像度アップスケール、DRM除去、iOS画面録画、BDFix、Hi-Fi音声変換などの機能を謳っていますが、実際にはソフトウェア内からのダウンロードが必要です。
DVDFab主な機能は変換、コピーと作成です。ここでは、大まかな手順を説明します。詳しい手順は公式サイトのマニュアル をご覧ください。
ステップ4. タイトル、チャプター、オーディオ、字幕を設定
ソフトの真ん中にDVDのタイトル、チャプター、オーディオ、字幕が設定できます。 ソフトの下部で、変換した動画の保存場所を自由に設定することができます。
ステップ1. 機能選択
DVDFab12を起動して、「コピー」機能を選択します。そして、「追加」をクリックして、ディスクを読み込みます。
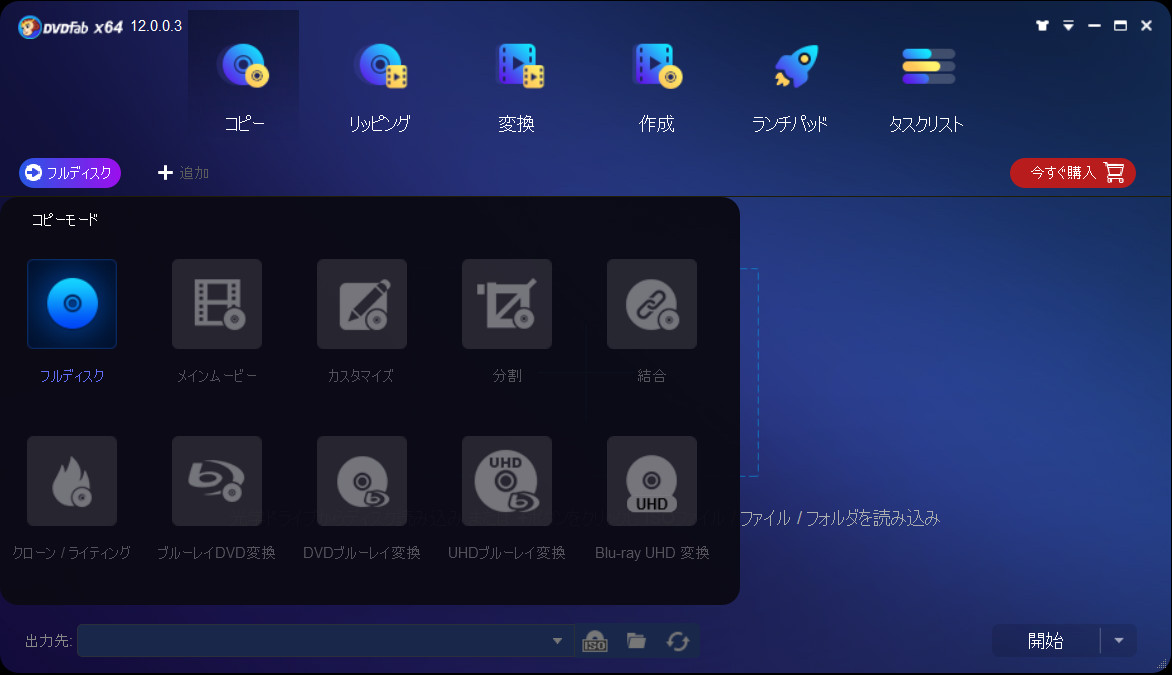
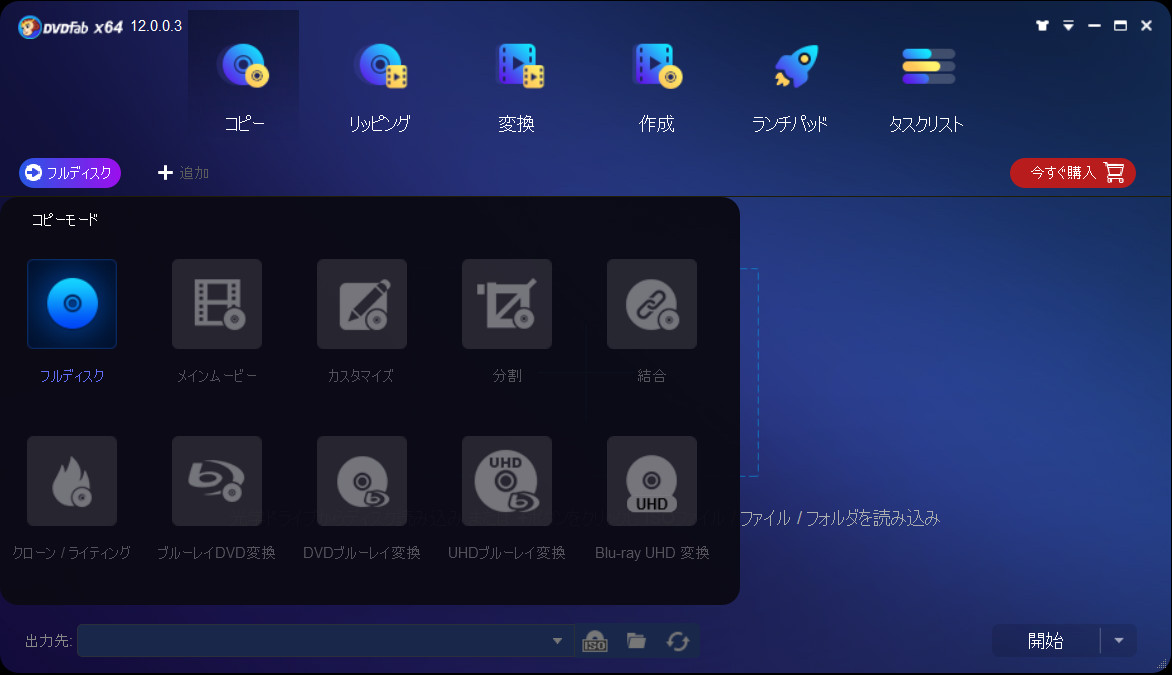
ステップ2. コピー設定
映像の詳細情報が表示されます。出力先を設定します。ドライブが一つしか搭載されていない場合、まずは映像をISOファイルに出力して、後で空のディスクにコピーする必要があります。
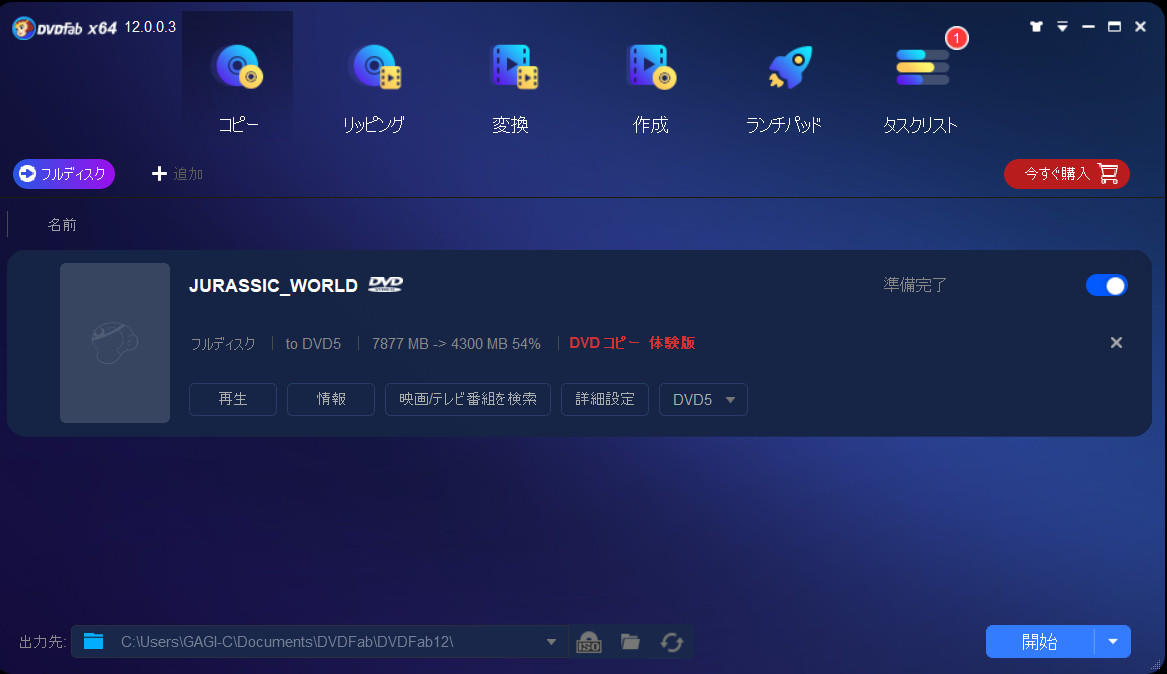
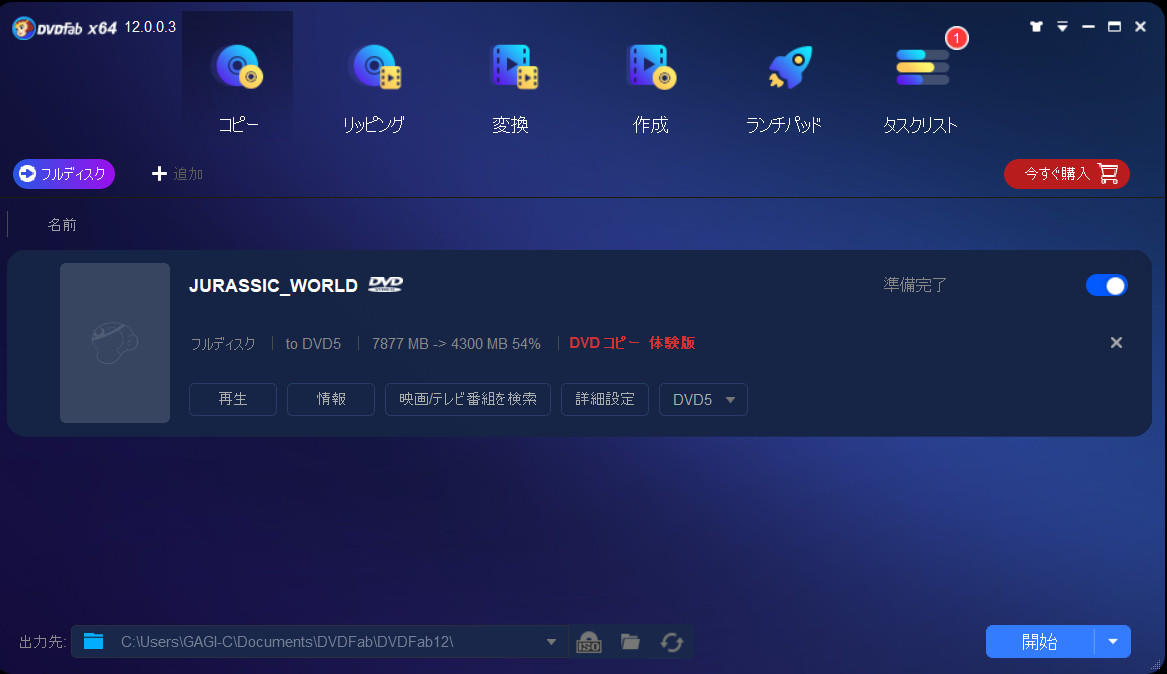
ステップ3. コピー開始
最後は、「開始」ボタンをクリックして、コピープロセスを開始します。
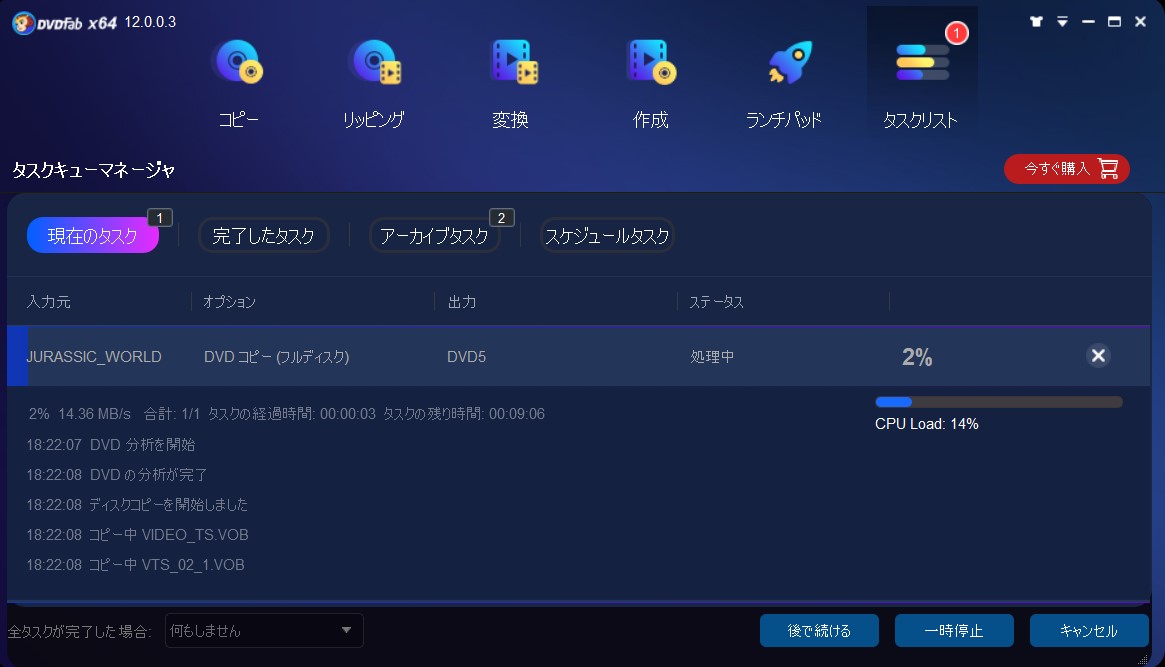
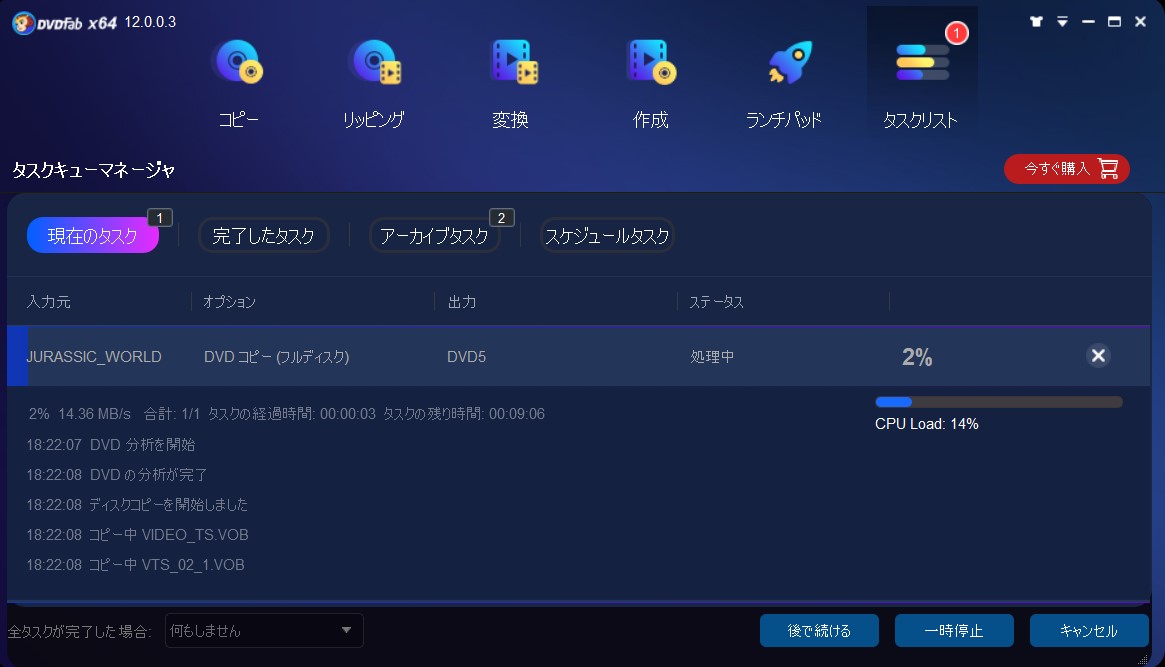
ステップ1. 作成したいディスクの種類を選択
まずは、DVDFabで「作成」機能を選択して、「DVD/Blu-ray/UHD BD」から作成したいディスクの種類を選択します。そして、「追加」をクリックして、動画ファイルを追加します。
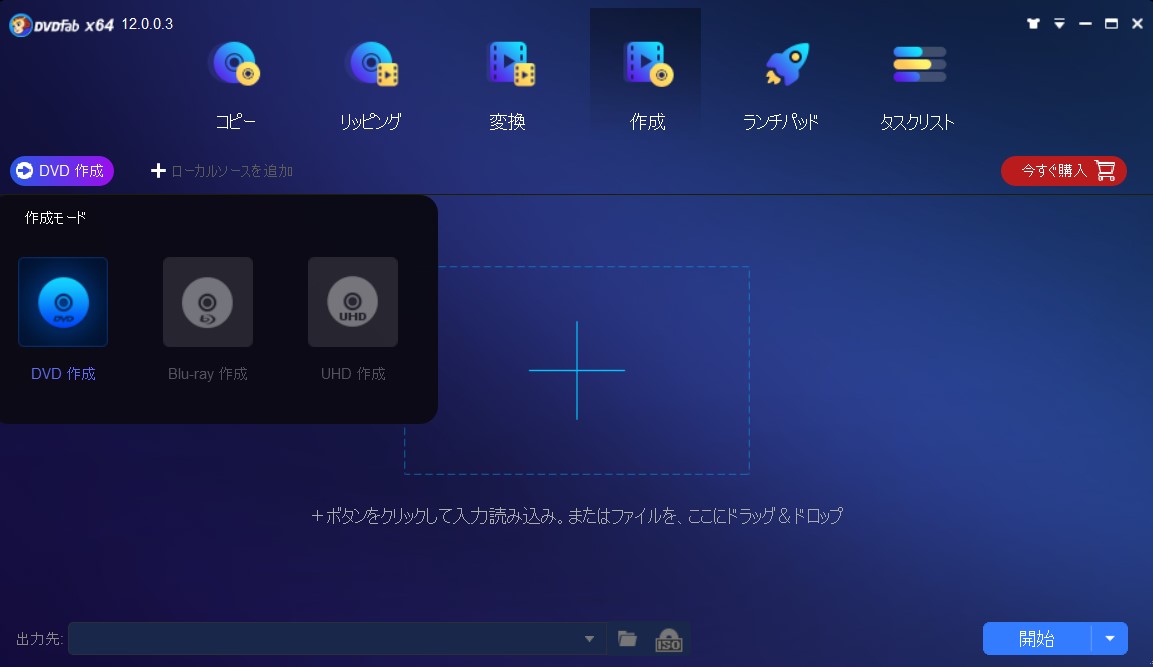
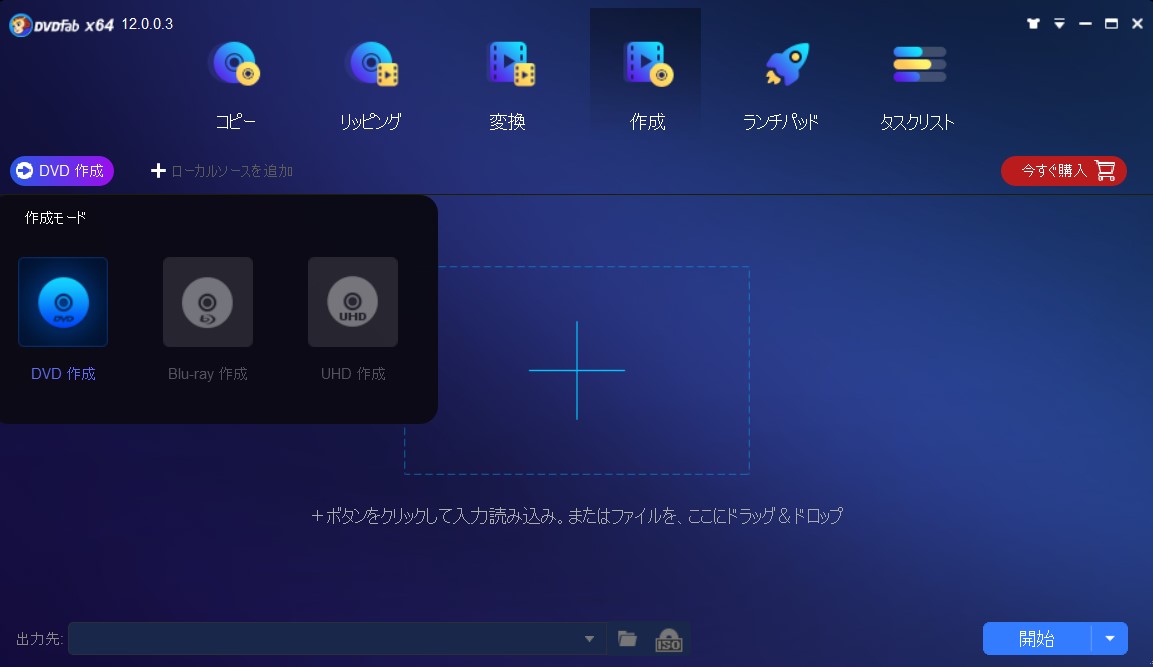
ステップ2. ディスクの規格を設定
動画ファイルの詳細が表示されます。書き込みたいディスクの規格を設定する必要があります。
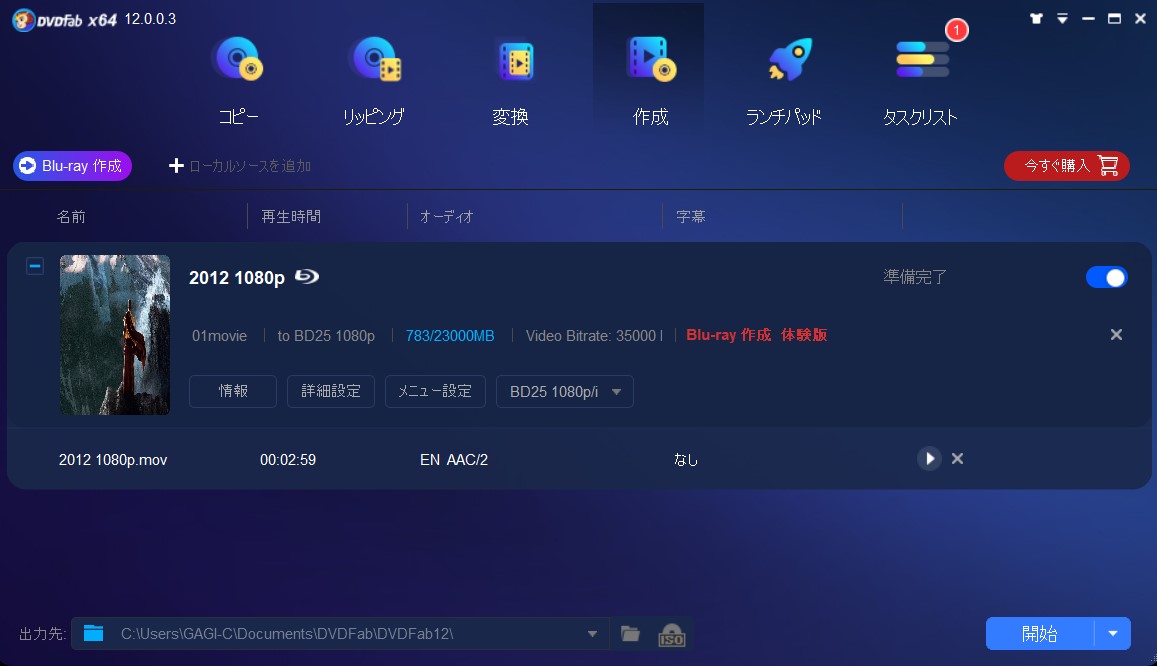
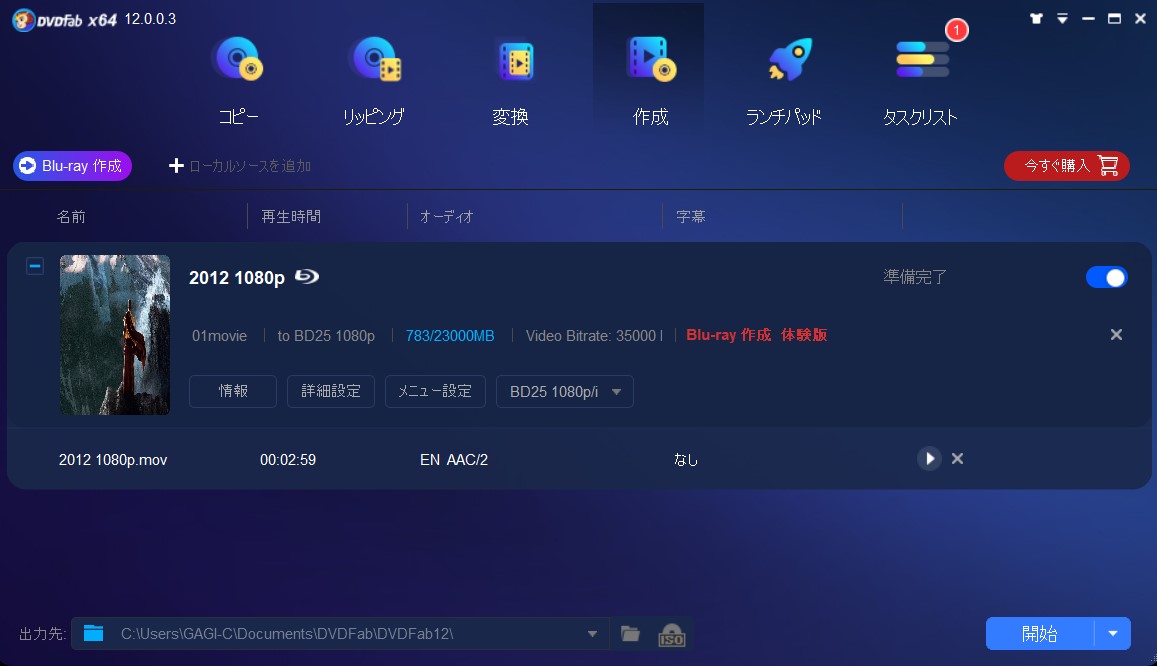
ステップ3. メニューを作成
「メニュー」をクリックすると、ディスクのメニューを作成することができます。
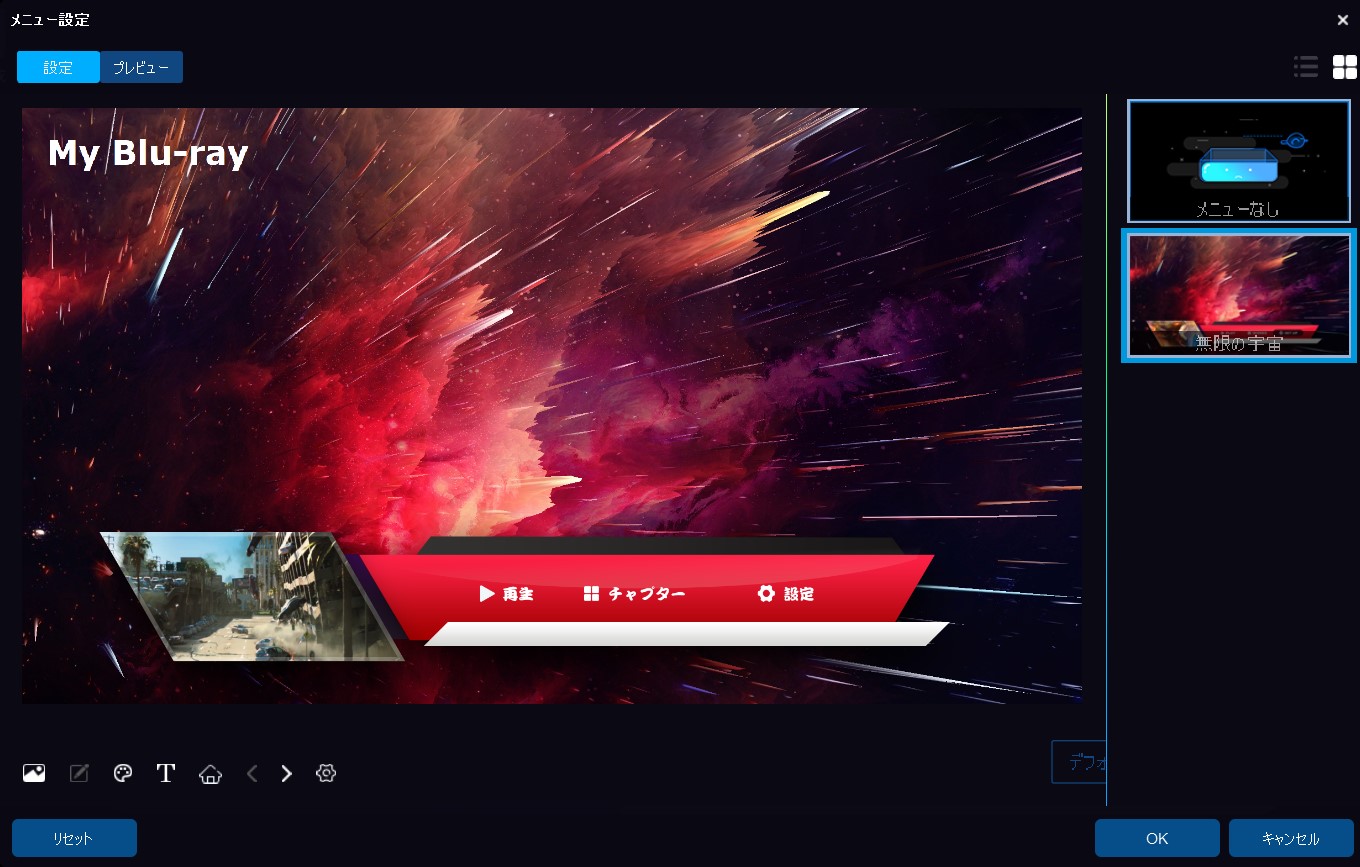
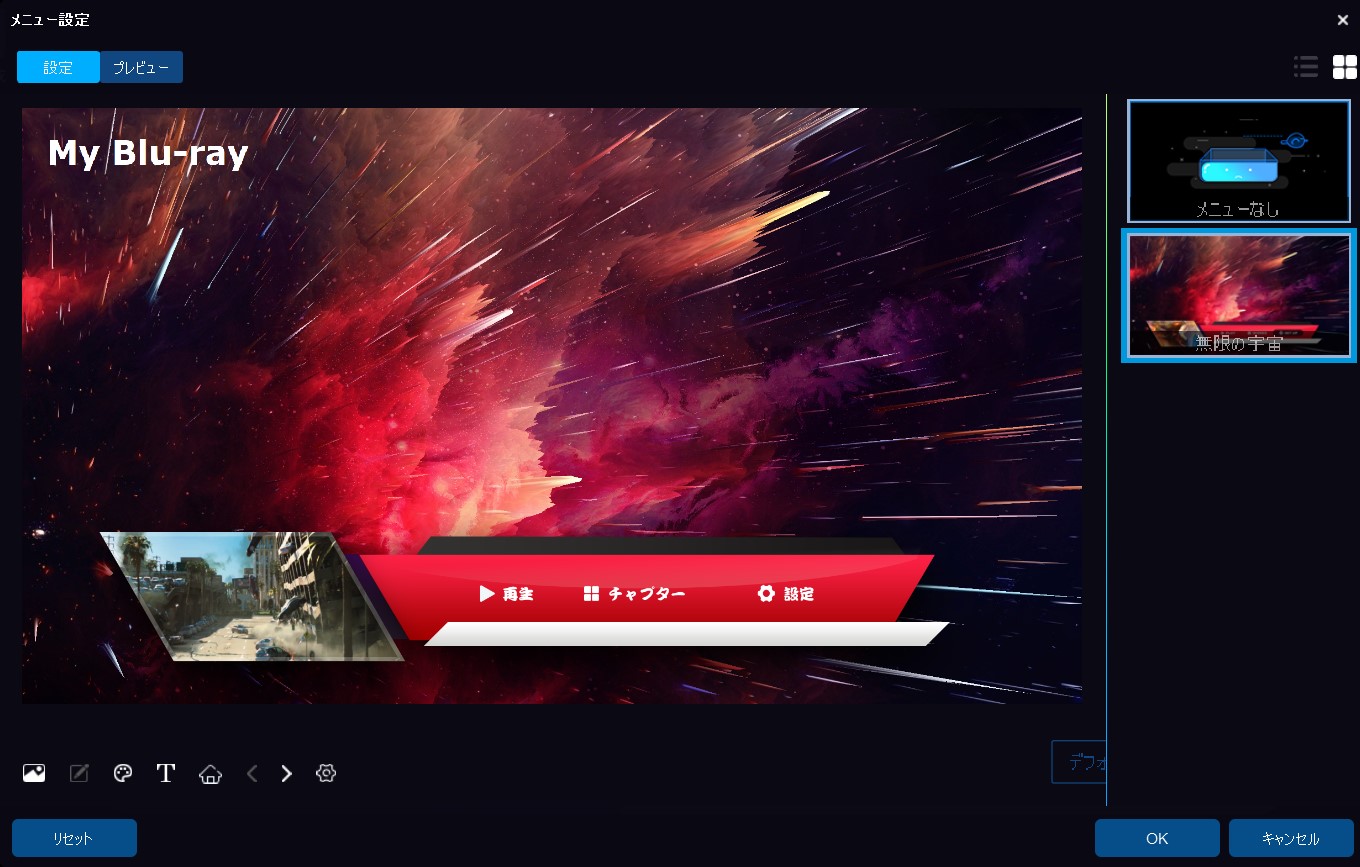
ステップ4. ディスクを焼く
最後は、「作成」をクリックして、ディスク焼くプロセスを開始します。
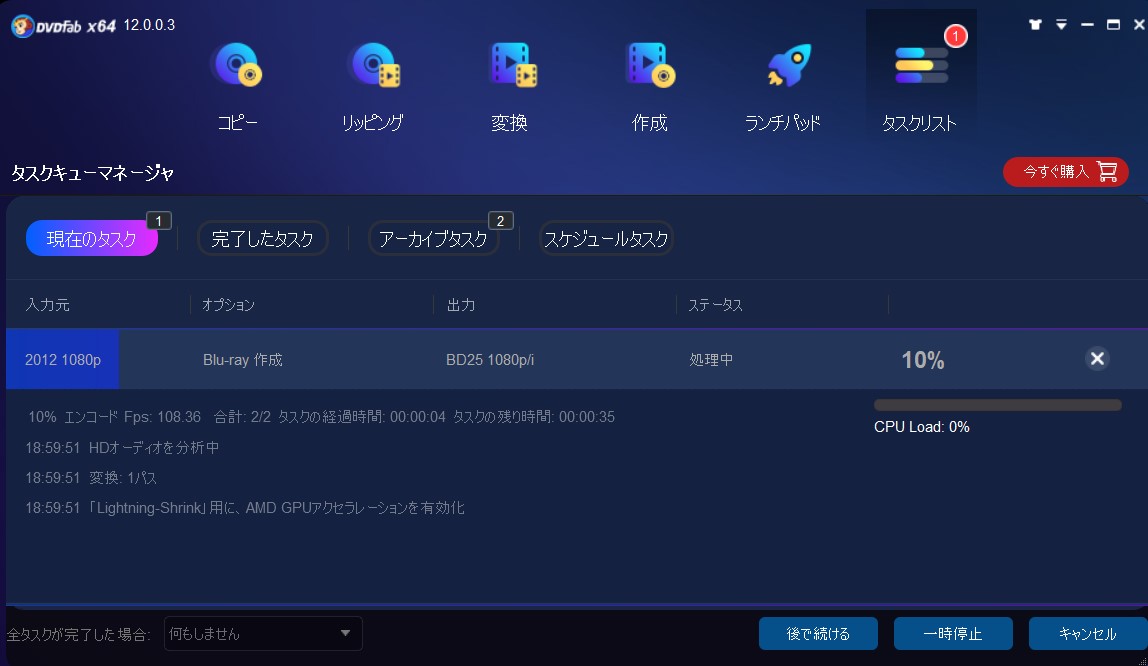
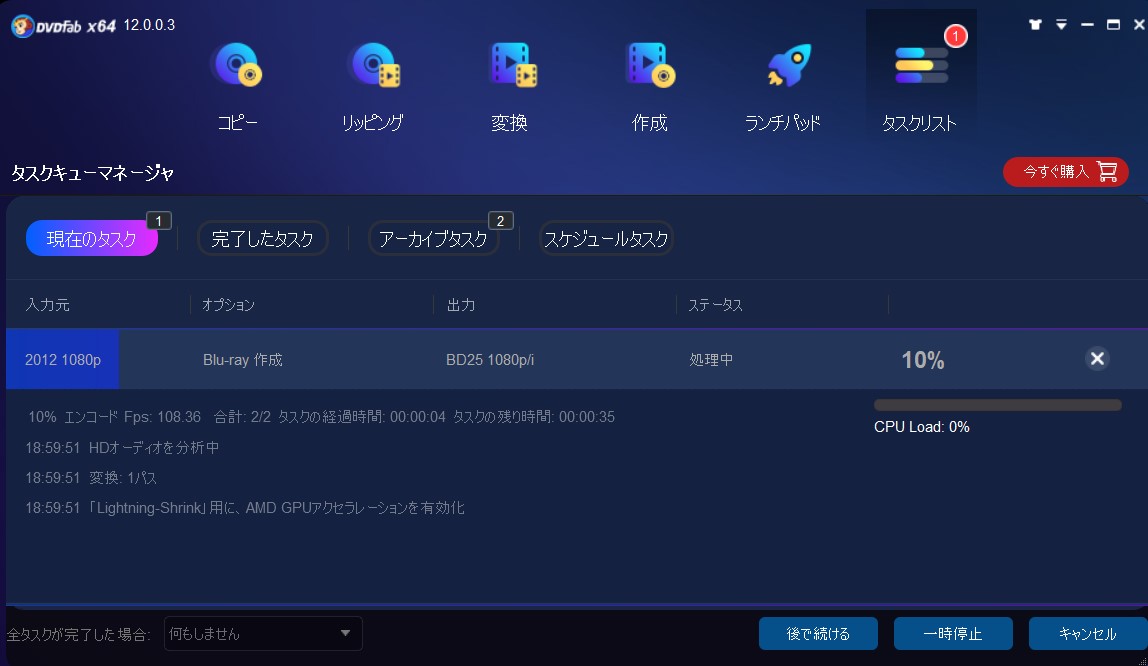
DVDFabは主にネットで販売します。一部の人はDVDFabのクラック版があるかどうかを尋ねます。残念ながら、DVDFabのクラックがありません。仮にDVDFabクラックがあったとしても、ウイルス感染の危険性があるため、使用はお勧めできません。 DVDFabには30日間の試用版がありますので、興味のある方はダウンロードして試してみてください。DVDFabが高すぎると思うなら、下記のLeawo Prof.Mediaはいい選択肢かもしれません。
DVDFabと同じ、Leawo Prof.MediaはUHD BD、ブルーレイ、DVDメディアに注力しています。このソフトと比較すると、DVDFabのメリットとデメリットがもっと簡単に分かりやすく!まずはLeawo Prof.Mediaを紹介します。
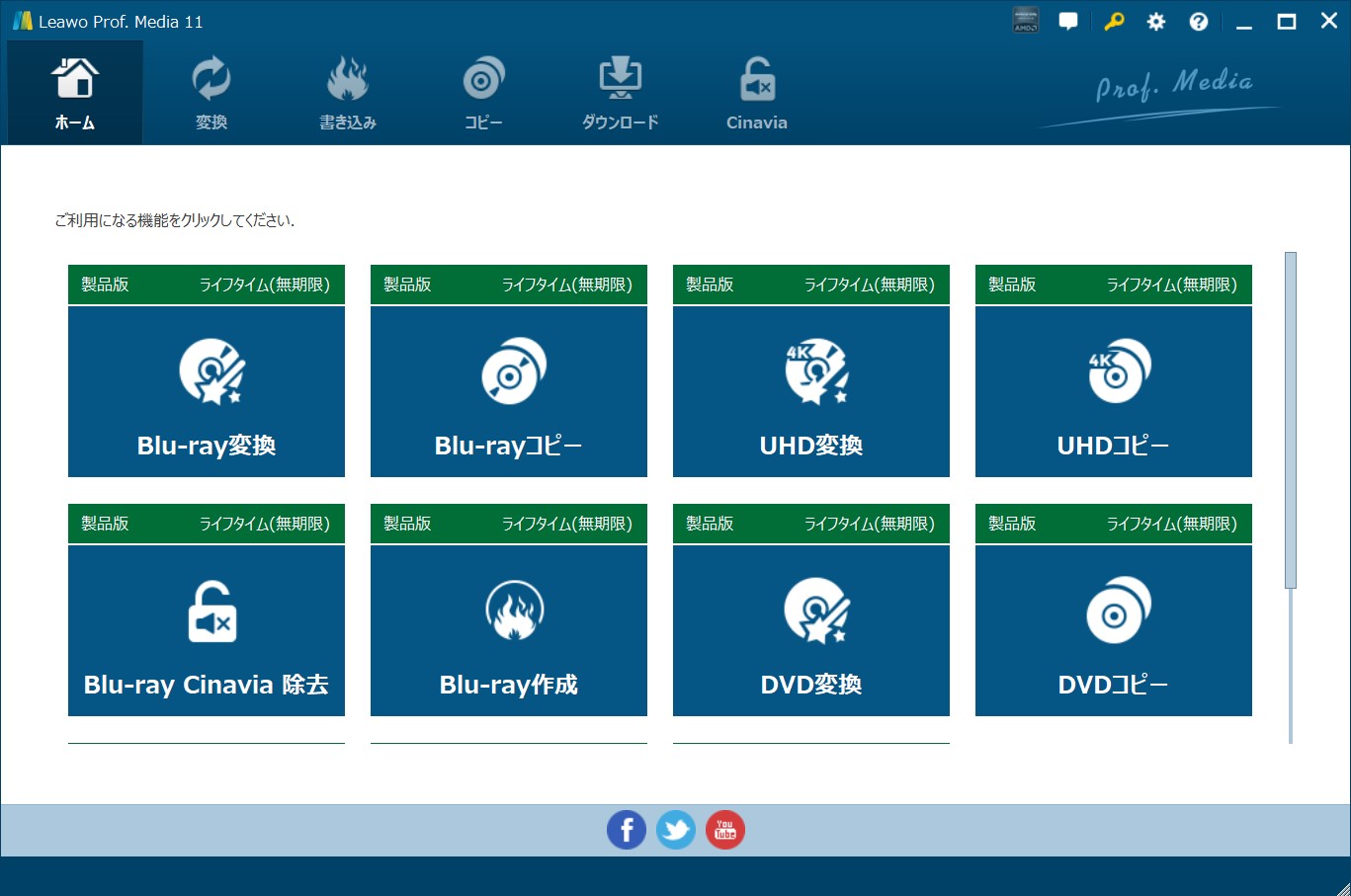
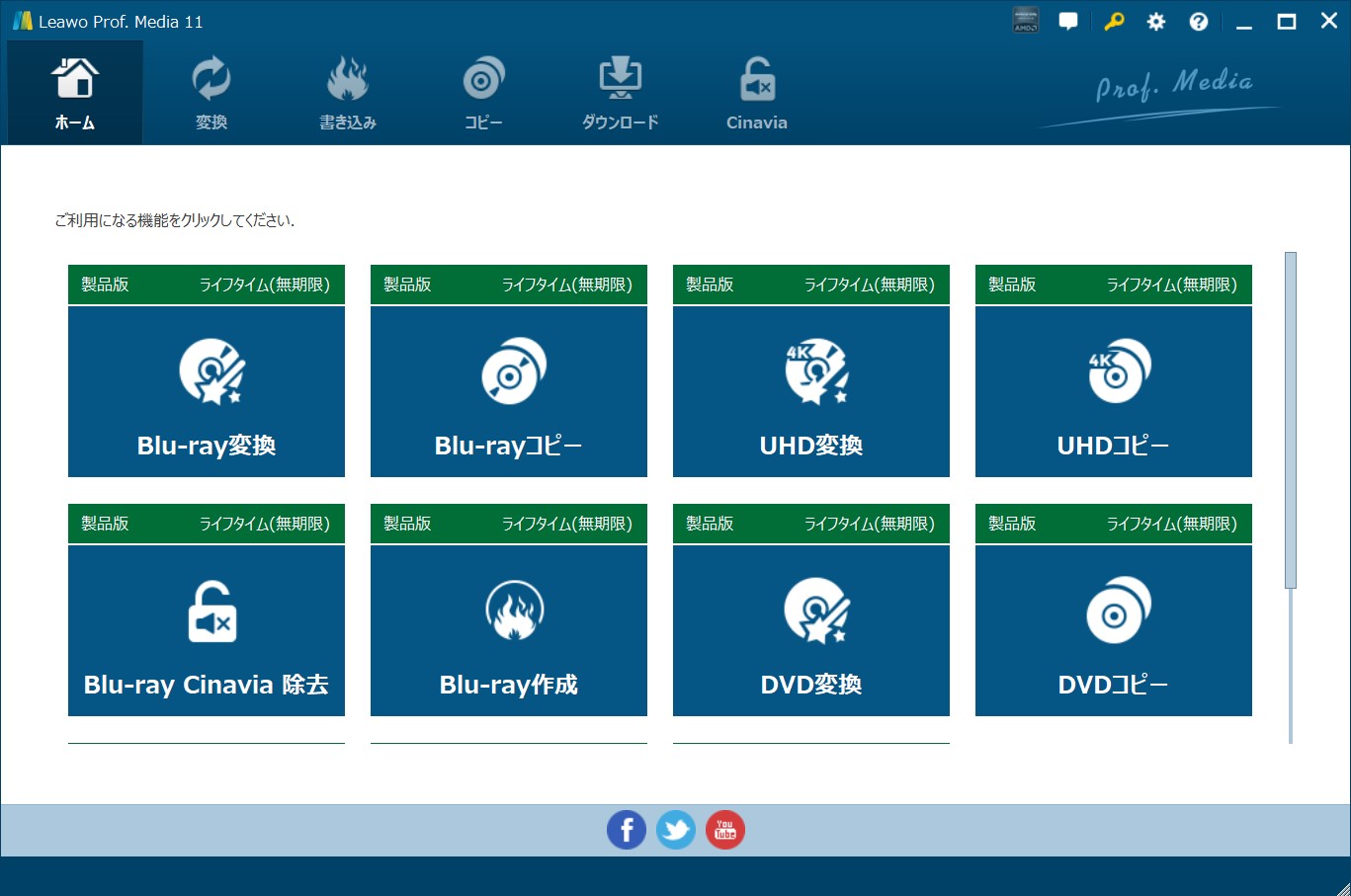
「Leawo Prof. Media」は、ビデオ、オーディオ、DVD、Blu-ray、ネット動画間のメディア変換を完璧に処理できる全機能なソフトです。DVDFabと同様に、UHD BD、Blu-ray、DVDのコピー・変換・リッピング・作成機能が搭載されています。さらに、DVDFabが持っていない動画編集と3D動画変換機能を持っています。一番重要なのは、Leawo Prof.Mediaの価格はDVDFabの3分の1です。
Leawo Prof.Media主な機能:


ステップ1. Leawo Prof.Mediaを起動
Leawo Prof.Mediaを起動して、「変換」機能を選択します。「BD/DVDを追加」ボタンをクリックすると、ソースコンテンツをソフトウェアに追加します。変換予定のタイトルを選択する必要があります。
ステップ4. コンテンツを編集
コンテンツの右にある「編集」ボタンをクリックすると、動画を編集することができます。 例えば、ビデオの長さをトリミング、透かしを追加、ビデオサイズをクロップ、ビデオエフェクトを調整、3Dモードに変換、ノイズを消去など。
| 機能 | DVDFab オールインワン | Leawo Prof.Media |
|---|---|---|
| UHD BD/Blu-ray/DVD変換 |    |
   |
| UHD BD/Blu-ray/DVDコピー |                           |
                          |
| UHD BD/Blu-ray/DVD作成 |                           |
                          |
| UHD BD/Blu-ray/DVD再生 |                           |
                          |
| MP4, AVI, MTSなど汎用的なフォーマットに対応 |                           |
                          |
| UHD BD/Blu-ray/DVDから音声を抽出 |                           |
                          |
| ディスクメニュー作成 |                           |
                          |
| ブルーレイ ⇆ DVD 変換 |                           |
                          |
| 動画編集機能 |                           |
                          |
| DVD/Blu-ray/UHD BD Cinavia除去 |                           |
                          |
| 動画を3Dモードに変換 |                           |
|
| データ復元 for DVD & Blu-ray |                           |
|
| YouTube動画ダウンロード |                           |
|
| Windowsバージョン |                           |
                          |
| Macバージョン |                           |
                          |
| 価格 | ¥29145円 | ¥14250円 |
DVDFab11とLeawo Prof.Mediaの機能は大体同じです。ご自身の需要に合わせたものをお選びください。ヾ(*´∀`*)ノ
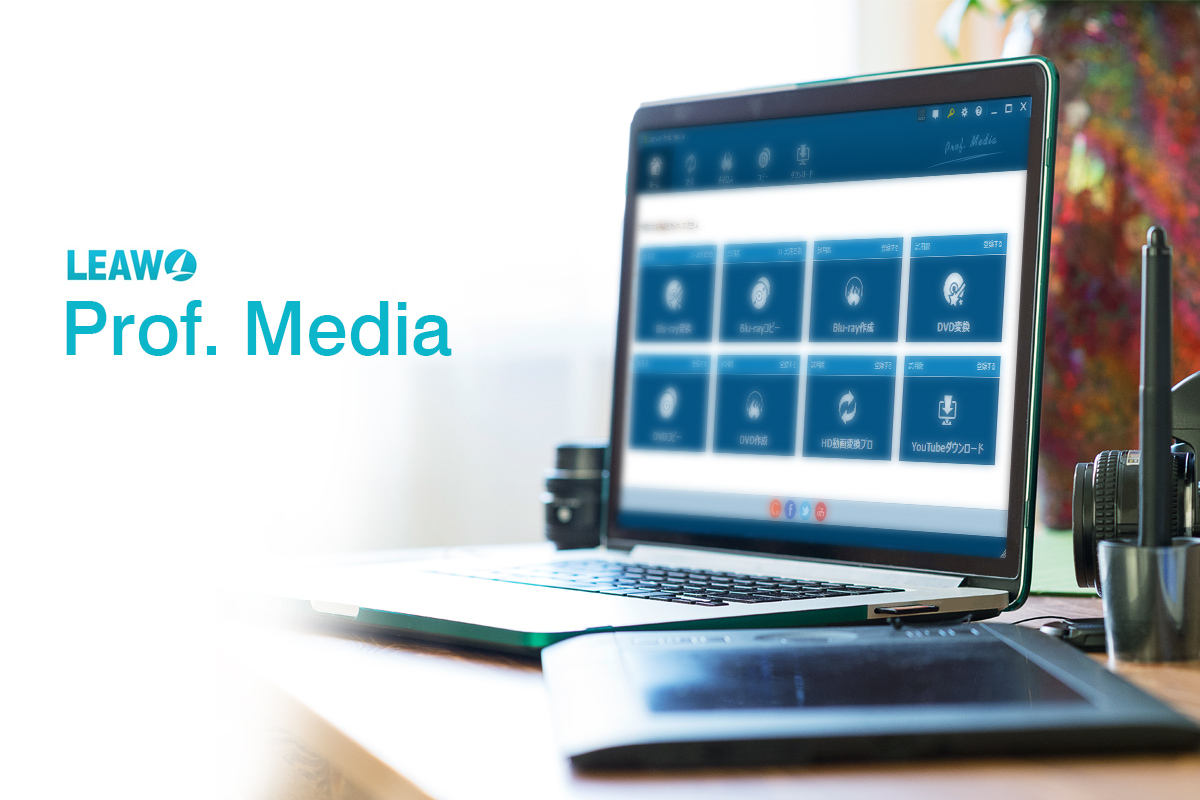
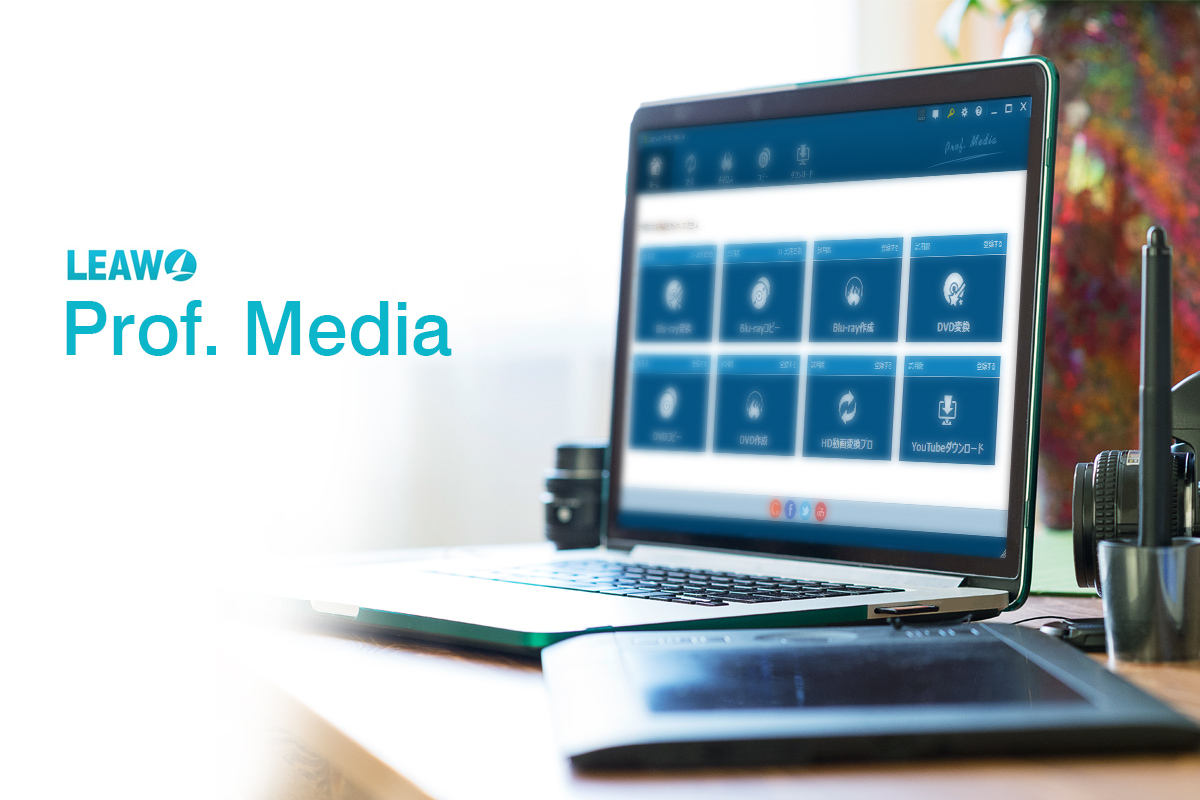
Rating: 4.85 / 5 (188 Reviews)
30日間
返金保証
30日間の全額返金保証を提供しております。返金ポリシーにより、全てのお客さまに、安心して最高のサービスと製品を提供させていただきます。
1営業日以内
サポート対応
1営業日以内に安心サポート。お客様サポートや技術サポートでも経験豊富なスタッフが迅速に対応しております。
1,000万以上
のユーザー
全世界で千万以上のお客さまや法人様にご利用いただいています。信頼性が高く、ユーザーが安心して利用できる製品を提供いたします。
100%安全
安心ショップ
オンラインストアのデータ通信はベリサイン社の最新技術によって保護されています。安全なショッピングをお楽しみいただけます。