2021年02月03日 Otonashi Kensuke 動画をDVDに変換
2021年02月03日 Otonashi Kensuke 動画をDVDに変換
よくある質問
「Windows7内蔵のムービーメーカーで、友人の結婚式の余興ムービーを作りました。作成した動画をWMV形式で保存しました。その動画をDVDプレイヤーでも再生できる規格で焼きたいのですが方法を教えてください!」
「Windows Movie Makerを使って子供の動画を編集しました。作成したMP4ファイルをDVDに焼きたいです。パソコンはWindows8.1です。何か簡単にできる方法ありませんか?」
Windows ムービーメーカー(Windows Moive Maker)とは、マイクロソフトが開発したビデオの作成・編集に使用するソフトです。動画のトリミング/連結、テキストの合成、音量の調整、エフェクト効果の追加など、基本的な編集機能が内蔵されます。
ムービーメーカーのサポートは、2017年1月10日で終了しました。もともとWindowsに標準搭載されていましたが、Windows 7以降のOSには標準搭載されていません。直感的に使いやすいので、今でも愛用されていた方が多いです。
ムービーメーカーで作成する動画はMP4・WMVとして出力しかできません。本記事は、Windowsムービーメーカーで作成した動画を簡単にDVDに焼く方法を紹介します。
Windowsムービーメーカーで動画を作成した後に、ソフトの左上にあるメニュー項目に「ムービーの保存-DVDへの書き込み」の順にクリックすると、Windows DVD メーカーというソフトと連携して使えます。
Windows DVD メーカーはWindows Vista・Windows 7 に標準搭載されているDVDオーサリングソフトです。動画をメニュー付きのDVD簡単に作成できます。次に、Windows DVD メーカーで動画をDVDに作成する方法を説明します。
DVDメーカーで動画をDVDに作成する方法:
ご注意:
Windows DVDメーカーに対応する動画形式:
AVI / MPG / M1V / MP2V / MPEG / MPE / MPV2 / WM / WMV / DVR-MS / WTV / ASF
Windows DVDメーカーはMP4ファイルの動画が書き込めないので、Windowsムービーメーカーで動画を作成する時はWMVファイルとして出力する必要があります。
Windows 8/8.1/10では、Windows DVDメーカーが搭載されていないため、ムービーメーカーで作成した動画をDVDに書き込むことができません。ほかのオーサリングソフトを用意する必要があります。
Leawo DVD作成は、MP4・WMVだけでなく、あらゆるの動画形式をDVDディスク/ISOファイル/フォルダに焼くことができます。そして、動画のトリミング・連合、透かしの追加、3D効果の追加、メニューの作成など実用性高い編集機能が備えます。シンプルな操作だけで、動画の編集やDVDディスクの作成を一気できます。
次に、Leawo DVD作成を利用して、Windows ムービーメーカーで作成した動画をDVDに書き込む方法を説明します。


☉ MP4、AVI、MKVのようなビデオファイルをDVDに焼く
☉ DVD-R, DVD-R/DL, DVD-RAM, DVD-RW, DVD_RW全てのDVDメディアに対応
☉ メニューテンプレート自由に選択可能
☉ ビデオの簡単編集や2Dビデオの3D化に対応
ソフトを起動して、「Blu-ray/DVD作成」モジュールを選択します。
「ビデオを追加」ボタンをクリックして、ビデオファイルを追加してください。
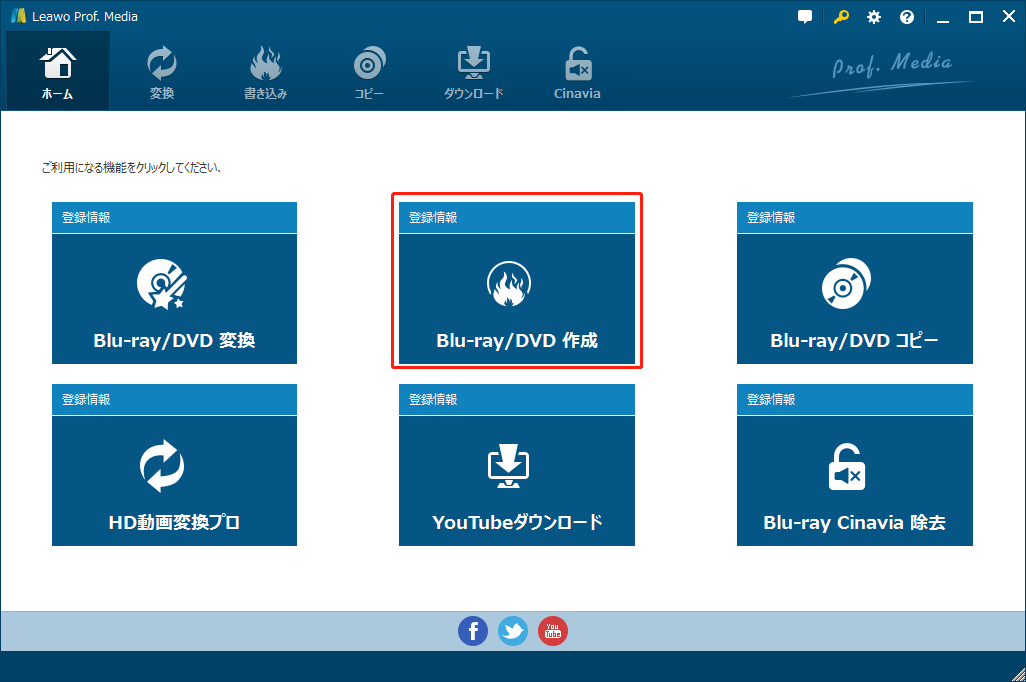
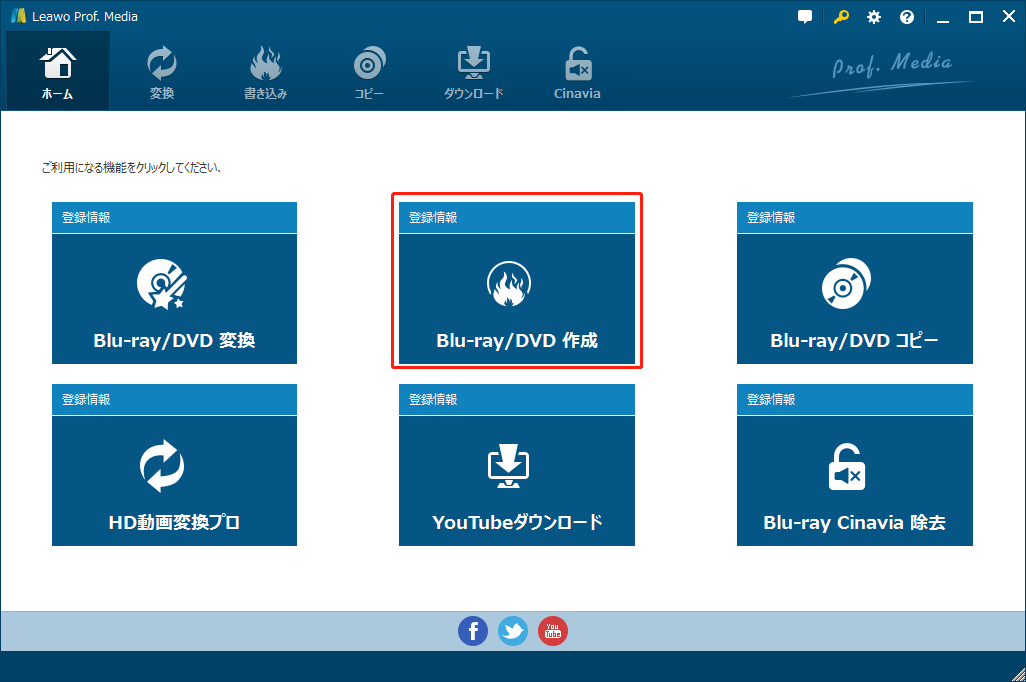


追加したビデオファイルの右に編集ボタンがあります。
それをクリックして、動画編集パネルに移行します。
編集パネルで、プレビュー画面を見ながら、お好きに動画を編集することができます。
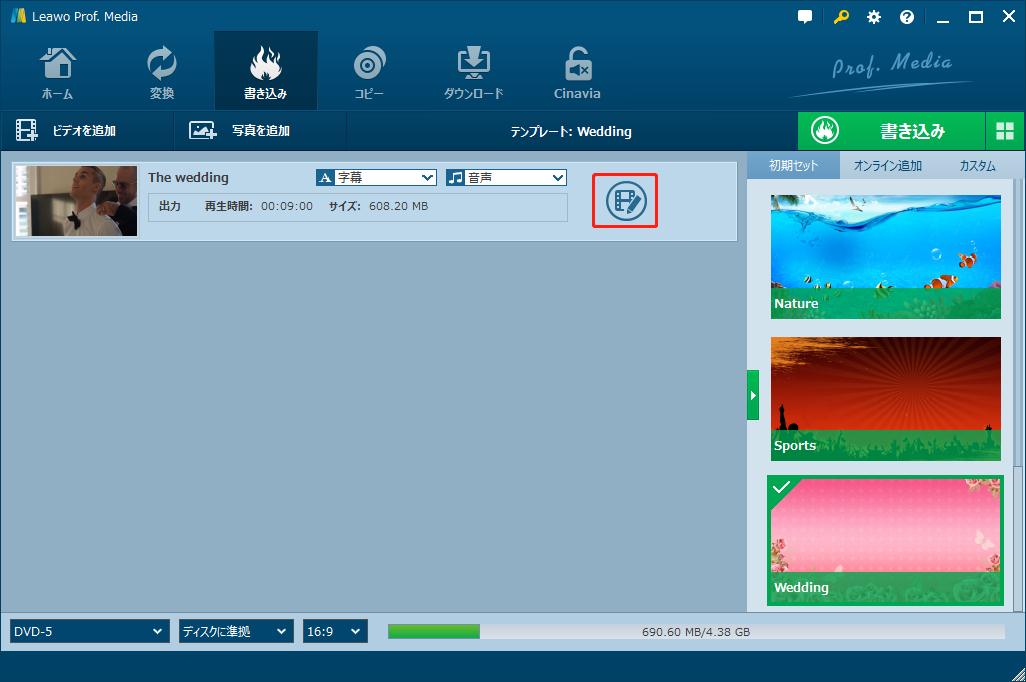
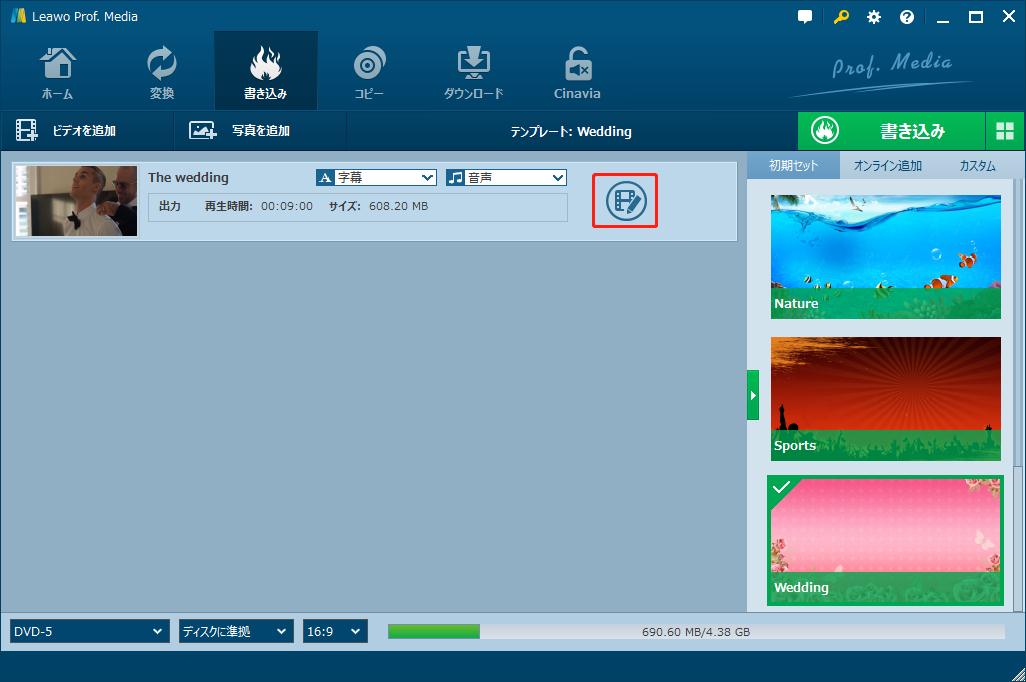
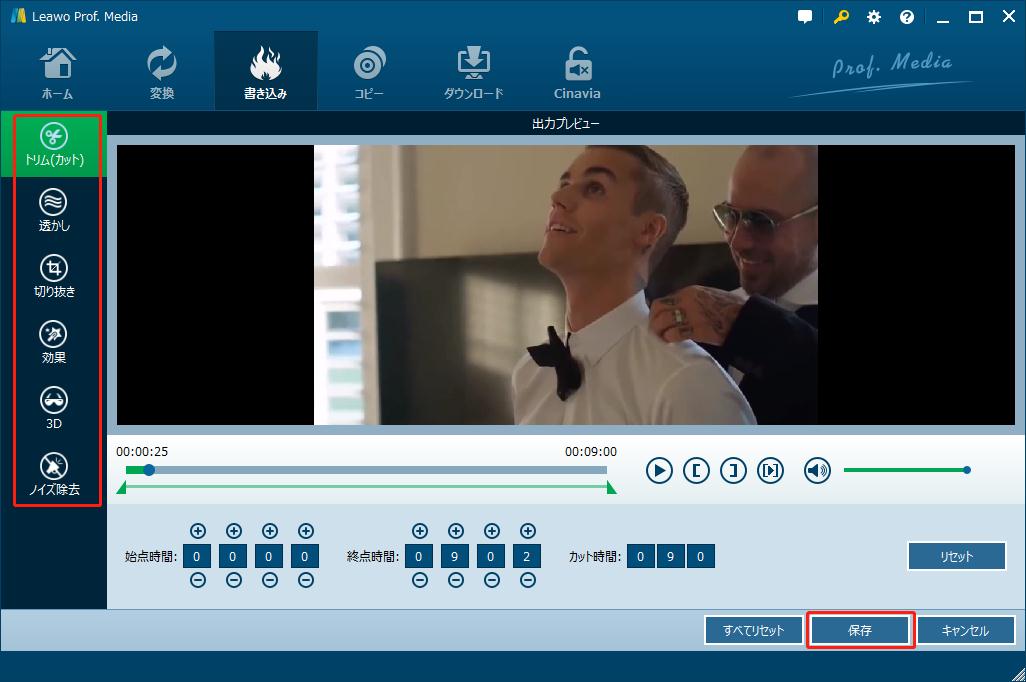
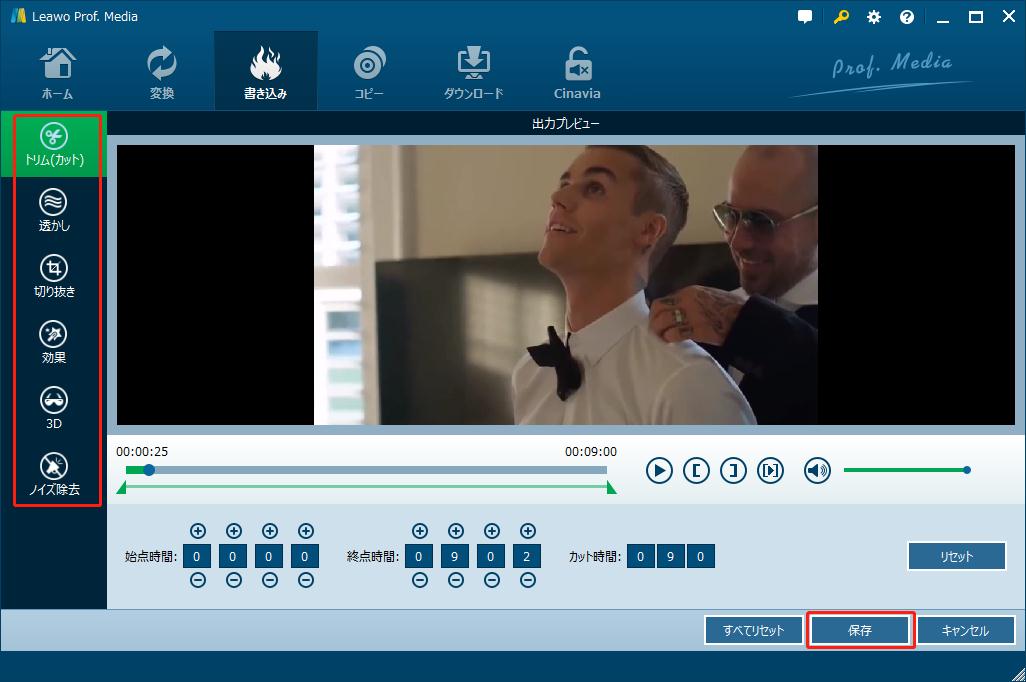
空白DVDディスクをドライブに挿入してください。
画面の左下にある選択肢でディスクタイプを設置してください。
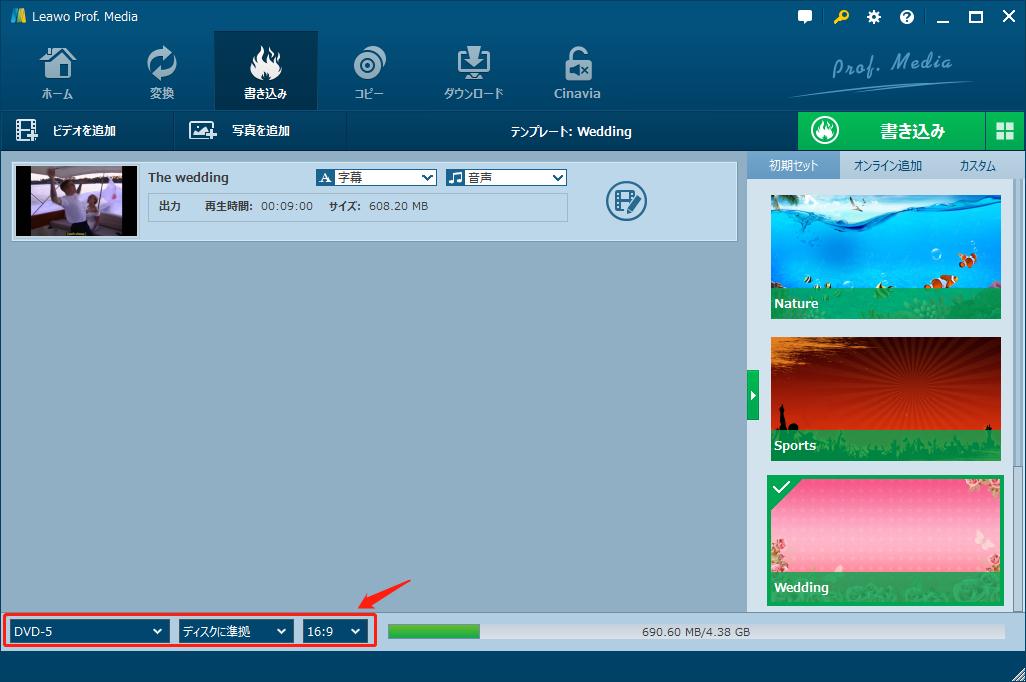
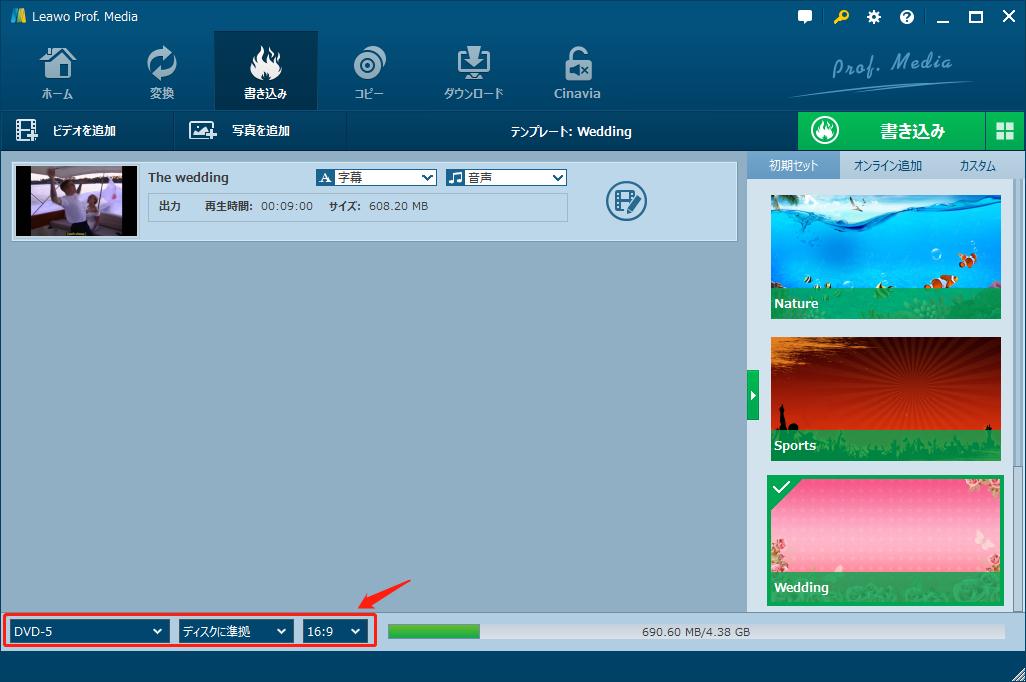
画面の右半分にテンプレートのメニューがあります。
プレビューしながら、好きなテンプレートを選択します。
プレビュー画面の左上に編集ボタンがあり、ディスクメニューの背景イメージやBGMなどのことが設置できます。
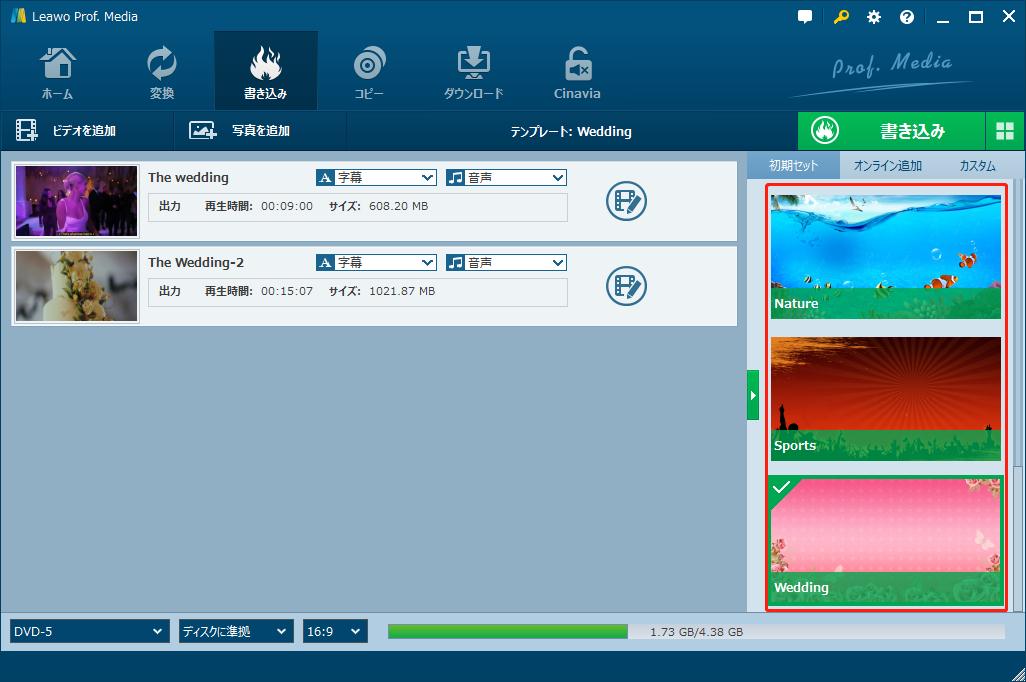
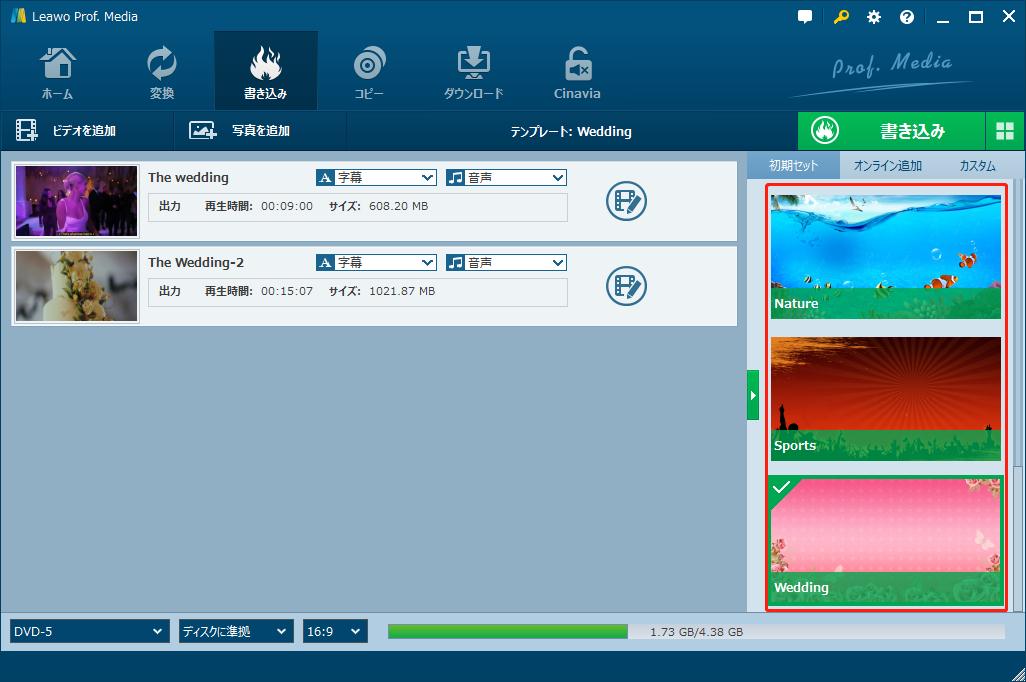
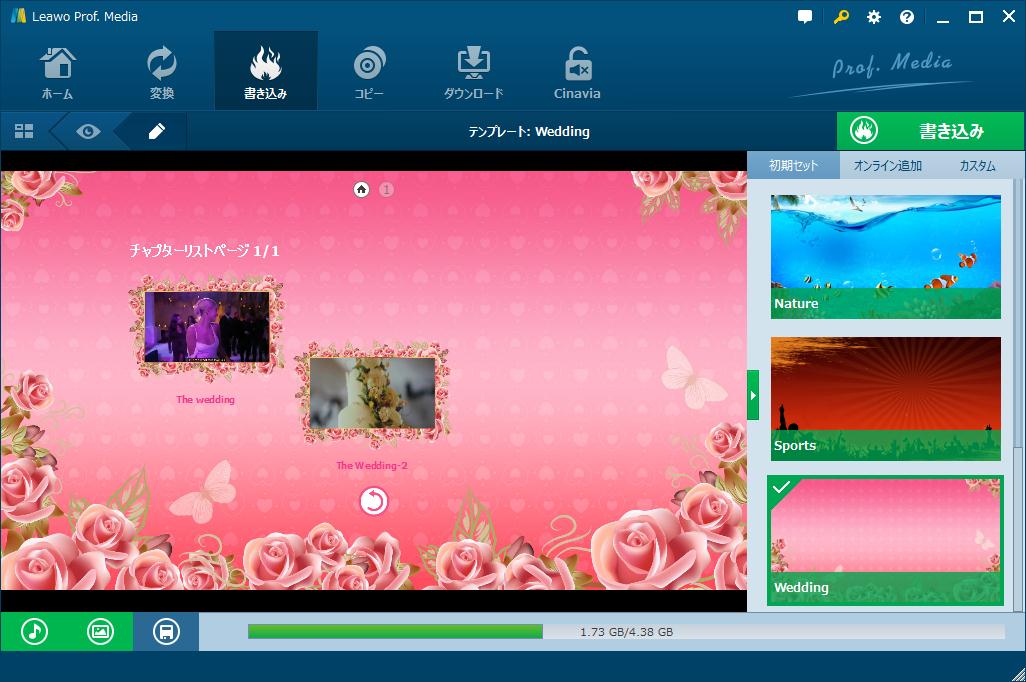
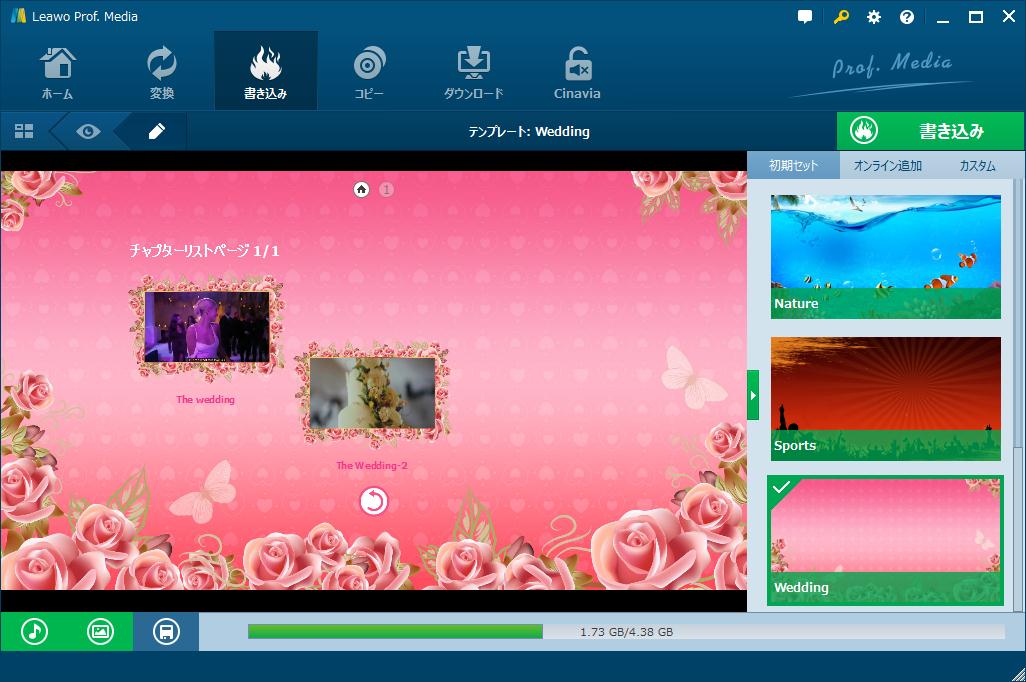
ソフト画面の右上に「書き込み」ボタンをクリックします。
書き込みメニューでディスクを選択してください。
ディスクラベル、保存先なども設置できます。
設置完成後、画面下にある丸い「書き込み」ボタンをクリックすると、作業が開始します。
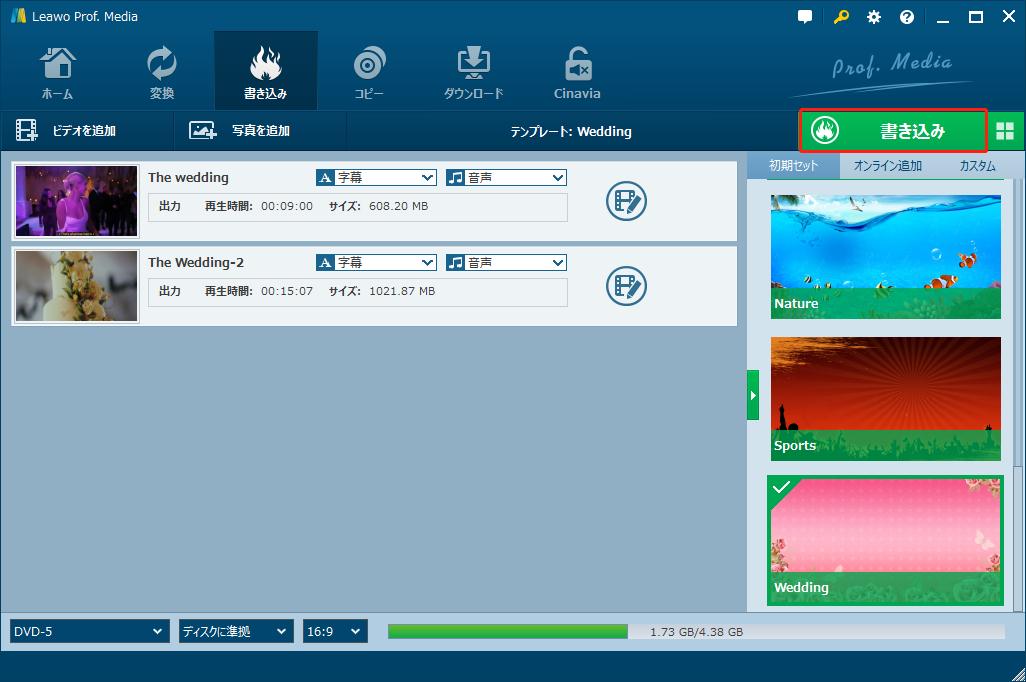
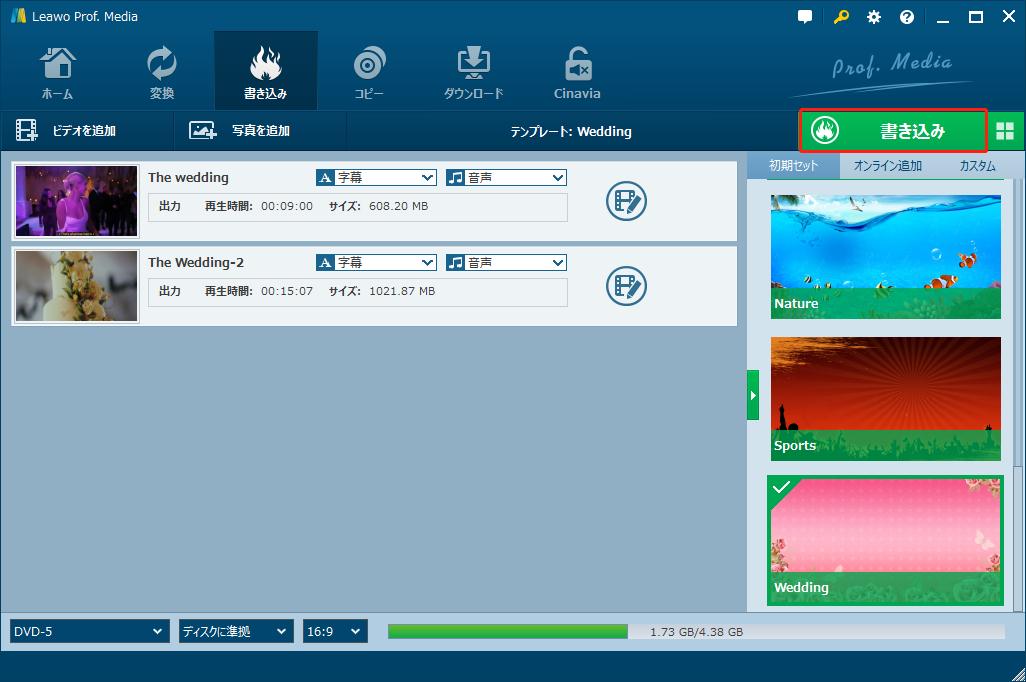
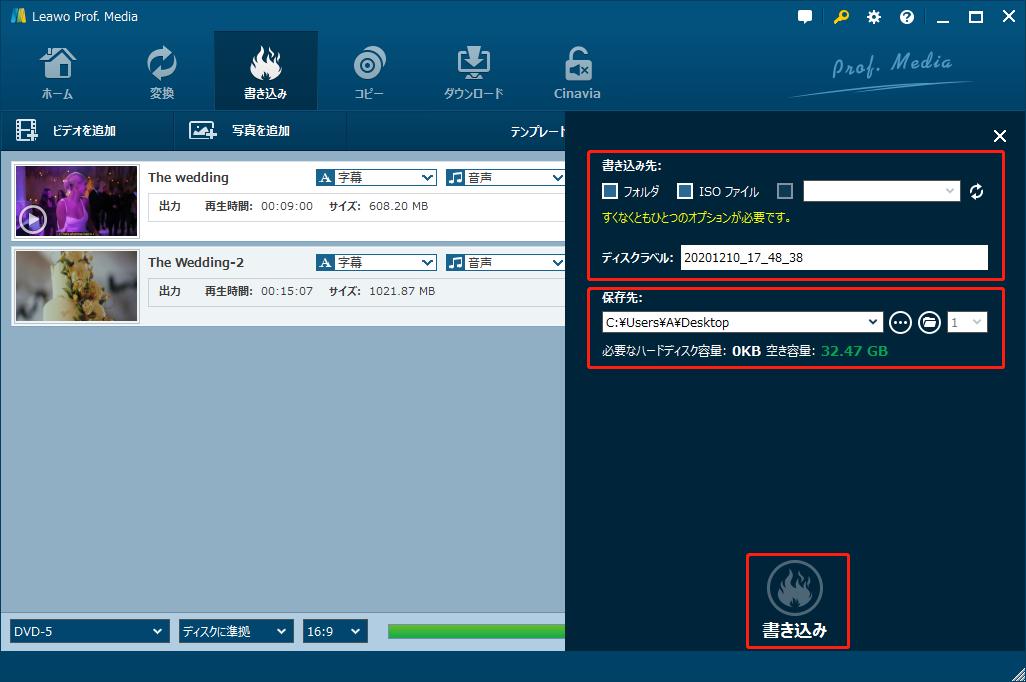
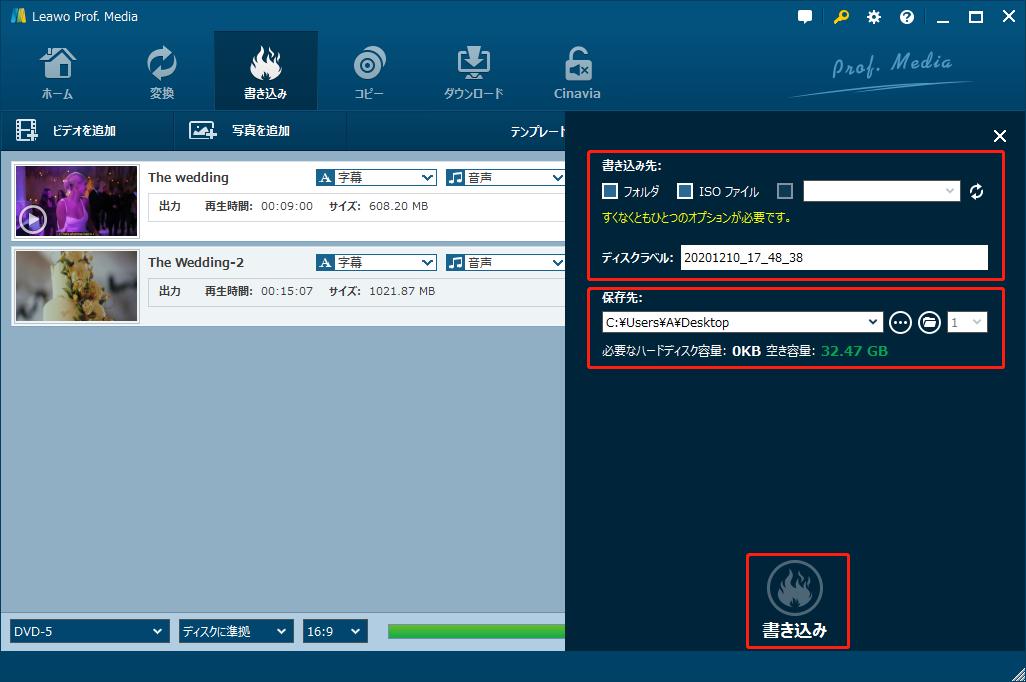
Rating: 4.8 / 5 (56 Reviews)
関連トピック
2024-03-18
パソコンでWOWOWのドラマを録画して、DVDにダビングする方法
2024-04-09
【決定版】MyFansの動画をダウンロード・保存する方法!唯一のmyfans動画保存ソフトおすすめ
2024-01-25
【AV01評判】AV01のダウンロード方法や安全性、代わりの無料アダルト動画サイトをまとめて紹介
2024-01-16
【2024最新】Huluから映画やドラマをダウンロードして、DVDに書き込む方法
2023-12-05
YouTube動画をDVDに焼く方法|2023年一番おすすめYouTube DVD焼くソフトはこれだ!
2023-05-16
【超簡単】PC・スマホで動画と別撮りした音声を合成するフリーソフト/アプリ6選を紹介
30日間
返金保証
30日間の全額返金保証を提供しております。返金ポリシーにより、全てのお客さまに、安心して最高のサービスと製品を提供させていただきます。
1営業日以内
サポート対応
1営業日以内に安心サポート。お客様サポートや技術サポートでも経験豊富なスタッフが迅速に対応しております。
1,000万以上
のユーザー
全世界で千万以上のお客さまや法人様にご利用いただいています。信頼性が高く、ユーザーが安心して利用できる製品を提供いたします。
100%安全
安心ショップ
オンラインストアのデータ通信はベリサイン社の最新技術によって保護されています。安全なショッピングをお楽しみいただけます。