パソコン上のあらゆるデジタル ビデオを空のDVDディスクに書き込むには、強力なDVD書き込みツールを使用する必要があります。様々なDVD書き込みツールの中で、どれが最適ですか。答えは、ご要望によって異なります。DVD作成ツールの中には、基本的に機能を備えるが、専用性が少し劣るオープンソースのCD/DVD書き込みツールについて聞いたことがあるかもしれません。ツール探しにかかる時間を省くために、この記事では、オープンソースのDVD書き込みツールについて紹介します。
最も簡単なDVD書き込ツールとは何ですか?使いやすい書き込みツールを選択する際に考慮すべき要素は何ですか。購入する前にチェックするポイントはこちらになります。
1. シンプルでフレンドリーなユーザーインターフェイス、簡単なDVD書き込みツールのインターフェースは洗練され、直感的なもので、書き込みコマンドも簡単です。
2. 表示速度動画やディスクの読み込み速度は速いこと。動画の読み込み速度は速ければ速いほど良いです。
3. 簡単な書き込み手順であることが重要です。動画を読み込んだ後、「書き込み」ボタンをクリックするとすぐに書き込みが開始されるほうがいいです。
4. 動画編集機能の簡素化書き込みプログラムによっては、動画やDVDを編集することができるものがありますが、操作画面ができればシンプルなものが欲しいです。そうじゃないと、オプションをいちいち確認するユーザーは少ないでしょう。


優秀なDVDオーサリングソフトの特徴は上記の通りですが、Windows OSでそれらに合うソフトウェアがありますか?答えはもちろん。いくつかのソフトウェアをまとめました。ご覧ください。
1. Burn4Free DVD Burning Software
最も簡単で、見逃せないDVD書き込みソフトの一つはBurn4Freeです。DVDを書き込むのは簡単です。2回クリックだけで書き込みデータをコピーし、バックアップすることができます。MPEG、MOV、FLV、MP4などのビデオフォーマットを、簡単にDVDに書き込むことができます。また、書き込み手順を明確に指示してくれる簡単な画面は初級者にとって魅力的です。「fly window」ボタンをクリック、各フォルダまたはファイルを右クリック、「Add」ボタンをクリック、直接ドラッグ&ドロップの4つの方法で書き込みファイルを追加することができます。動画を書き込み、ISOファイル形式で保存することもできます。Windows10、8、7、Vista、XPなどと互換性があります。日本語をはじめ多言語に対応しています。
2. Power Laser Express
Power Laser Expressは、簡単な手順でCDやDVDを作成できるツールです。同様に、ISOイメージファイルを書き込むこともできます。推奨する理由は、DVDの書き込みに特化しているだけで編集機能が含まれていないことです。基本的な書き込みだけをしたい初級者に最適です。数ステップでビデオデータをDVDディスクに書き込むことができます。さらに、ブート可能なディスクを作成するためのIMGファイルを読み込むためのチェックボックスも用意されています。これ以上の高度な機能を期待しないでください。シンプルという点では、見逃せないものだと思います。
3. BurnAware Free
最後に、WindowsユーザーにおすすめしたいのはBurn Aware FreeというDVD書き込みツールです。操作画面はシンプルで、CD、DVD、Blu-rayを書き込むことができます。Home画面は本当にはっきりしています。ソフトを立ち上げたら、オーディオCD、MP3、DVD-Videoなど選択します。ディスク認証オプションをONにすると、ツールを簡単に実行するライセンスを取得できます。もっと便利な方法は、ショートカットキーを使うことです。他には、ユーザー設定もあります。
外付けドライブを使わなければならないので、MacでDVDを作成することがWindowsよりややこしいですが、下記のソフトウェアなら簡単な操作でDVDが作成できるので、お勧めです。
1. Burn
最も簡単なMac向けの書き込みソフトは間違いなく、Burnです。高度なオプションが選択可能にする、驚異的な書き込みツールです。しかも画面と機能ともに使いやすいです。DVDやCDを簡単に書き込むことができる最高のMac用のDVD作成ソフトと思われる方もいます。BurnでDVDを書き込む方法を簡単に紹介するチュートリアルはこちらになります。まず、ビデオファイルをツールにドラッグ&ドロップします。そしたら、ファイルが書き込みリストに表示されます。DVDに書き込む前に、さまざまなパラメータを設定することで、コンテンツの品質とサイズを選択することができます。
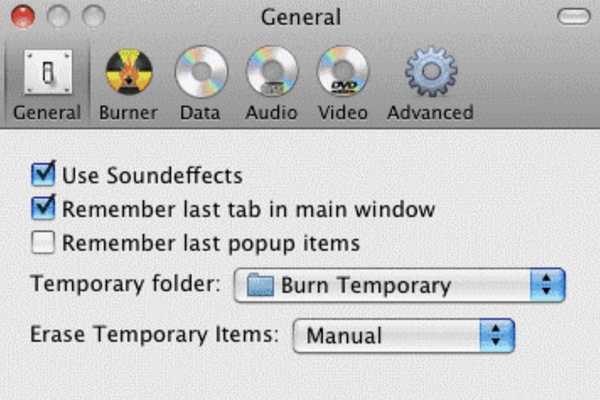
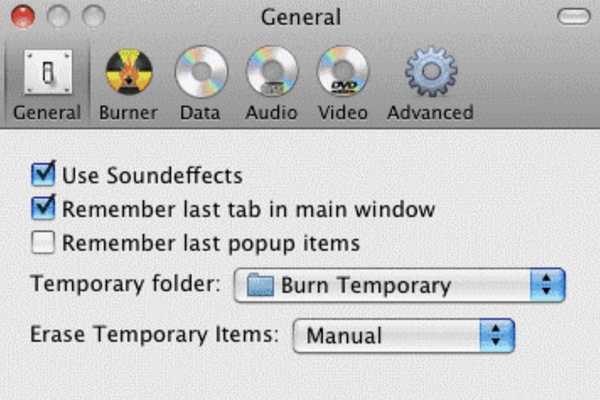
2. LiquidCD
このツールは初級者でも扱いやすいです。Liquid CDは、CDをだけでなく、DVDも作成することができます。書き込み進捗状況を気にせず、動画や写真をDVDに簡単に書き込むことができます。音質を保ちながら、オーディオファイルや音楽ファイルをCDに書き込めますので、本当に強力です。操作画面はシンプル以外に、対応するフォーマットが多いことも特徴です。DVDやCD書き込み用の包括的なソリューションとして適用できます。ただし唯一の欠点は、ユーザー設定がないことです。また、エラーがあると言われています。
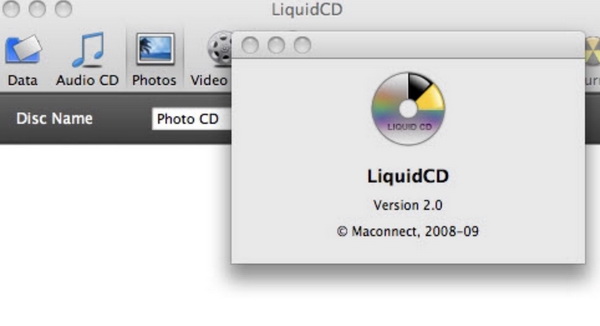
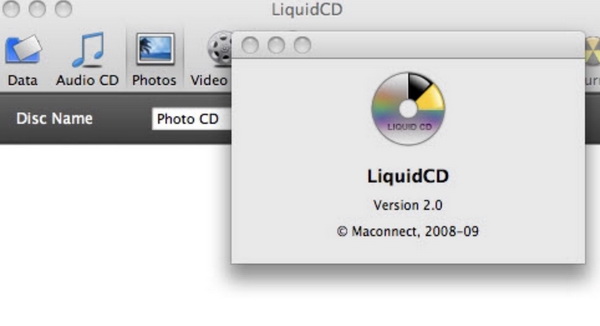
3. Disco
Discoはもう一つMac向けの使いやすいDVD書き込みツールです。洗練された、直感的な画面は操作しやすいです。さまざまなタイプのファイルとビデオフォーマットをDVDおよびCDに書き込むことができます。ディスクイメージを作成してからディスクに書き込むこともできます。書き込まれたファイルを追跡するディスコグラフィー機能がユーサーにとって最も魅力的です。読み込みファイルが大きいと、オーバロードを回避するために、分割するようにと表示されます。欠点はビデオ編集機能、DVDメニュー テンプレートやカスタマイズ オプションがないことです。
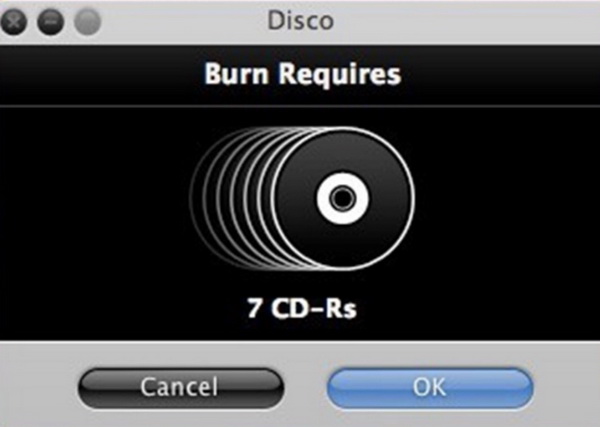
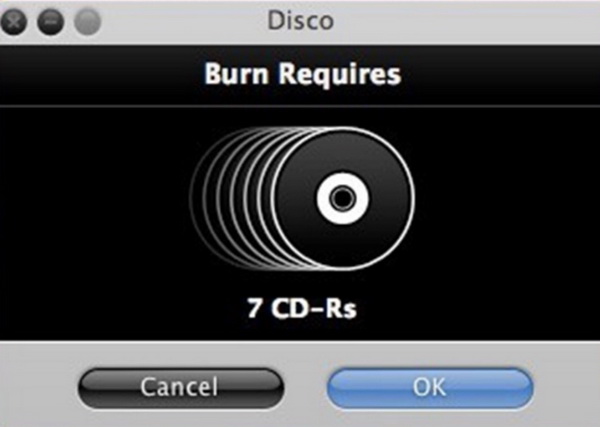
パソコンのOS、ソフトウェアによって、DVD オーサリングソフトウェアの操作方法も異なっています。そのため、Macでも、Windowsでも操作が同じであるソフトウェアは助かります。例えば、Leawo DVD作成。
Leawo DVD作成はLeawo Prof.Mediaソフトの機能の一つです。このソフトはDVD作成だけでなく、DVDコピー、DVDリッピング、YouTubeダウンロードなどのことができます。Leawo DVD作成は180種類以上の動画フォーマットに対応しています。数クリックで動画を空のディスクに書き込みます。DVDメニュー作成、動画編集なども可能です。
今はLeawo DVD作成で動画をDVDに焼く方法を説明します。
「Leawo DVD作成」を起動して、「ビデオを追加」ボタンをクリックして、ファイルを追加します。プログラム画面の下で、出力先DVDのディスク規格(DVD-5またはDVD-9)、画質、アスペクト比(16:9または4:3)を設定します。
編集したい動画ファイルの右にある「編集」ボタンをクリックして、動画を編集することができます。透かしを追加したり、画面の効果を調整したり、時間をカットしたりすることができます。
右サイドバーでディスのクメニューを選択します。中央をクリックすると、インスタントプレビューが表示されます。必要に応じて、プレビュー画面に鉛筆のアイコンをクリックして、バックグラウンドイメージ/ビデオ/音楽、テキスト編集、タイトル編集などを含むディスクメニューのテンプレートを編集します。ディスクにメニュバーをつけたいくない場合は、「No Menu」を選んで下さい。
メイン画面に戻り、大きな緑の「書き込み」ボタンをクリックしてください。ポップアップサイドバーで「書き込み先」、「出力形式」と「ディスクラベル」を設定してください。「書き込み先」オプションで複数の選択肢を確認できます。最後はもう一度「書き込み」をクリックすればいいです。


☉ MP4、AVI、MKVのようなビデオファイルをDVDに焼く
☉ DVD-R, DVD-R/DL, DVD-RAM, DVD-RW, DVD_RW全てのDVDメディアに対応
☉ メニューテンプレート自由に選択可能
☉ ビデオ編集可能
Rating: 4.6 / 5 (66 Reviews)
関連トピック
2024-03-18
パソコンでWOWOWのドラマを録画して、DVDにダビングする方法
2024-04-09
【決定版】MyFansの動画をダウンロード・保存する方法!唯一のmyfans動画保存ソフトおすすめ
2024-01-25
【AV01評判】AV01のダウンロード方法や安全性、代わりの無料アダルト動画サイトをまとめて紹介
2024-01-16
【2024最新】Huluから映画やドラマをダウンロードして、DVDに書き込む方法
2023-12-05
YouTube動画をDVDに焼く方法|2023年一番おすすめYouTube DVD焼くソフトはこれだ!
2023-05-16
【超簡単】PC・スマホで動画と別撮りした音声を合成するフリーソフト/アプリ6選を紹介
30日間
返金保証
30日間の全額返金保証を提供しております。返金ポリシーにより、全てのお客さまに、安心して最高のサービスと製品を提供させていただきます。
1営業日以内
サポート対応
1営業日以内に安心サポート。お客様サポートや技術サポートでも経験豊富なスタッフが迅速に対応しております。
1,000万以上
のユーザー
全世界で千万以上のお客さまや法人様にご利用いただいています。信頼性が高く、ユーザーが安心して利用できる製品を提供いたします。
100%安全
安心ショップ
オンラインストアのデータ通信はベリサイン社の最新技術によって保護されています。安全なショッピングをお楽しみいただけます。