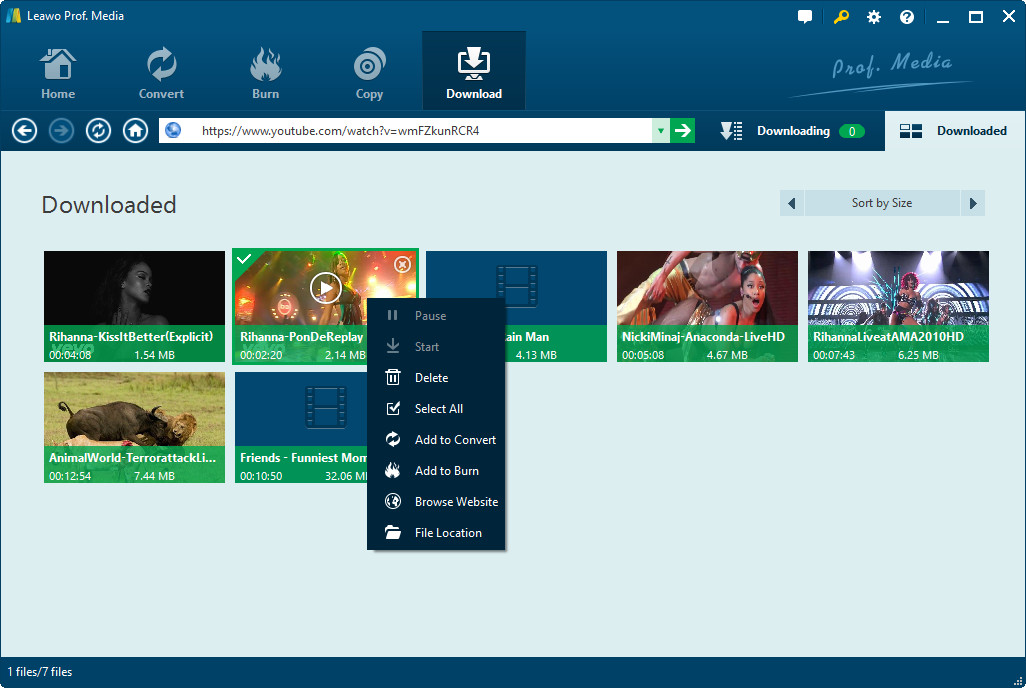Prof. Mediaは総合的な動画変換ソフトです。普通ビデオの変換、HDビデオとブレーレイビデオを多様な形式のビデオへの変換、普通ビデオ、HDビデオからDVD/ブレーレイディスク、フォルダまたはISOファイル への作成、ブレーレイムービーの複製、ネット動画のダウンロードなどができます。この総合ボックスは、あなたのデジタルエンターテイメントを満たしています。
また、自由にソースの字幕とオーディオトラックを選択、出力ファイルのパラメータをリセット、ビデオを編集、3D映画を作成するなど追加機能も備えています。
変換モジュールで、「Blu-ray/DVDの追加」或いは「ビデオの追加」をクリックして、ソースファイルを追加する。
ファイルを追加した後、字幕とオーディオトラックを選択、追加したファイルをプレビュー、設定を変更、ビデオを編集することができます。
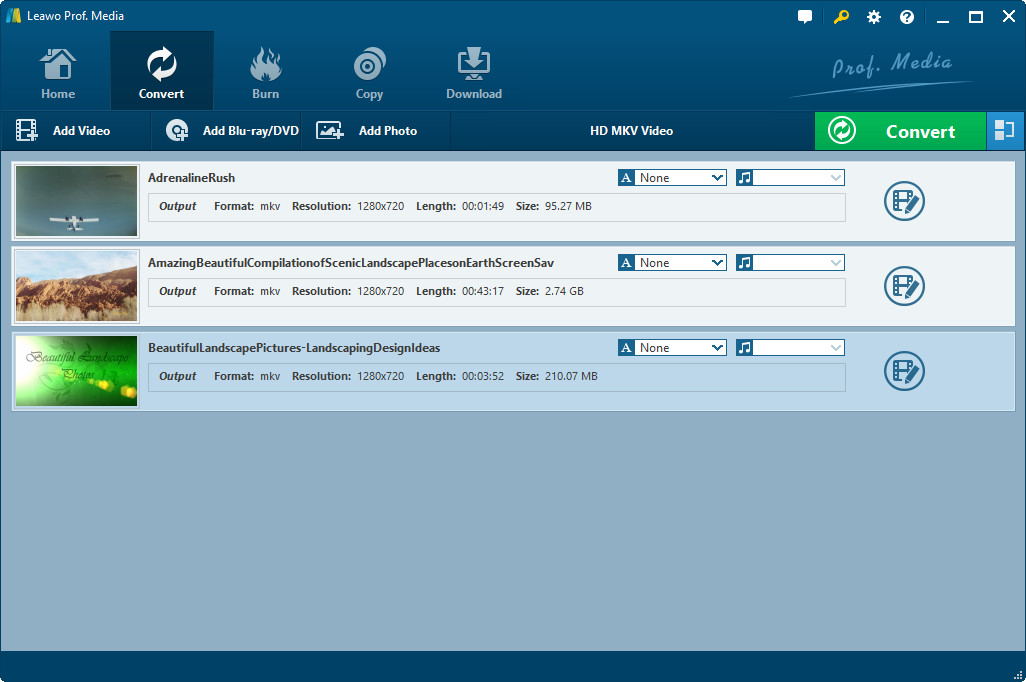
「Blu-ray/DVDを追加」 ボタンの隣にクリック可能なタブ(デフォルトでは「MP4 ビデオ」が表示されます)があり、そのタブのドロップダウンボックスには「編集」、「変更」と「全てに適用」が選べます。
「変更」をクリックすれば、プロファイルのパネルが出て、そのパネルでお好きなプロファイルを出力形式に設定することができます。
プロファイル設定パネルでは、設定したプロファイルを「お気に入り」、「カスタム」に追加することができます。
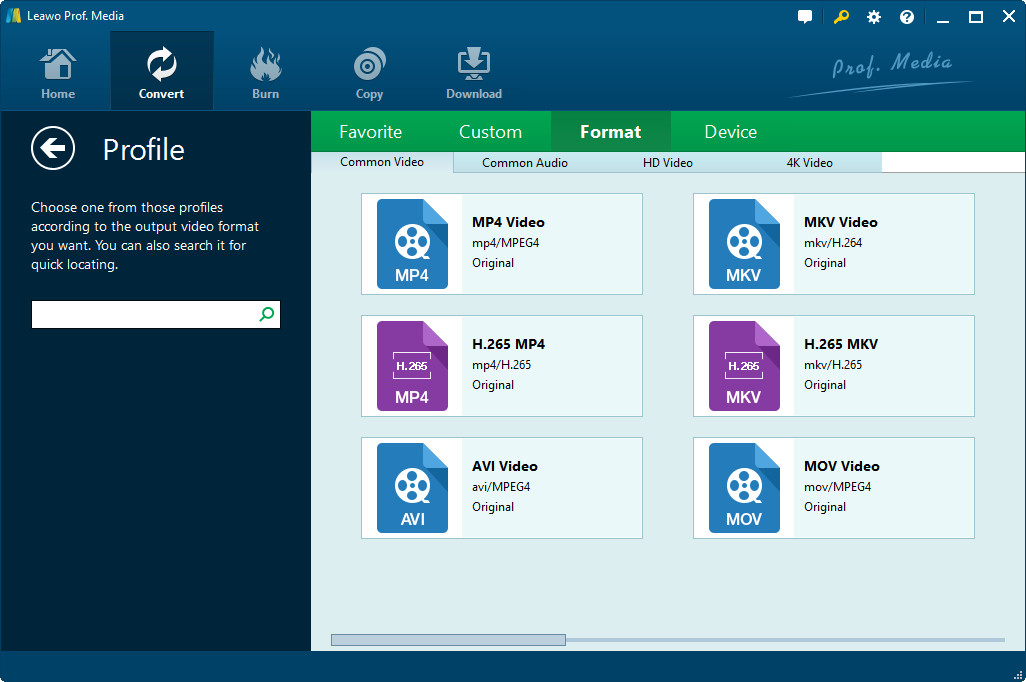
ドロップダウンで「編集」をクリックすれば、選択したプロファイルのビデオとオーディオのパラメータを編集することができます。
設定画面でビデオデック、画質、解像度、ビットレット、フレームレート、アスペクト比、オーディオコーデック、オーディオ品質、サンプルレート、チャンネルを自由に設定できます。解像度はオプションの一つを選択、或いはご希望のデータを入力することで設定できます。
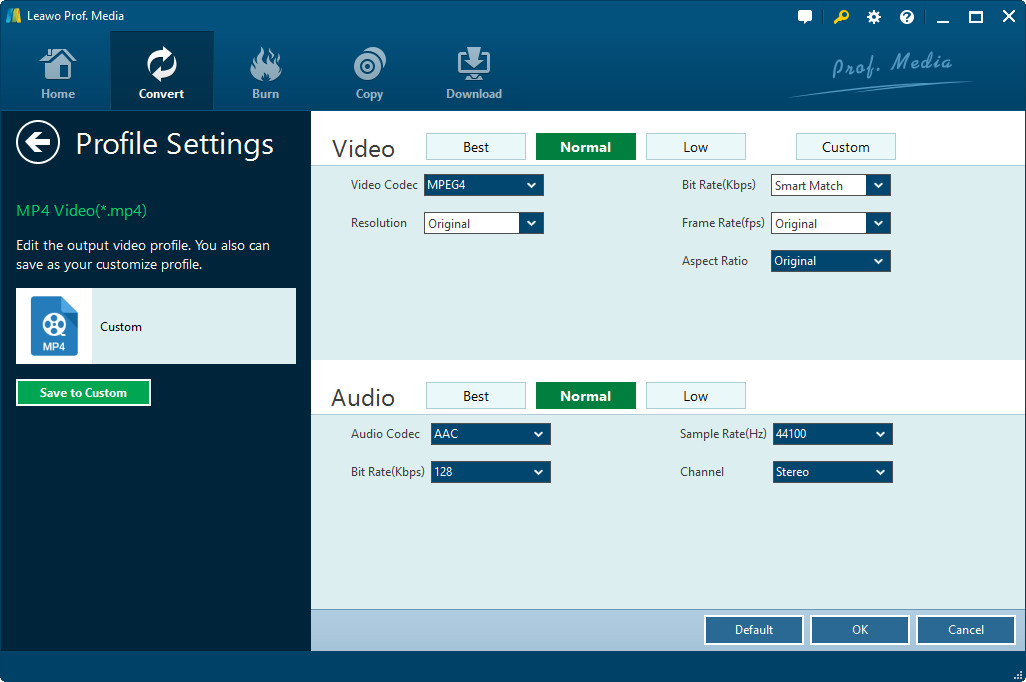
大きな「変換」ボタンをクリックすれば、サイドバーが立ち上がります。
そのサイドバーで、出力ディレクトリを設定してください。
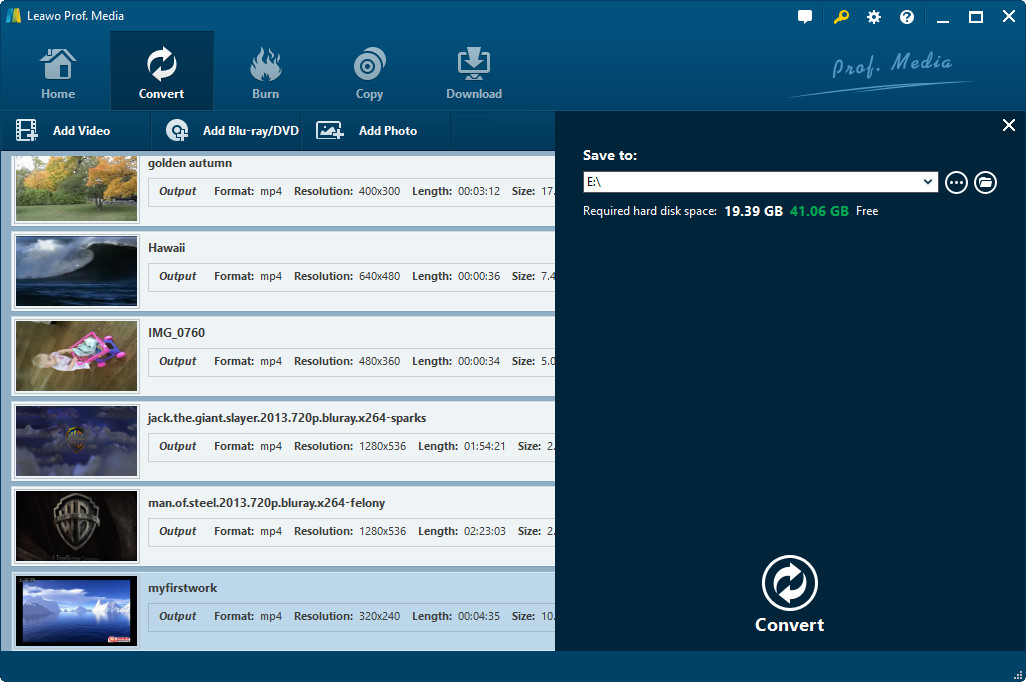
出力プロファイルの設定が完了した後、メイン画面に戻り、メイン画面の「変換」ボタンをクリックすれば、変換設定パネルが出ます。
変換設定パネルでは、出力ディレクトリの設定ができます。すべての設定が完了した後、「変換」ボタンをクリックするだけで、変換作業が開始します。
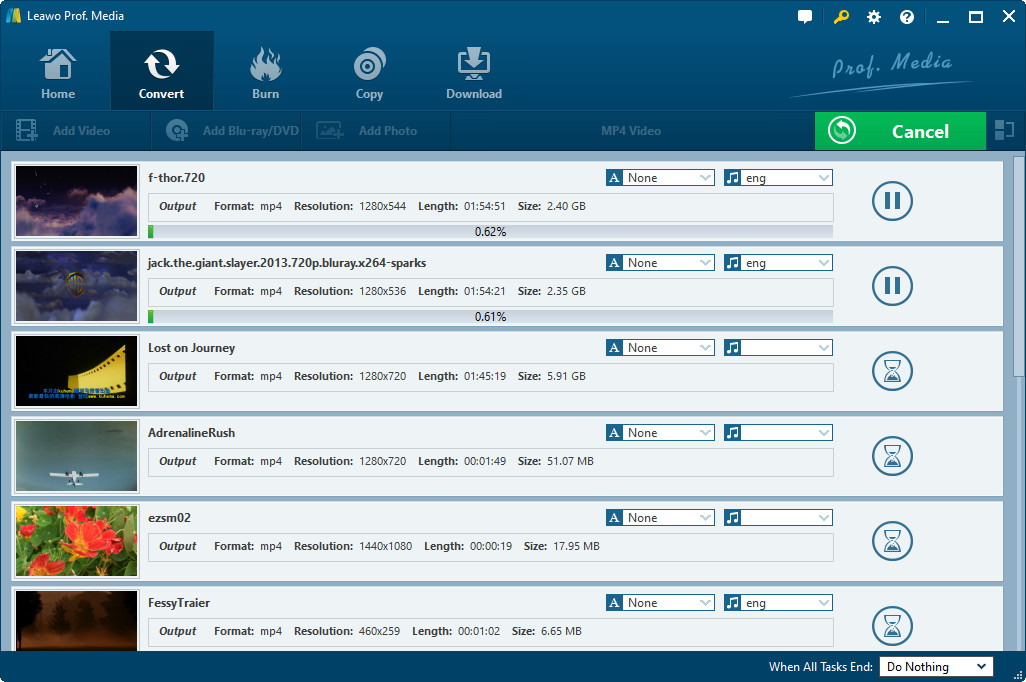
「バーン」タブをクリックすると、ディスク作成の画面に入ります。
まず、「ビデオを追加」をクリックして、ブルーレイやDVDに焼くためのソースビデオファイルを追加します。
追加したメディアファイルは、サムネイルまたは詳細モードで表示されます。
その後、ニーズに応じて、一番下は、出力ディスクの種類、品質、アスペクト比を設定することができます。
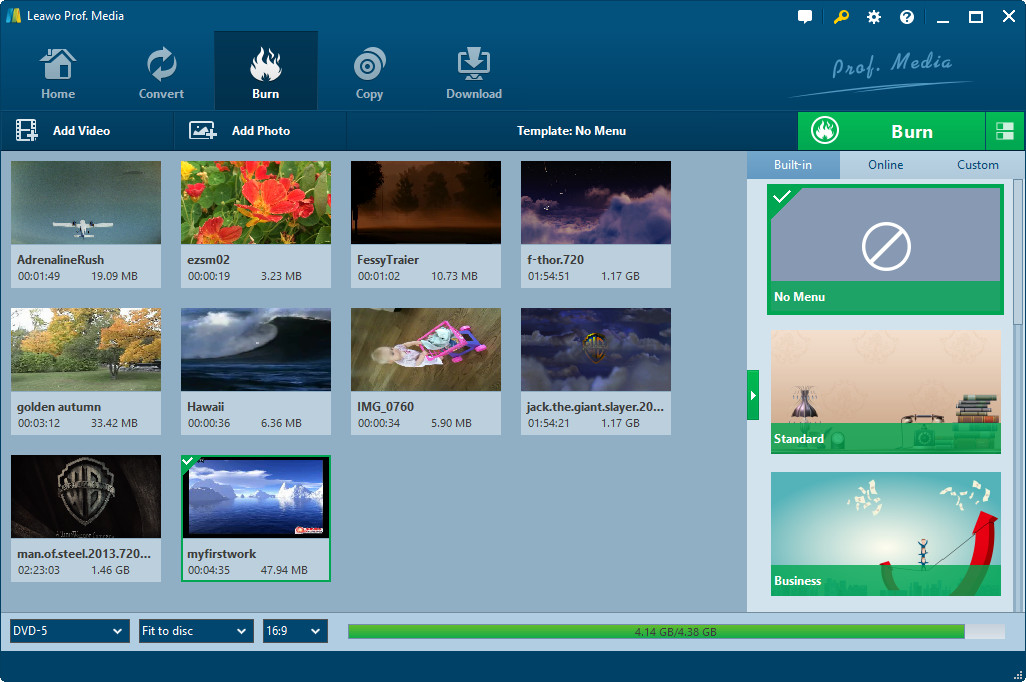
プログラムの右側にメニューギャラリーまたはカスタムディスクメニューからお好きなディスクメニューを選択することができます。
標準、ビジネス、子供時代、教育、休日、自然、スポーツと結婚式という各種メニューテンプレートがプログラムに用意されています。
お好きなメニューテンプレートの中央をクリックすると、左側の画面でその効果をプレビューすることができます。
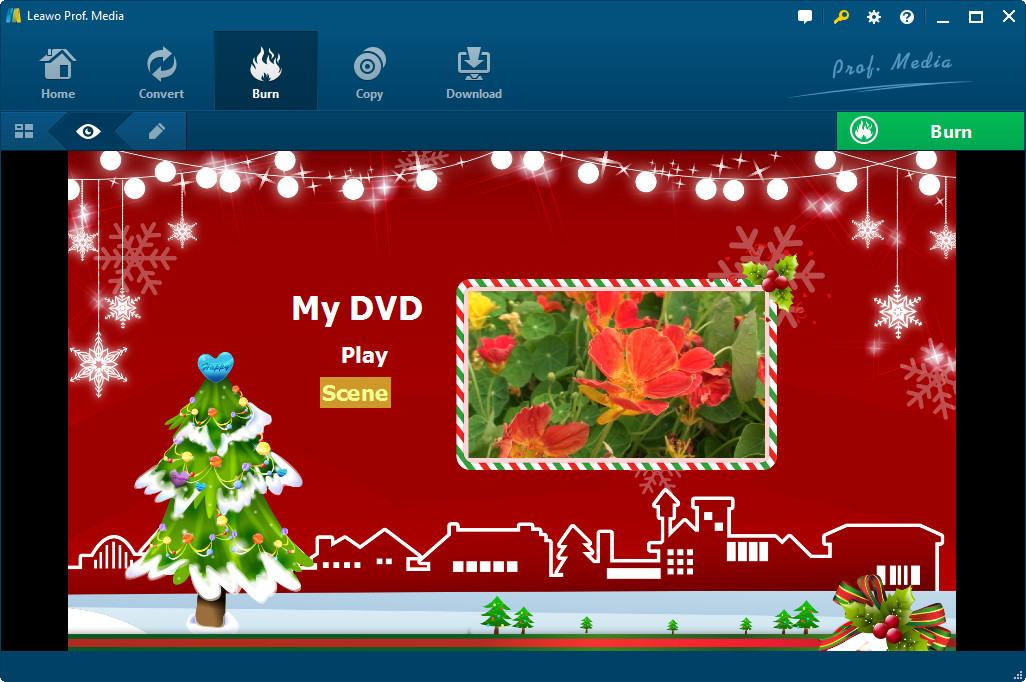
ディスクメニュープレビュー画面の上、ディスクメニューのプレビューバタンの隣にある編集図形のバタンをクリックすれば、編集パネルに入り、ディスクメニューを自由に編集できます。
編集パネルでは、背景音楽、背景画像/ビデオを追加、タイトルを変更、テキスト・フォントを編集、アイコンの位置を調整することができます。
すべての設定が終わった後、 左下の「保存」ボタンをクリックしてください。
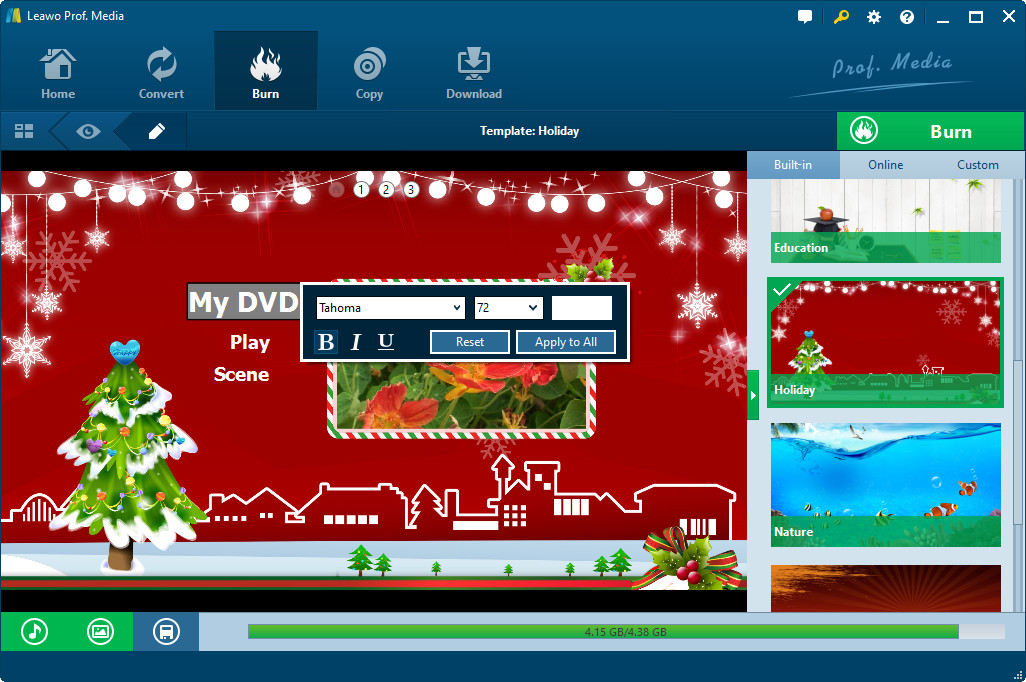
ディスクメニューを設定した後、大きな緑色の 「書き込み」ボタンをクリックすれば、書き込み設定ボックスが表示されます。
書き込み設定ボックスで、ディスクレーベル、書き込み先と保存先を設定する必要があります。
そして、右下の「書き込み」ボタンをクリックすれば、ブルーレイ/ DVDの作成が開始します。
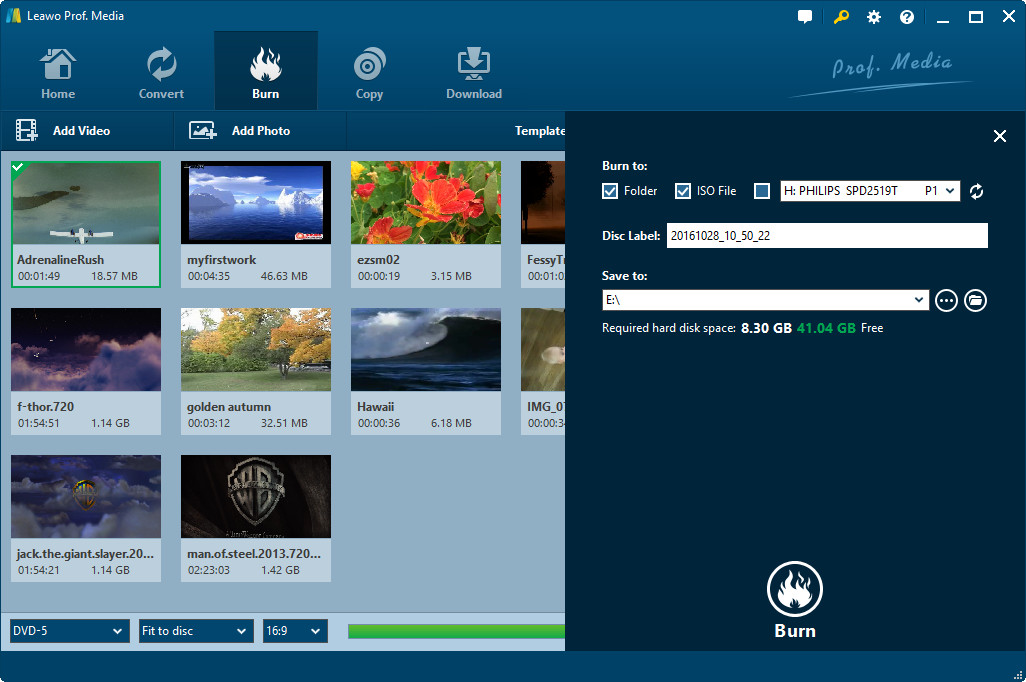
書き込み設定パネルで、右下の「書き込み」ボタンをクリックすれば、
動画からブルーレイ/DVDへの作成が開始します。
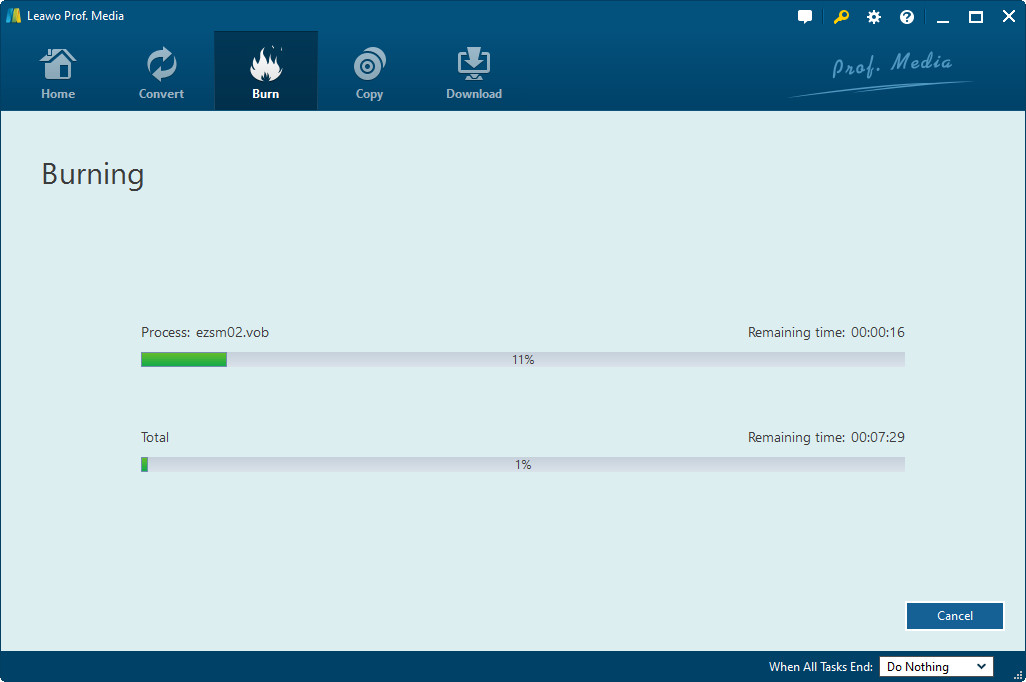
「ビデオを追加」の横にある逆三角形アイコンをクリック、
「isoファイルを追加」を選択してファイルを追加してください。
或いは、ソースファイルをソフト画面の中央にドラックしてisoファイルを追加する
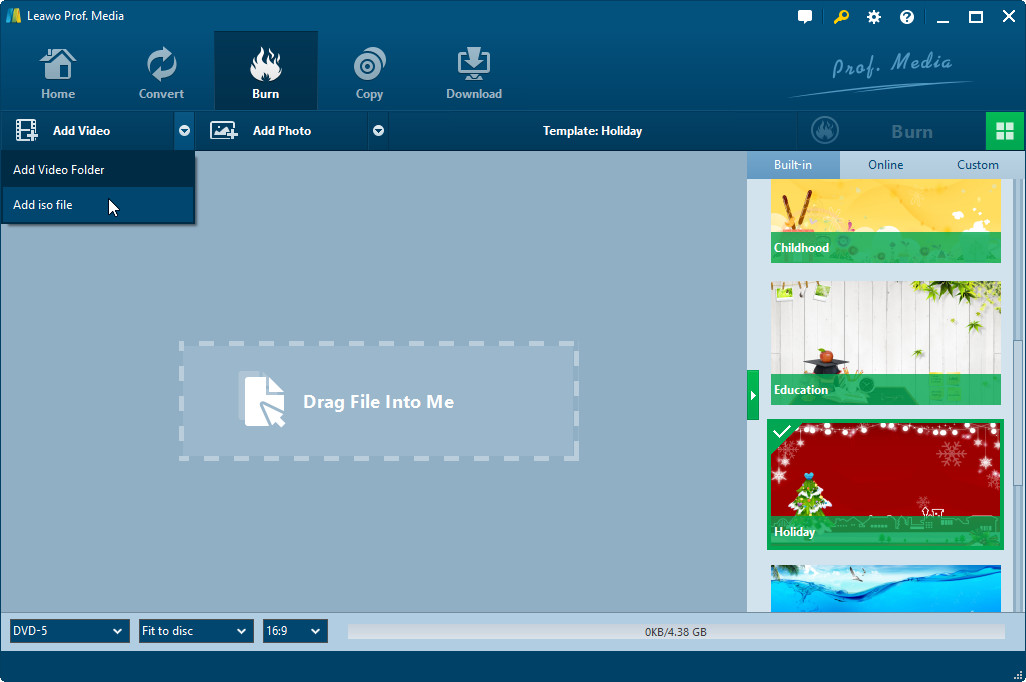
コピーを開始する前に、記録型のドライブに、
書き込み可能な空白ディスクを插入する必要があります。
その後、「isoファイルを追加」というウィンドウで、
「コピー先」と「ディスクラベル」を設定してください。
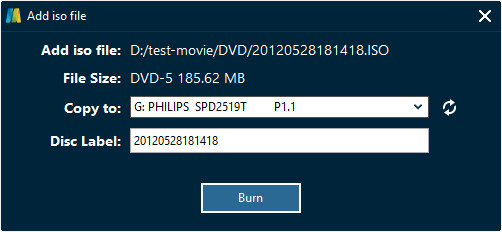
「コピー」タブに移動し、「ブルーレイ/ DVDの追加」ボタンをクリックして、ソースのBlu-rayムービーを読み込みます。
ソースのBlu-rayムービーを読み込んだ後、プログラムの左側に表示されているコピーモード(コピーモード)を選択してください。
メインムービーとカスタムモードの下には、出力用の字幕とオーディオトラックを選択することができます。
一番下には、ターゲットディスクの種類を選択できます。
右側のプレーヤー画面で再生ボタンをクリックすると、ブルーレイムービーのプレビューができます。
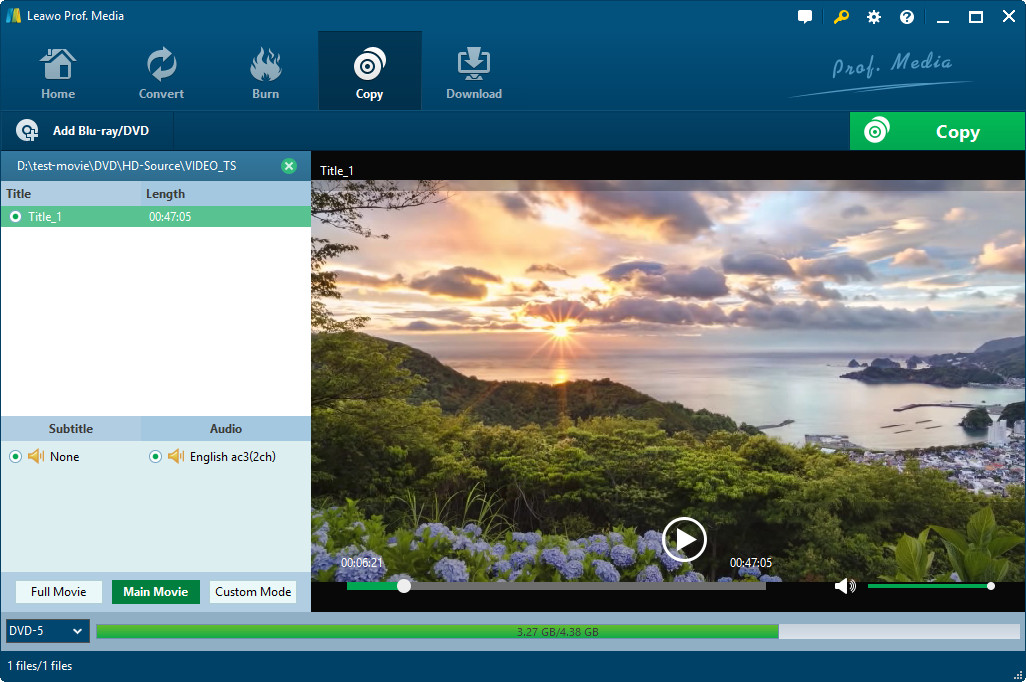
「コピー」ボタンをクリックすると、コピー設定パネルが出ます。
設定パネルで、コピー先、保存先やディスクラベルの設定ができます。
設定が完了した後、その下の「コピー」ボタンをクリックすれば、コピーが開始します。
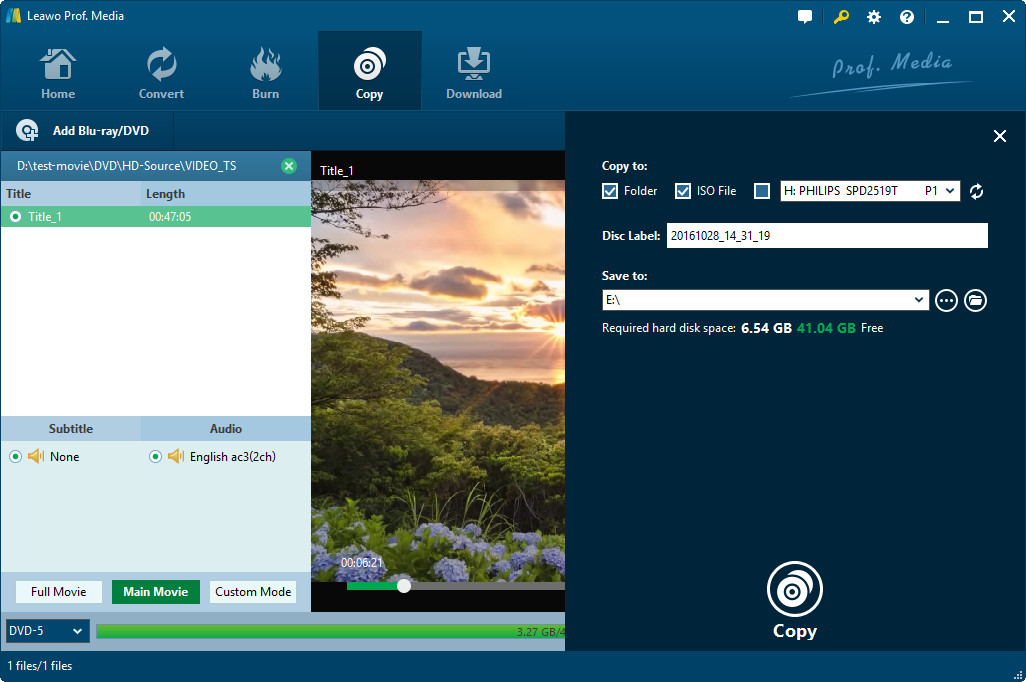
プログラムを起動し、逆三角形の矢印ボタンをクリックし、
「ISOファイルを追加」オプションを選択してください。
すると、ソースISOファイルを追加するための参照画面が出てきます。
又は、直接ISOファイルをメイン画面にドラッグ&ドロップすることもできます。
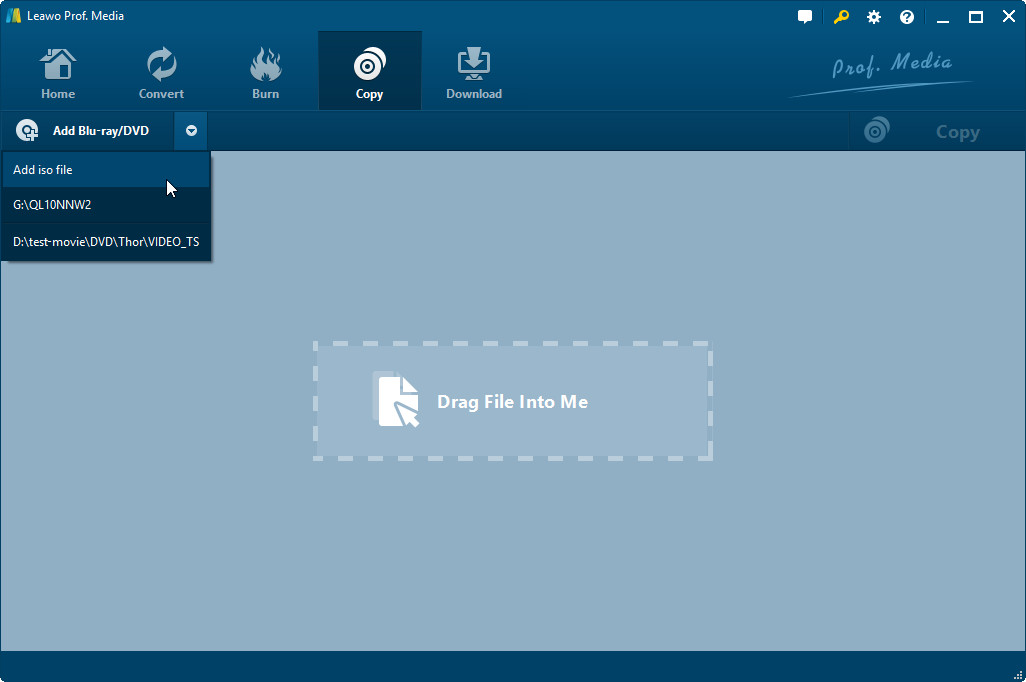
ソースISOファイルを追加した後、
コピー先とディスクレーベルを設定するためのウィンドウが表示されます。
プログラムは自動的にコピー先オプションのディスクドライブをターゲットにします。
事前にディスクドライブに空の書き込み可能なディスクを挿入する必要があります。
最後に、すべての設定が完了した後、「コピー」ボタンをクリックすれば、コピー作業が始まります。
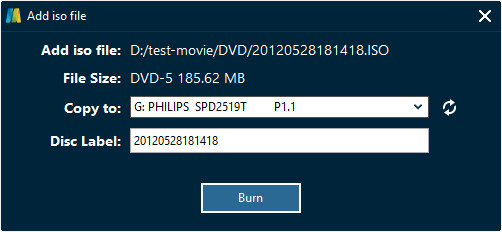
「変換」モジュールで、「写真を追加」をクリックして、写真をインポートします。
すると、追加された写真は自動的にスライドショーに変換されます。
そのスライドショーをプレビュー、編集することができます。
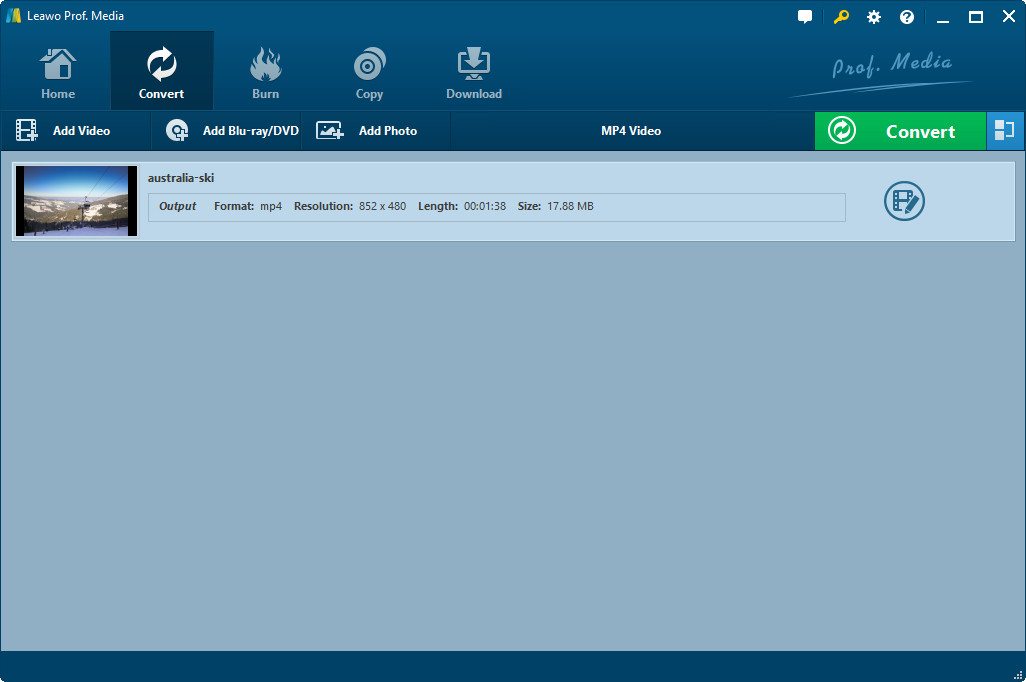
作成された写真のスライドショーは180以上の動画形式に変換することができます。
「写真を追加」の隣のドロップダウンボックスをクリック、「変更」を選択してください。
ポップアップした「プロファイル設定」画面で、ほしいプロファイルや出力形式を選択してください。
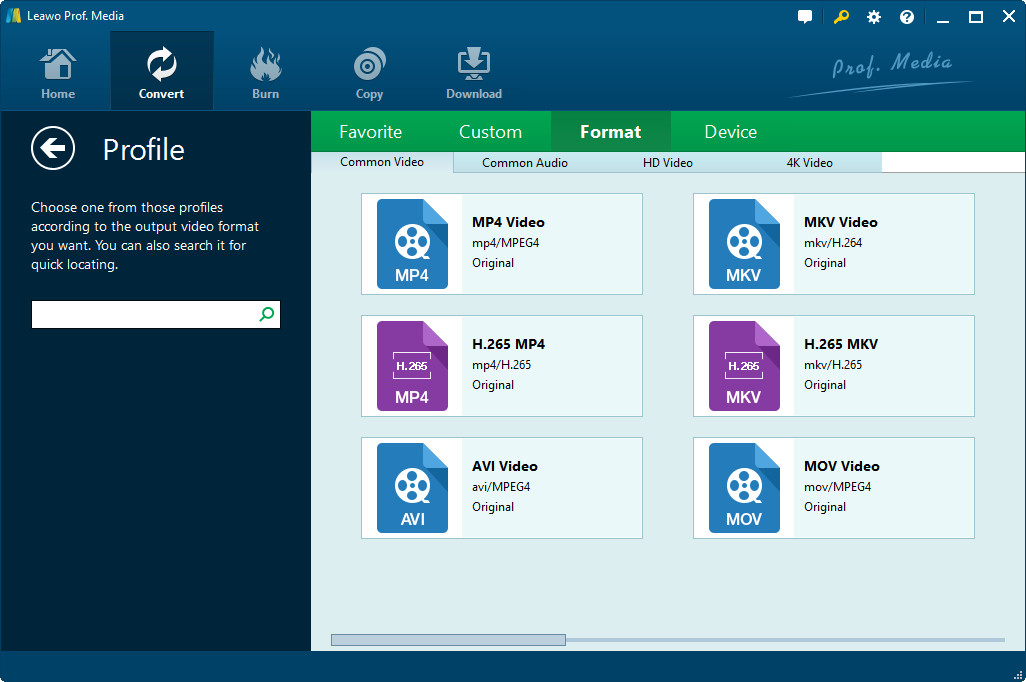
ビットレート、アスペクト比、フレームレート、音声コーデック、チャンネル等、
ご選択の出力プロファイルの映像と音声パラメータを調整することができます。
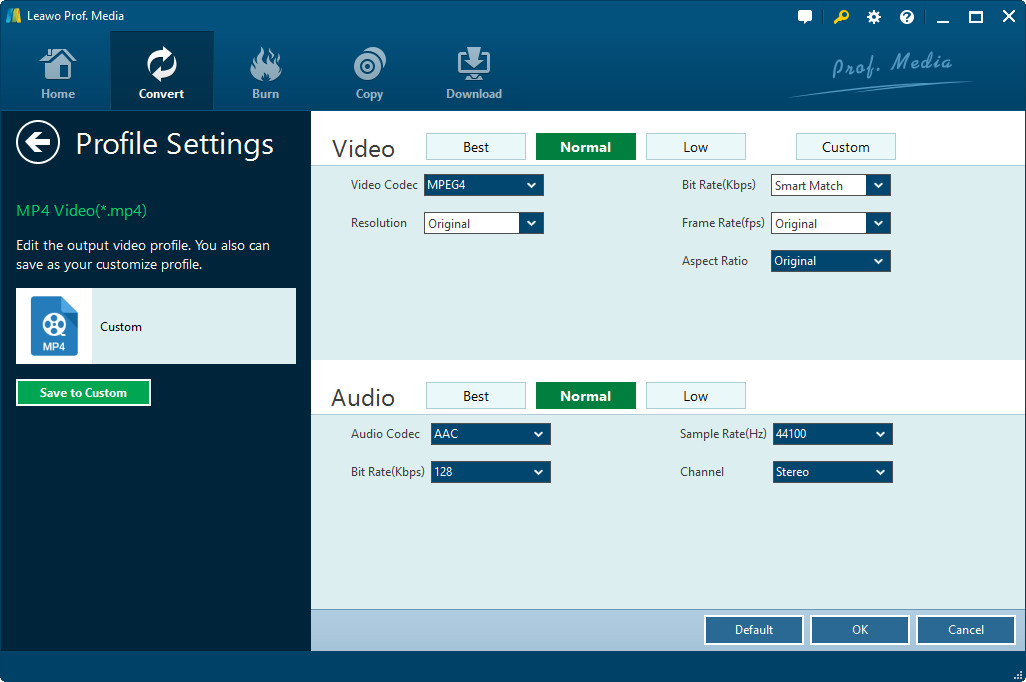
出力形式を設定した後、メイン画面に戻り、
大きな「変換」ボタンをクリックしてください。ポップアップのスライドバーで、
「保存先」を設定してください。
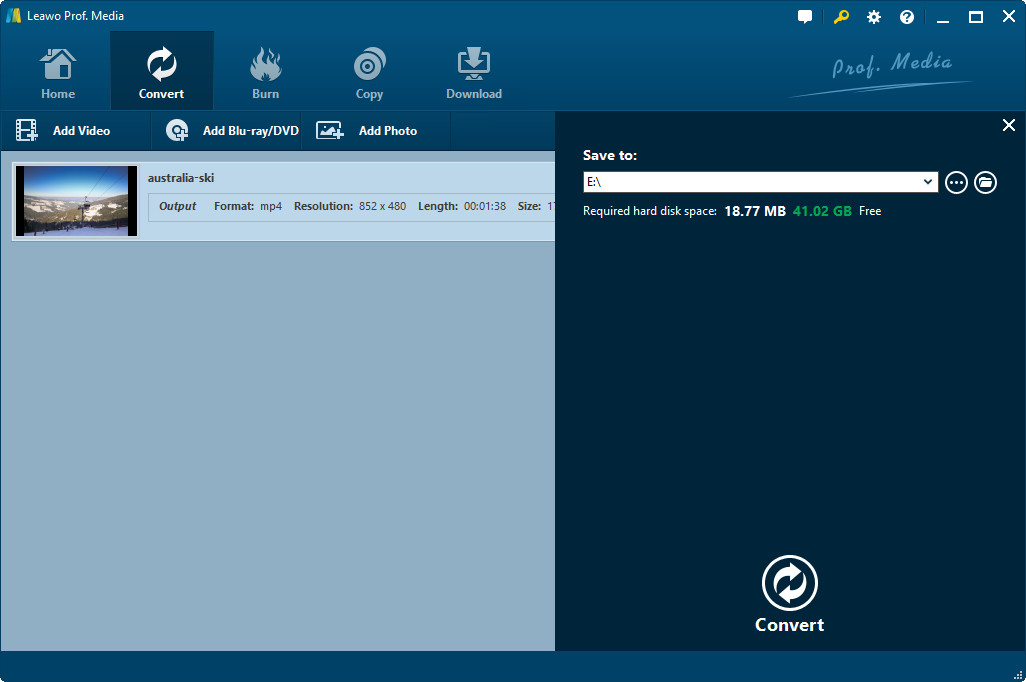
最後に、再びその大きな「変換」ボタンをクリックして、写真のスライドショーの出力を始めます。
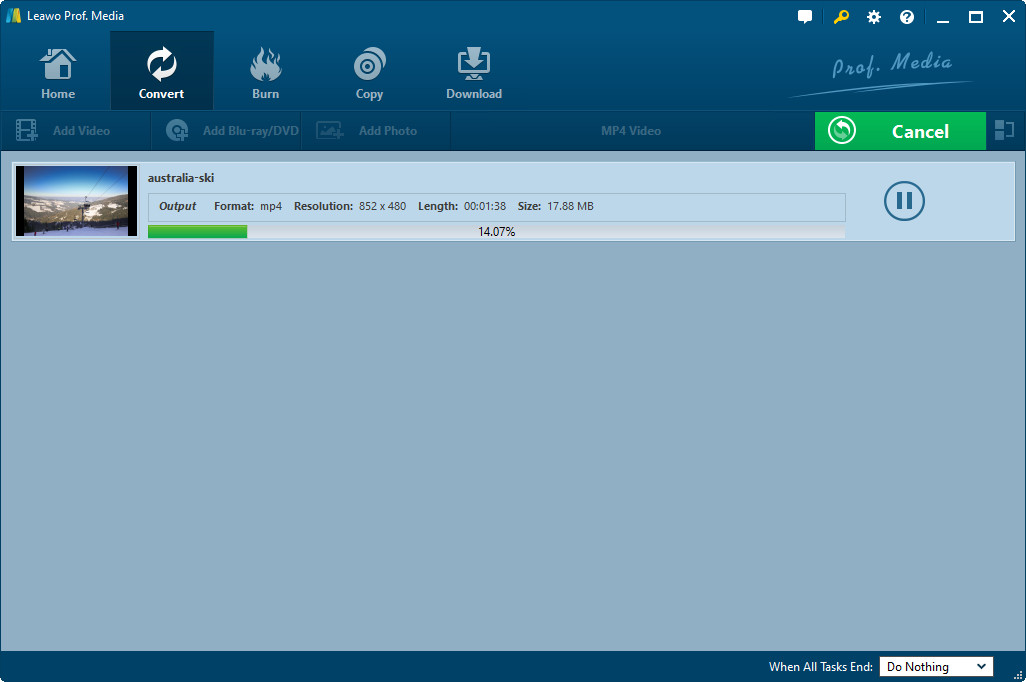
「変換」モジュールで、「写真を追加」をクリックして、写真をインポートします。
すると、追加された写真は自動的にスライドショーに変換されます。
そのスライドショーをプレビュー、編集することができます。
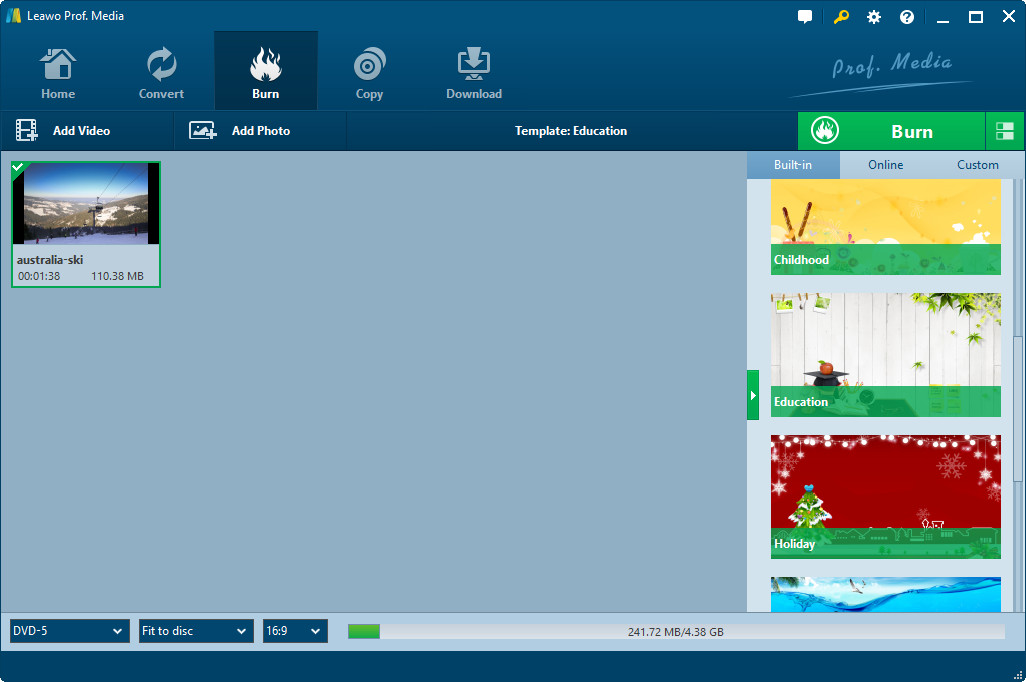
作成されたスライドショーをBlu-ray/DVDに書き込む前には、
ディスクメニューが選択できます。
右のサイドバーからお気に入りのメニューを選択してください。
メニューの中央をクリックすれば、プレビューができます。
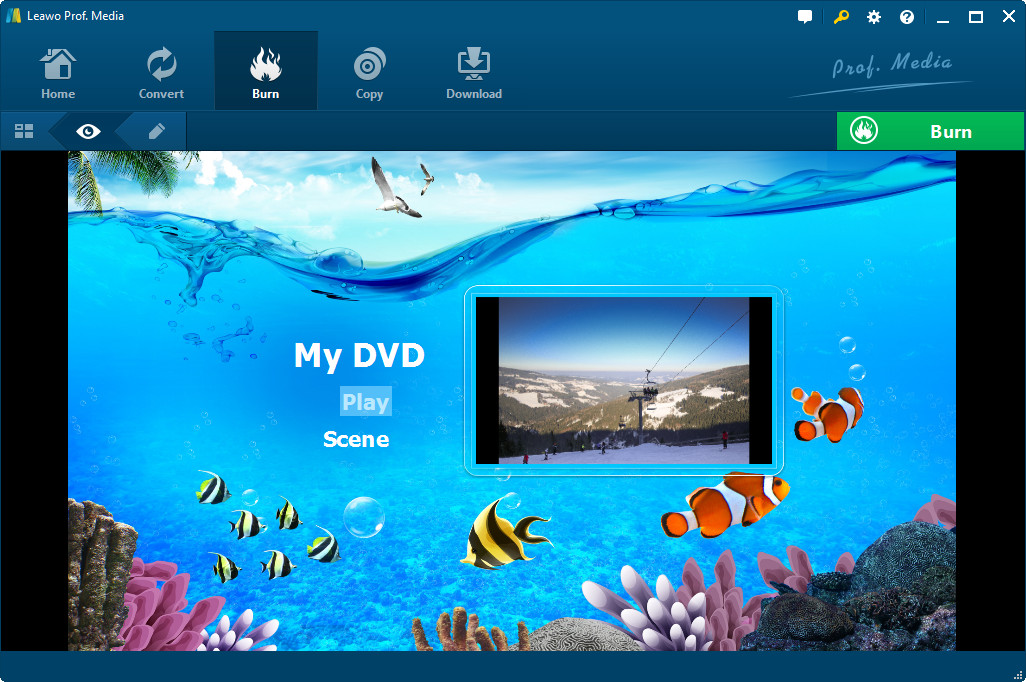
プレビュー画面での「鉛筆」のようなアイコンをクリックすれば、
メニューの編集/作成ができます。
というのは、背景音楽/背景画像/背景動画の追加、
タイトルの内容と位置の調整及び
文字の色とサイズの変更が可能です。
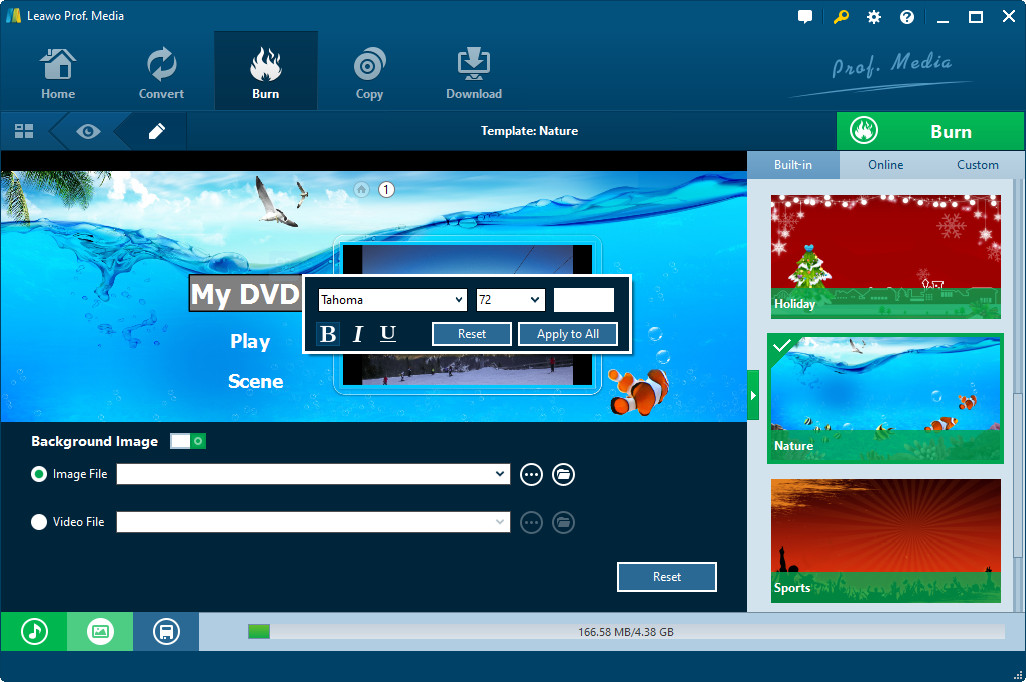
「書き込み」ボタンをクリックすれば、 さらに書き込み設定の画面が出ます。
そこでは、「コピー先」、「ディスクラベル」と「保存先」を設定する必要があります。
書き込みを開始する前に、
記録型のドライブに書き込み可能な空白のディスクを挿入してください。
それに、そのドライブをコピー先にしてください。
その後、書き込み設定画面の「書き込み」ボタンをクリックすれば、
写真のBD/DVD化が開始します。
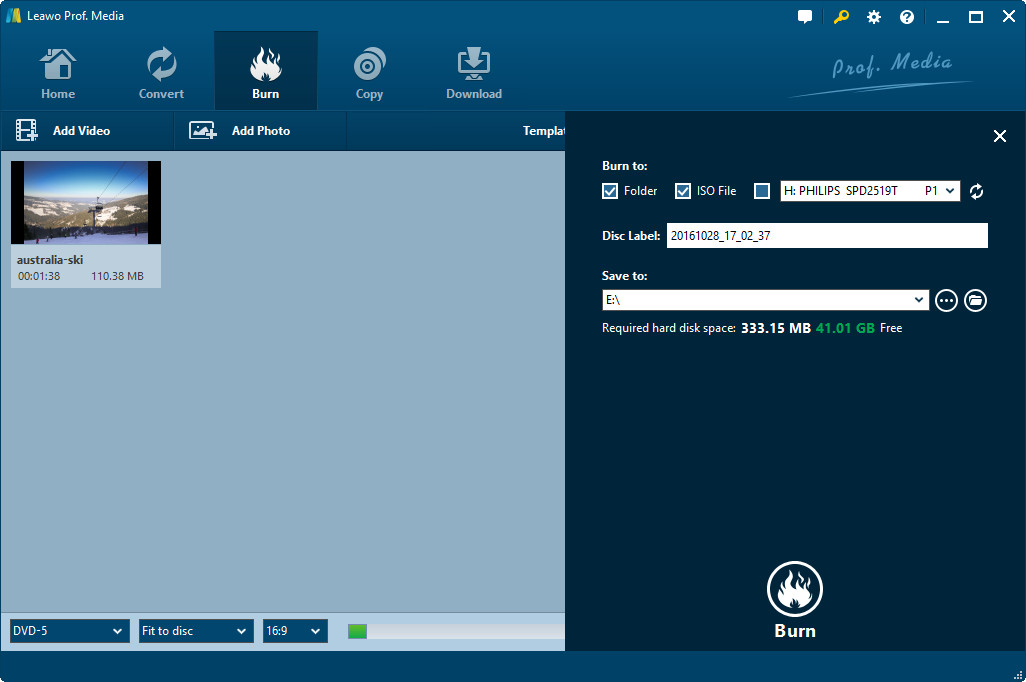
写真を追加した後、その写真は自動的にスライドショーに変換されます。
自動的に作られたスライドショーのタイトルをクリックすれば、編集画面に入ります。
編集画面にて、「映像」 タブでは、
写真の削除/追加/反転及びスライドショーの再生時間と効果を設定することができます。
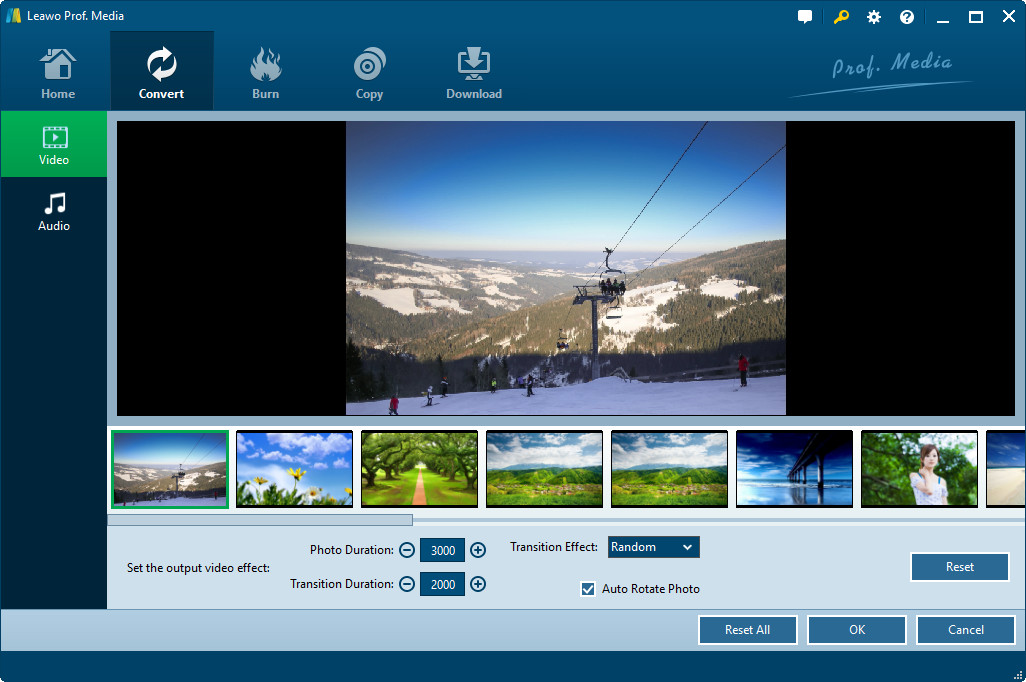
「音声」タブを開き、「音楽を追加」ボタンをクリックすれば、
お気に入りの音楽をスライドショーの背景音楽として追加することができます。
「フェードイン」、「フェードアウト」と「ループ再生」から、
背景音楽のエフェクトが調整できます。
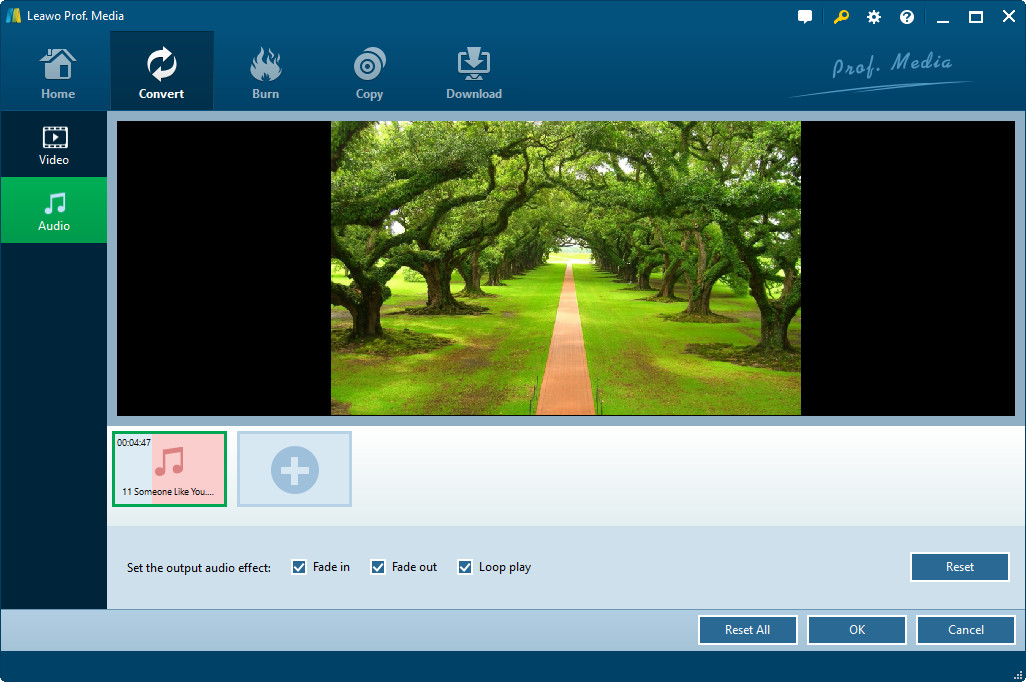
ソースメディアファイルを追加した後、各ファイルのタイトルの右側に「編集」アイコンがあり、クリックすると、編集パネルに入ります。
タイトルを右クリックして「編集」をクリックすることでも、編集パネルに入ることができます。編集パネルで、ビデオの長さをトリムするために、プレビュー画面下のスライドを動かすか、開始時間と終了時間を設定してください。
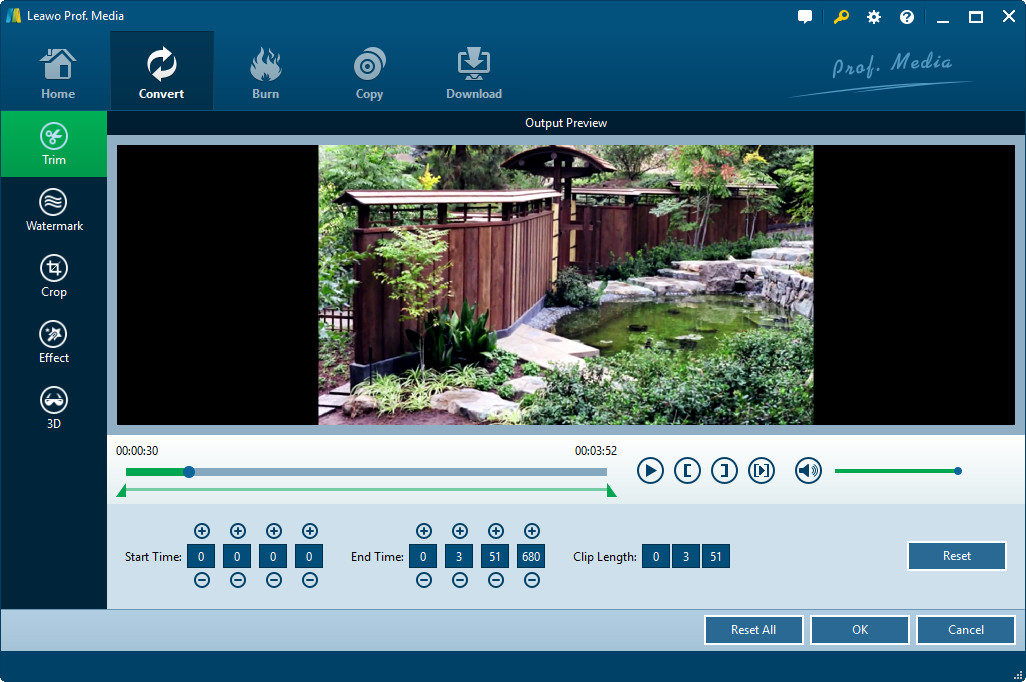
ビデオにお好きなテキストの透かしや画像の透かしを追加することができます。
透かしの許可にチェックを入れて操作を開始します。また、透かしのカスタマイズも自由です。
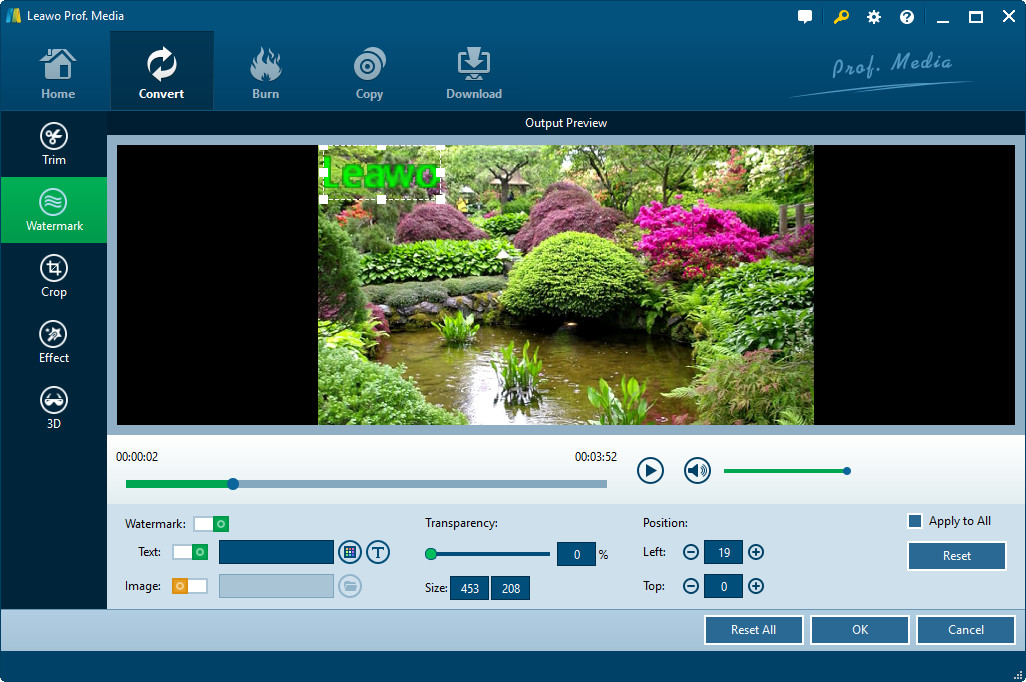
クロップタブでは、左のプレビューにある上枠のハンドラをドラッグすることで、動画を部分拡大すことができます。また、下のパラメータを設定することで、より正確にビデオサイズや黒い余白を除去することができます。
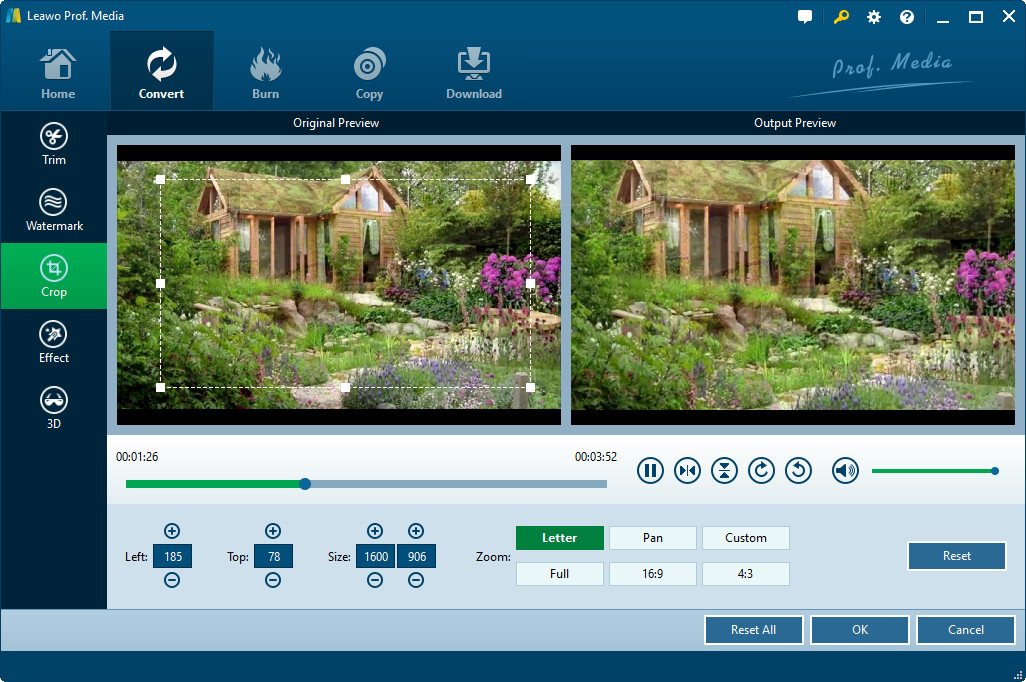
編集したい動画の「輝度」、「コントラ、「彩度」の変更ができます。また、動画のボリュームズームをカスタマイズすることもできます。
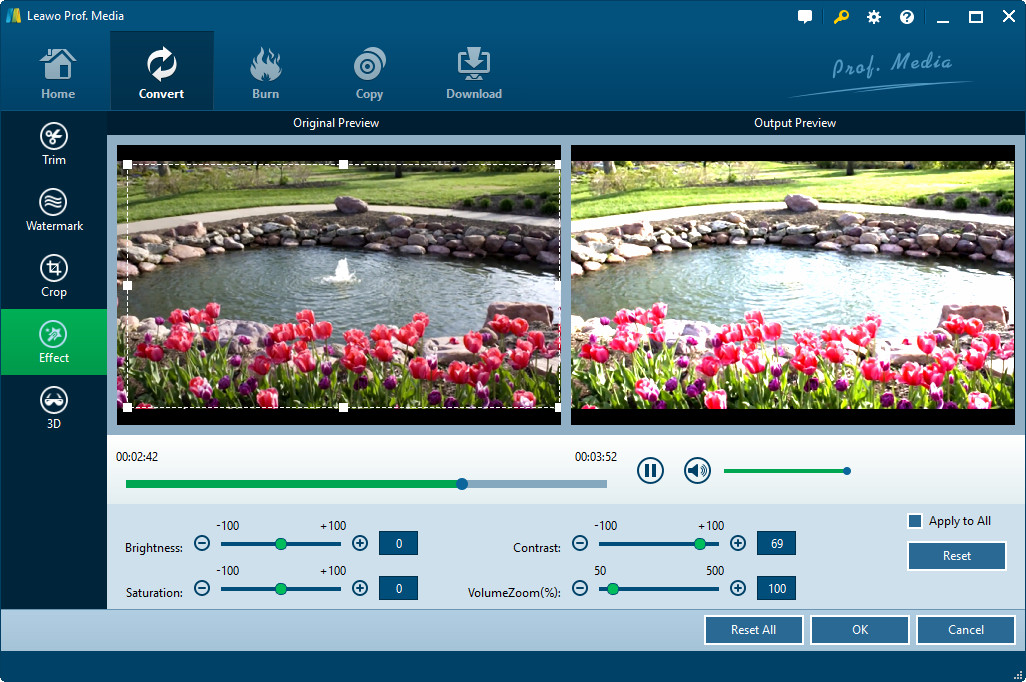
3Dタブでは、3Dモードを有効にして3Dムービー作成できます。3D効果が選択でき、3D奥行きも-50から50に調整することができる。
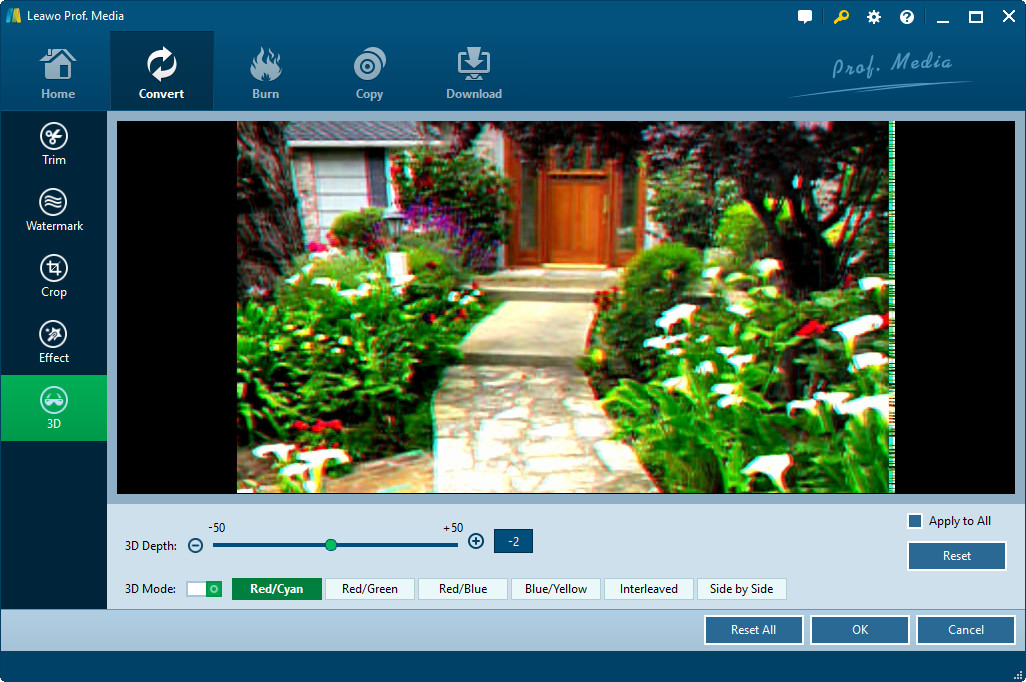
「ダウンロード」モジュールで、ブラウザにダウンロードしたい動画のURLをコピペー、
又は、ブラウザで動画サイトを訪問して目標の動画を探して下さい。
動画をアクセスすると、本ソフトは動画資源を検知でき、
右サイドバーでは複数のダウンロード源が表示されます。
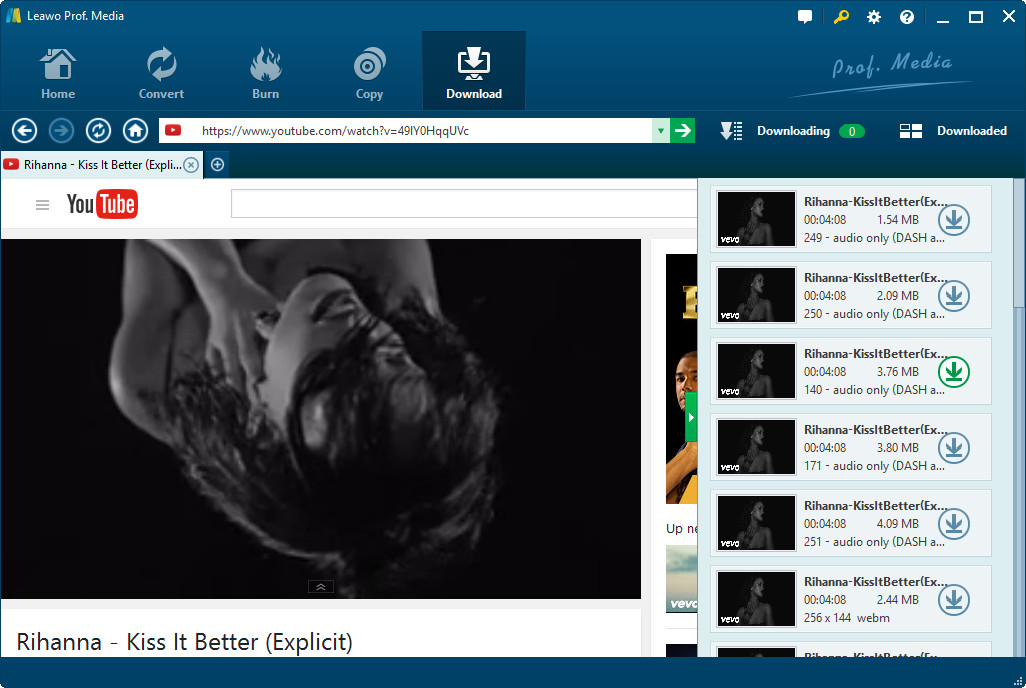
様々な解像度の動画から、適当なものを一つ選んで、
ダウンロードのアイコンをクリックすれば、ダウンロードが始まります。
ダウンロードされている動画項目はすべて、「ダウンロード中」タブで表示されています。
このダブで、ダウンロード中の項目を一時停止/再開/削除することができます。
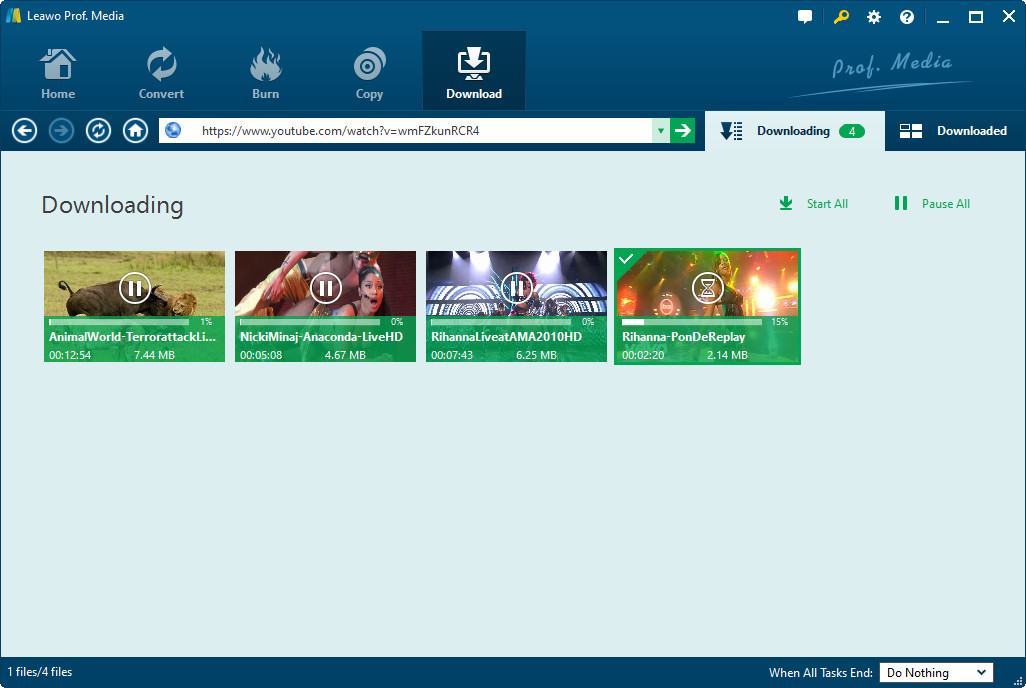
動画をダウンロードした後、
すべての動画は「ダウンロード完了」タブで表示されています。
動画名、日付、サイズ等によってそれらの動画を分類することができます。