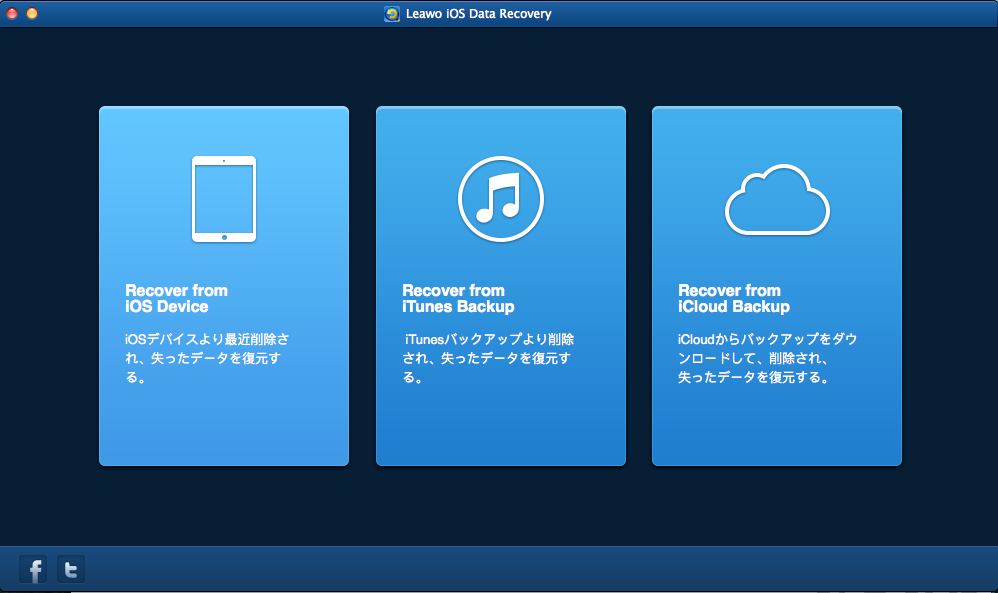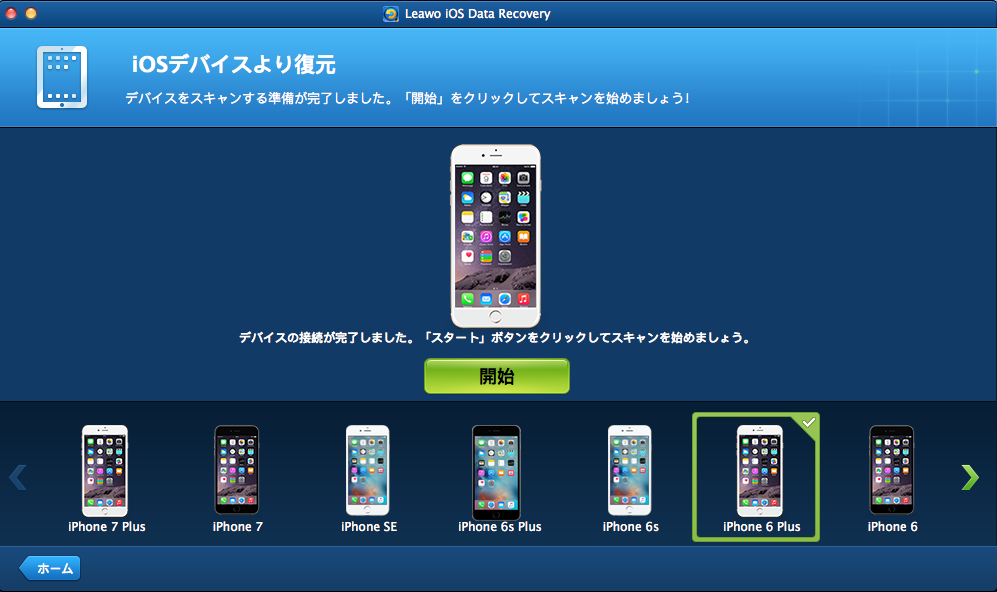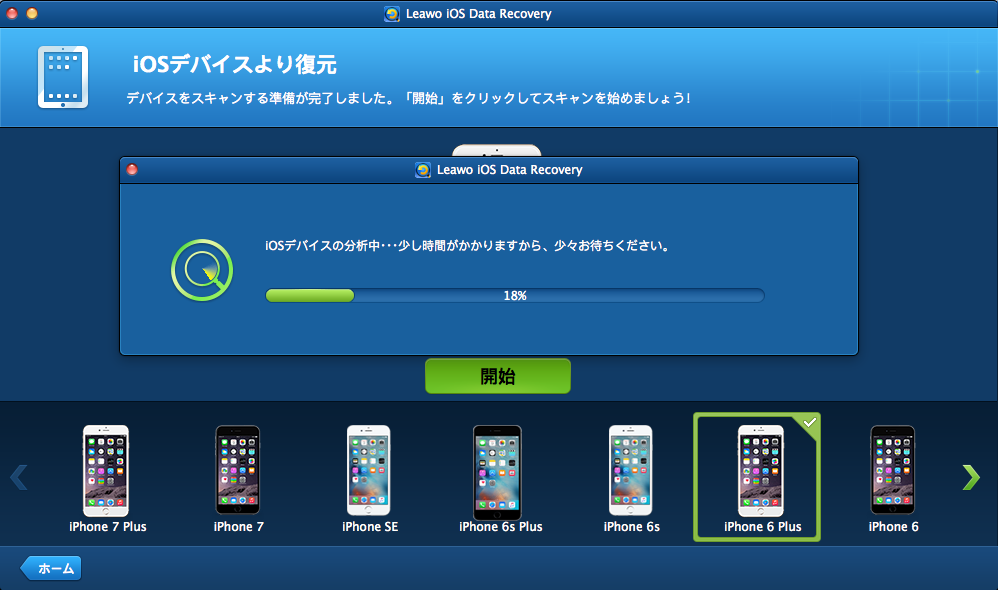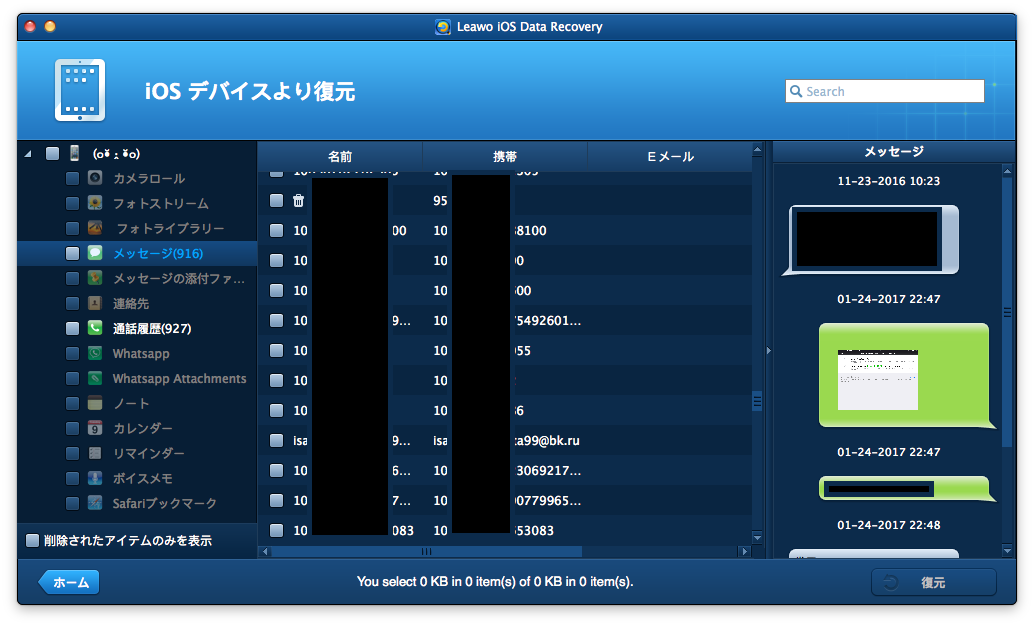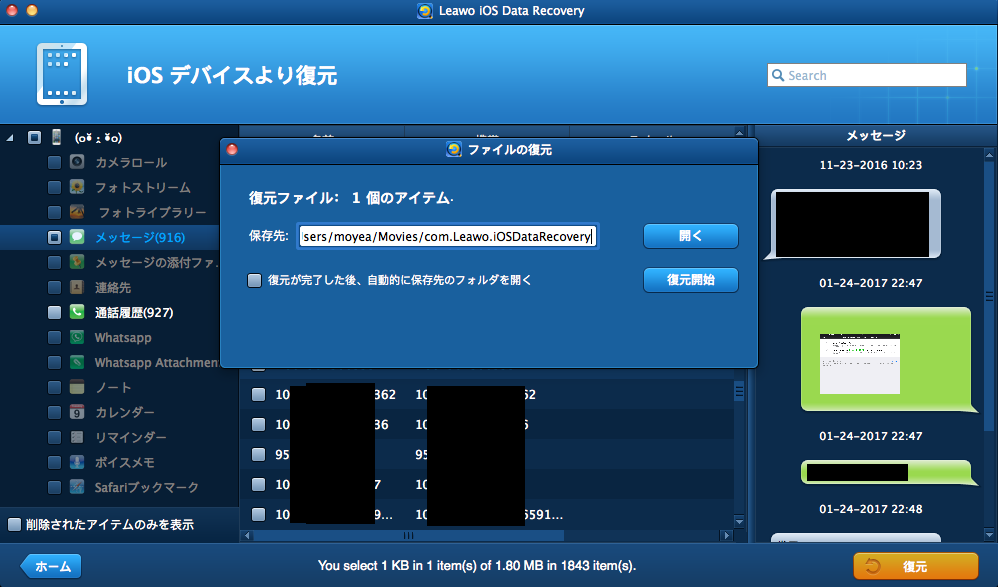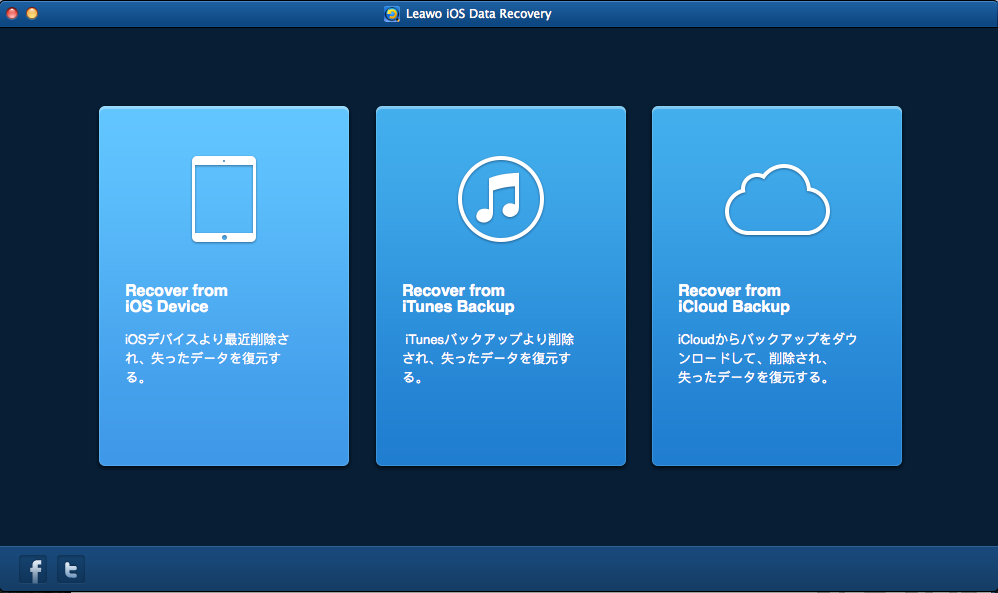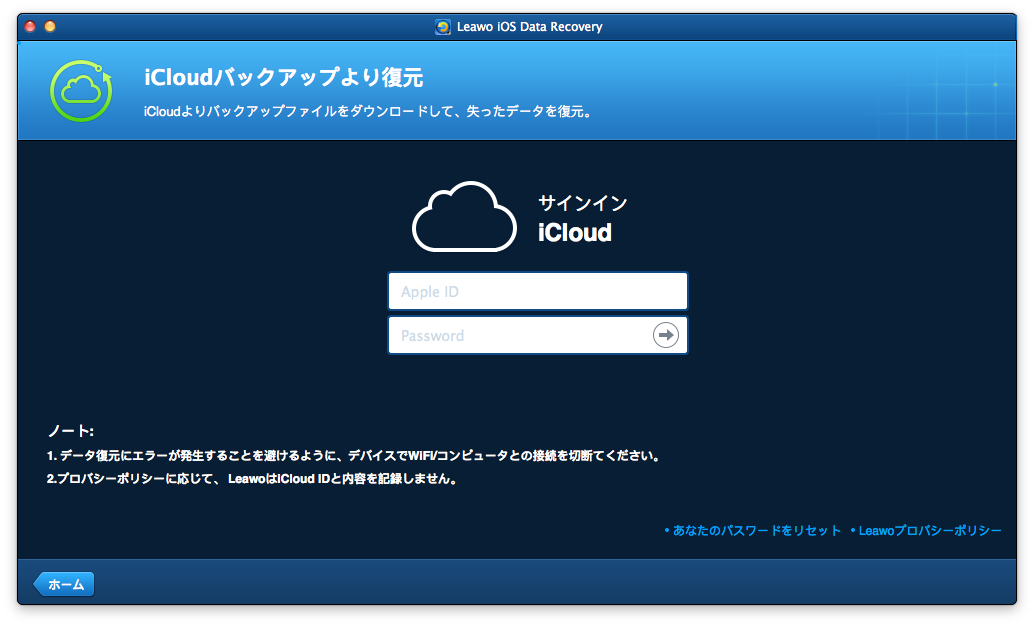MacブックにLeawo iPhoneデータ復元 for Macインストールして、実行すると、「iOSデバイスから復元」と「iTunesバックアップから復元」という復元対象を選択することができます。
「iTunesのバックアップから復元」をクリックすれば、iTunesのバックアップが表示されます。
バックアップを選択し、右下の「スキャン」をクリックすれば、ソフトウェアは、バックアップをスキャンし、スキャンされたファイルが左側のサイドバーに表示されます。
カテゴリをチェックした後、そのカテゴリ内のファイルが右側に表示されます。
バックアップ内のすべてのファイルを復元したい場合、バックアップ名の横にある四角形をチェックしてください。
特定のカテゴリ内のすべてのファイルを復元したい場合、カテゴリの横にある四角形をチェックしてください。
カテゴリ内の特定のファイルを復元したい場合、そのファイルをチェックすればいいです。
復元ファイルを選択した後、画面の右下の「リカバリ」をクリックすれば、復元して抽出ファイルの保存先を設定できるダイアログが表示されます。「保存する」オプションの横にある「開く」をクリックすればフォルダが選択できます。「復元が完了した後、出力フォルダを開く」を選択すれば、復元が完了したらターゲットフォルダが出てきます。復元を開始するには、右下の「リカバリー」をクリックしてください。
復元が終了すると、復元されたファイルの保存フォルダが表示されます。その後、取り戻したファイルを管理することができます。
MacブックにLeawo iPhoneデータ復元 for Macインストール、実行して、「iOSデバイスから復元」選択してから、iOSデバイスをお使いのMacブックに接続してください。すると、ソフトは自動的にiOSデバイスをスキャンします。お使いのデバイスはiPhone 4やiPod touch 4である場合、DFUモード下でファイルを復元する必要があります。パート3をご参照ください。
「復元開始」ボタンをクリックすると、iOSデバイスの分析が開始します。
分析が完了した後、プレビュー画面が出てきます。 iOSデバイス内のカテゴリが左のサイドバーに表示され、内容のないものは灰色になります。特定のカテゴリ又は特定のファイルをクリックしてから、右下にある「復元開始」ボタンをクリックしてください。
復元開始」をクリックすれば、復元して抽出ファイルの保存先を設定できるダイアログが表示されます。「保存する」オプションの横にある「開く」をクリックすればフォルダが選択できます。「復元が完了した後、出力フォルダを開く」を選択すれば、復元が完了したらターゲットフォルダが出てきます。
復元中には、 iOSデバイスの接続を切断しないでください。
Leawo iPhone データ復元を実行し、メインインターフェイスに復元モードが3つ表示されます。「iCloudのバックアップから復元」を選択してください。
ソフトウェアはお使いのApple IDでiCloudにログインすることを要求することがあります。Apple IDを人力して、プログラムのログインボタンまたはキボードのエンターボタンを押してください。
このiPhoneデータリカバリーソフトウェアは、あなたのiCloudでのバックアップをスキャンし、バックアップファイルをメインインターフェイスに表示することができます。iCloudのバックアップをスキャンするには、バックアップをダブルクリックするか、右下の「ダウンロード」をクリックしてください。このApple IDの下でバックアップをスキャンしたくない場合は、左下にある「ログアウト」をクリックすることができます。
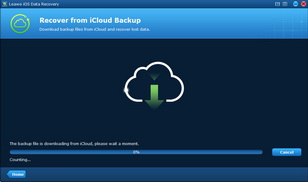
「スキャン」ボタンをクリックした後、iCloudバックアップの利用は初めてであれば、Leawo iPhone データ復元はiCloudバックアップのダウンロードを自動的に開始します。ダウンロードに必要な時間は、バックアップのサイズによって違っています。「キャンセル」をクリックすることでバックアップのダウンロードを停止することができます。
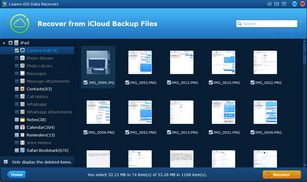
iCloudバックアップのダウンロードが完了すると、プログラムはバックアップの内容をスキャンし始めます。スキャンが完了したら、左サイドバーのカテゴリを選択し、右側のファイルにチェックを入れ、ファイルを抽出し始めることができます。次に、クリックします次のステップに進めるには右下の「復元」ボタンをクリックしてください。
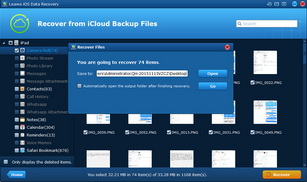
復元ボタンをクリックすれば、ダイアログがポップアップします。ダイアログで「開く」をクリックして、あなたのコンピュータで抽出されたファイルを保存するためのフォルダを指定してください。最後に、「開始」をクリックし、iCloudバックアップからのエクスポートを開始します。
USBケーブルでiデバイス(iPhone 4又はiPod touch 4)をMacBookに接続し、Leawo iPhoneデータ復元 for Macを実行してください。そしてMac用LeawoのiOSのデータ復旧を起動します。ソフトウェアは、あなたのiデバイスを検出した後、iOSデバイスのDFUモードを有効にするガイドが指示されます。指示通りにDFUモードを手動で有効にする必要があります。
「復元開始」ボタンをクリックし、同時に「電源」と「ホーム」ボタンを押したままにすれば、カウントダウンタイムが表示されます。 10秒後、iPhoneの画面が黒くなります。その後、電源ボタンをリリースして、ホームボタンをさらに10秒間押し続けてください。すると、「DFUモードを有効にしました」というメッセージが表示され、DFUモードに入ります。
カテゴリをクリックすれば、そのカテゴリのファイルは、右側に表示されます。
復元したい特定のファイル又はカテゴリをチェックして、「復元」をクリックしてください。
すると、復元されたファイルの保存場所を設定するためのダイアログがポップアップされます。「開く」をクリックしてフォルダをひとつ選んでください。
最後に、「復元開始」ボタンをクリックすれば、復元が開始します。
復元中に、 iOSデバイスの接続を切断しないでください。
本サイトに掲載されている商品またはサービスなどの名称は、一般に各社の商標または登録商標です。下記の他社商標・登録商標をはじめ、YouTube、Amazon、Netflix、Hulu、Disney +、HBOなどを含む、これらに限定されていません。Leawo Softwareはこれらの企業が所有または提携しているわけではありません。なお、文章および図表中では、「™」、「®」は明記しておりません。その他、弊社以外の製品・サービスの利用をご希望の際は、各社にお問い合わせください。