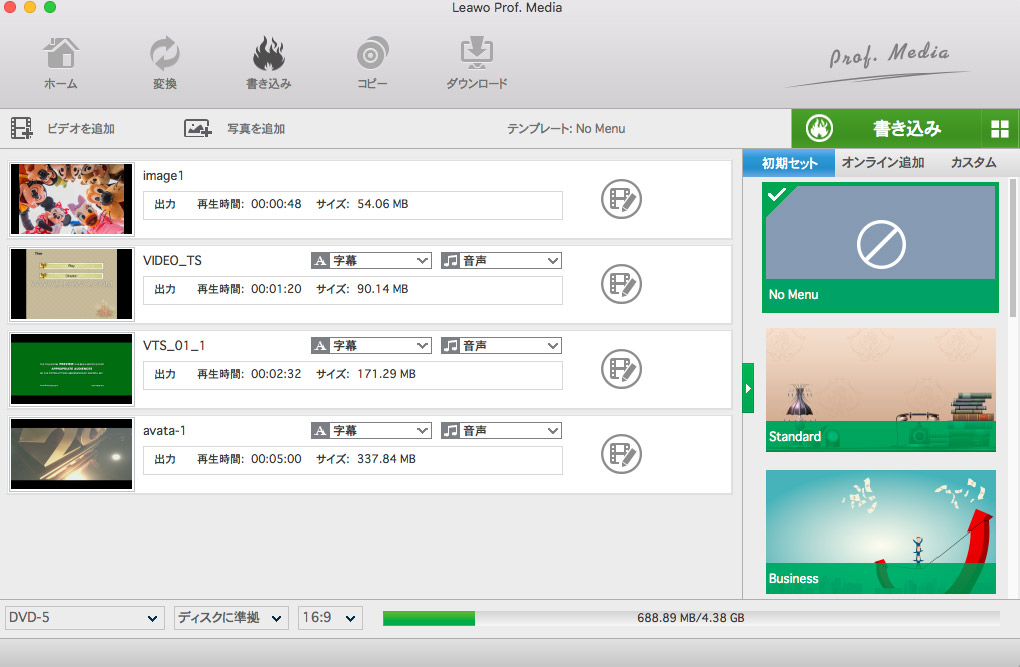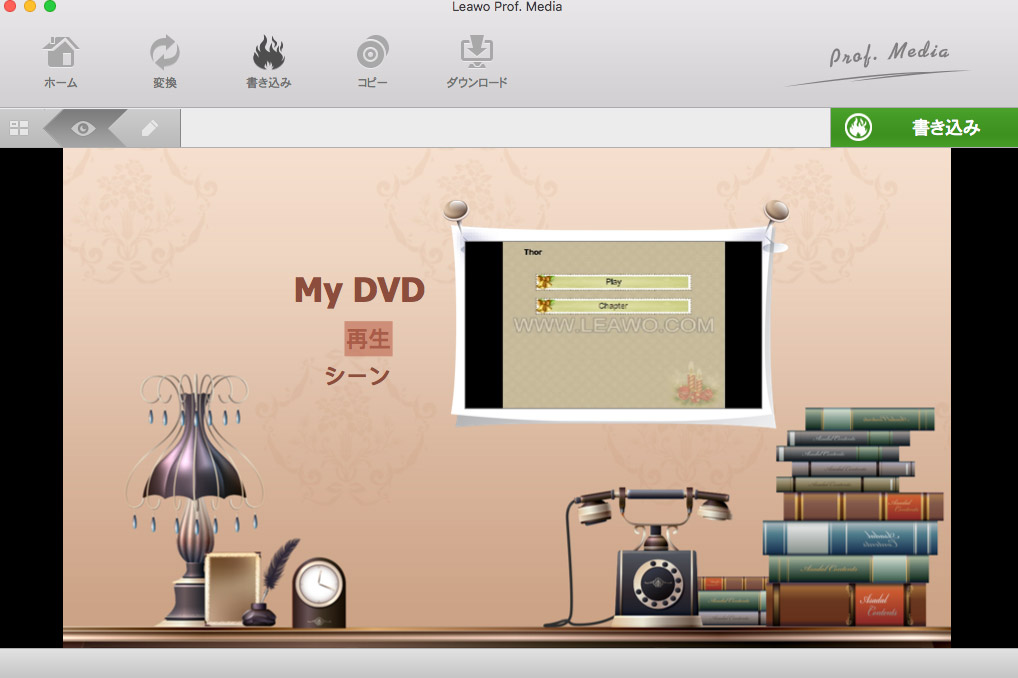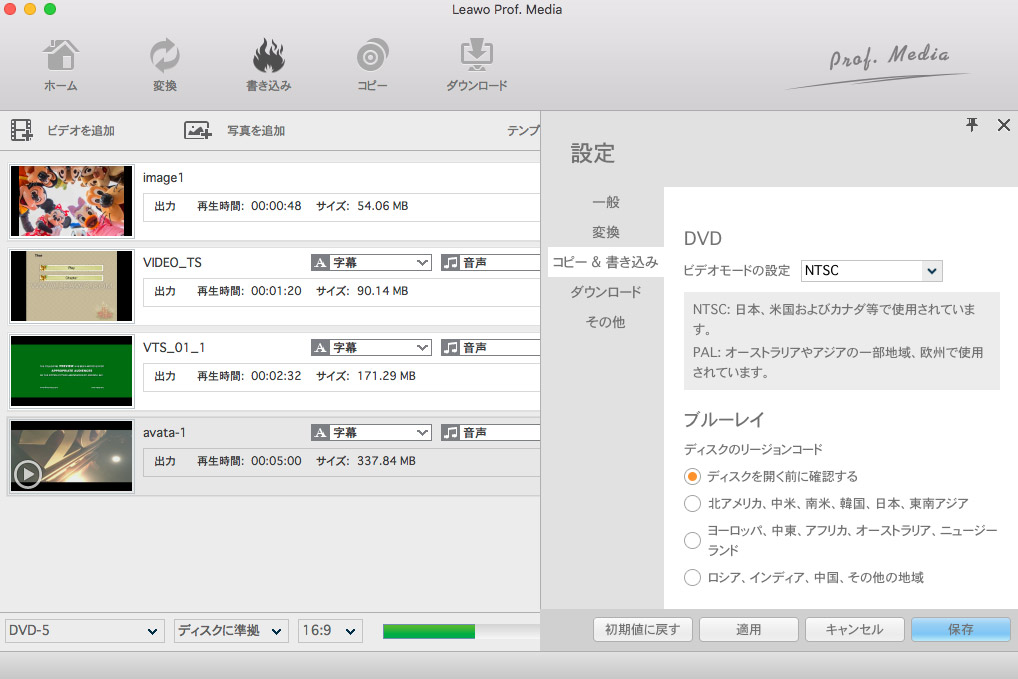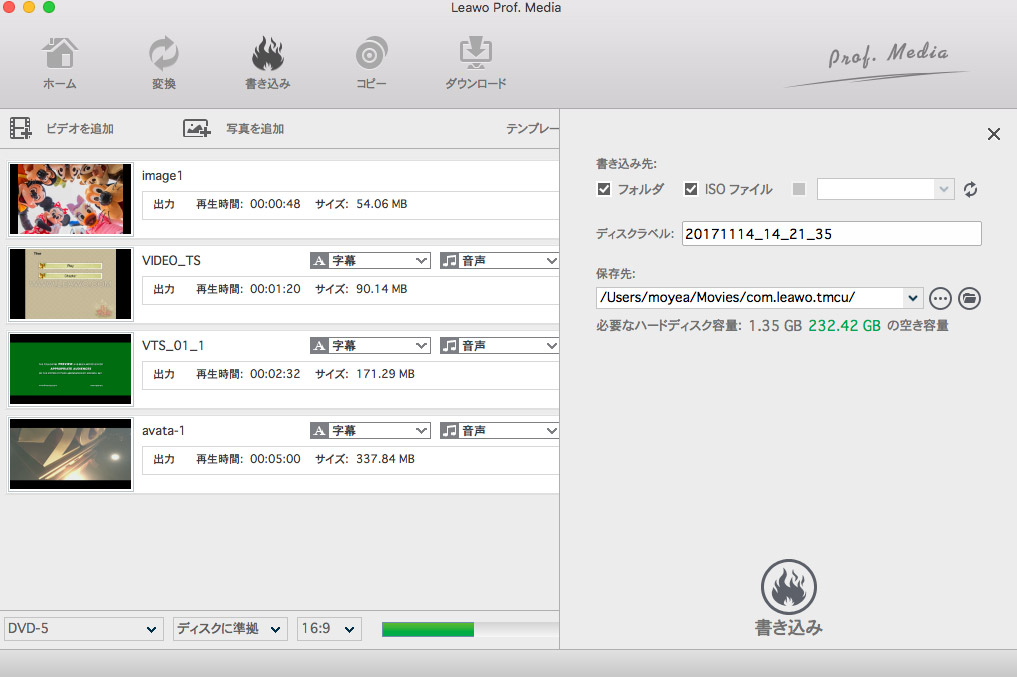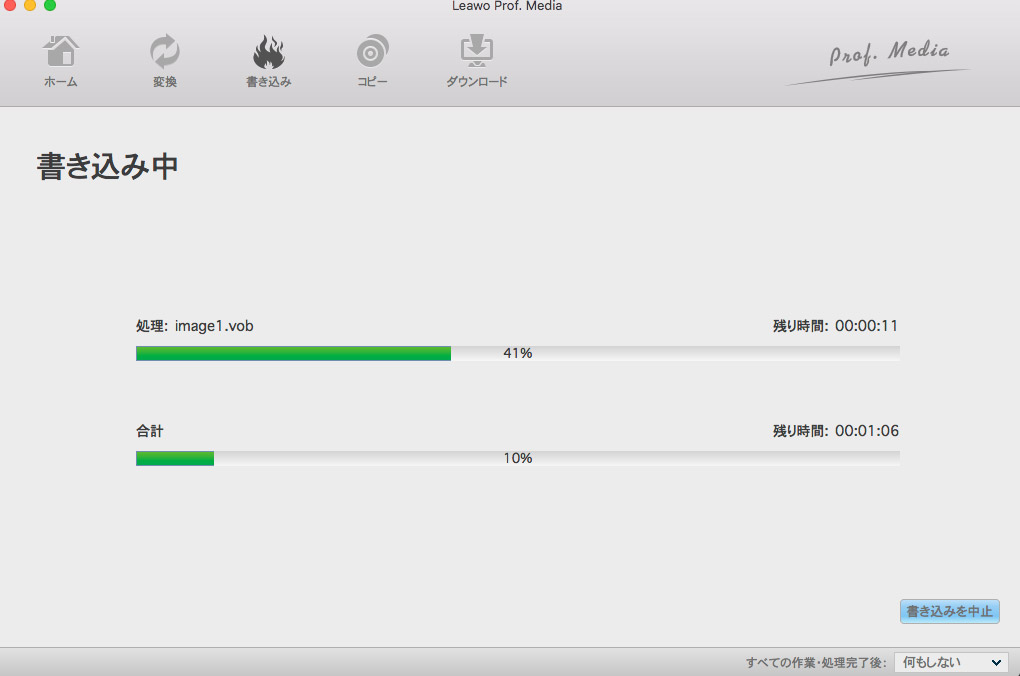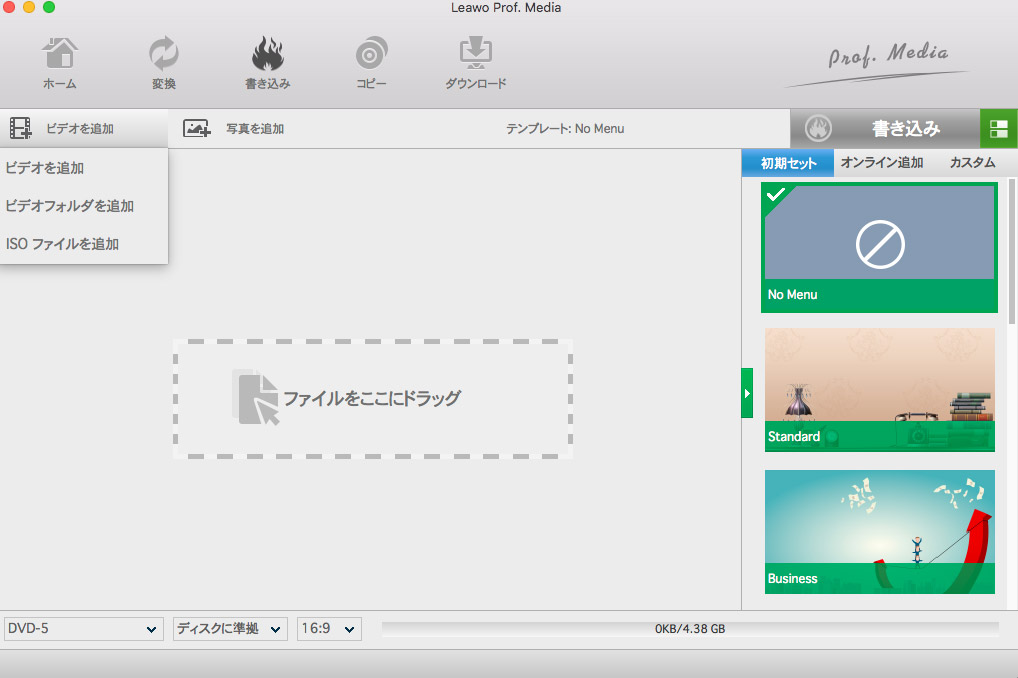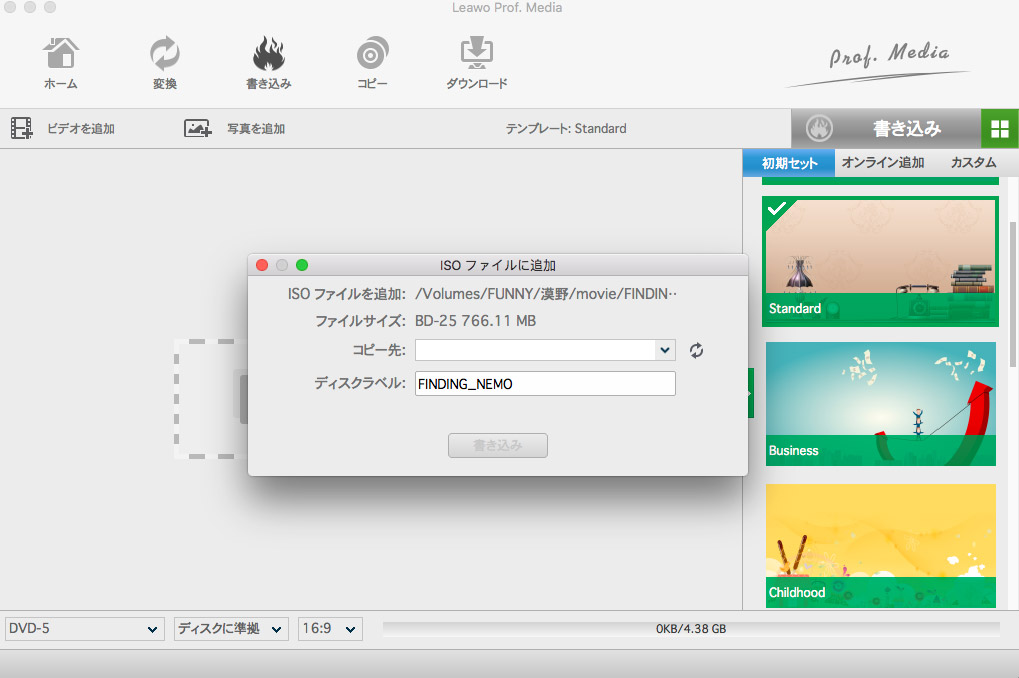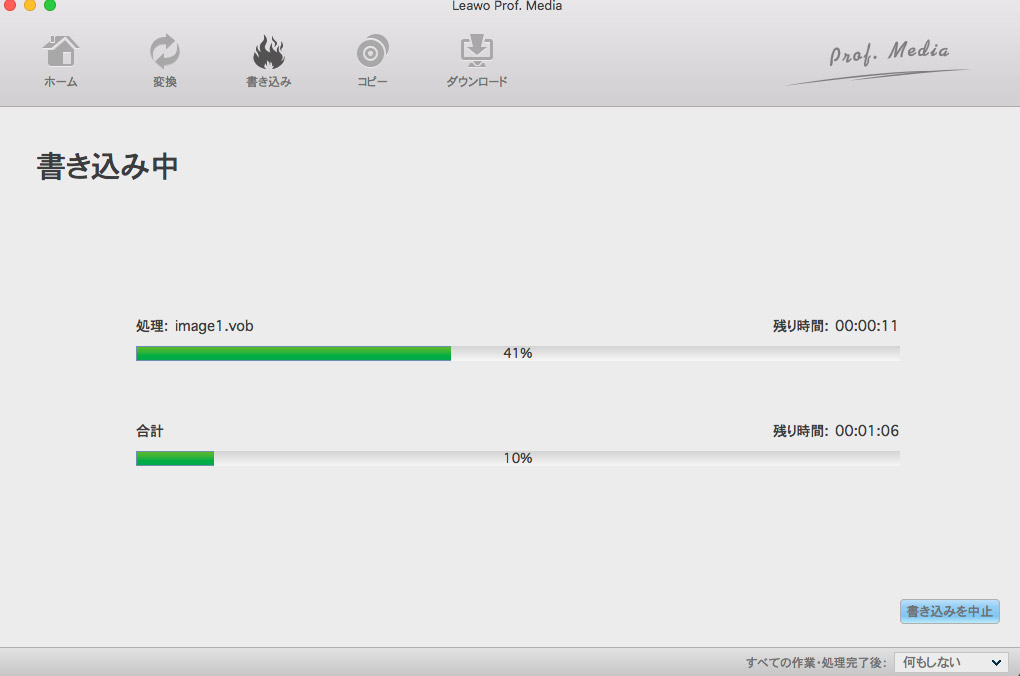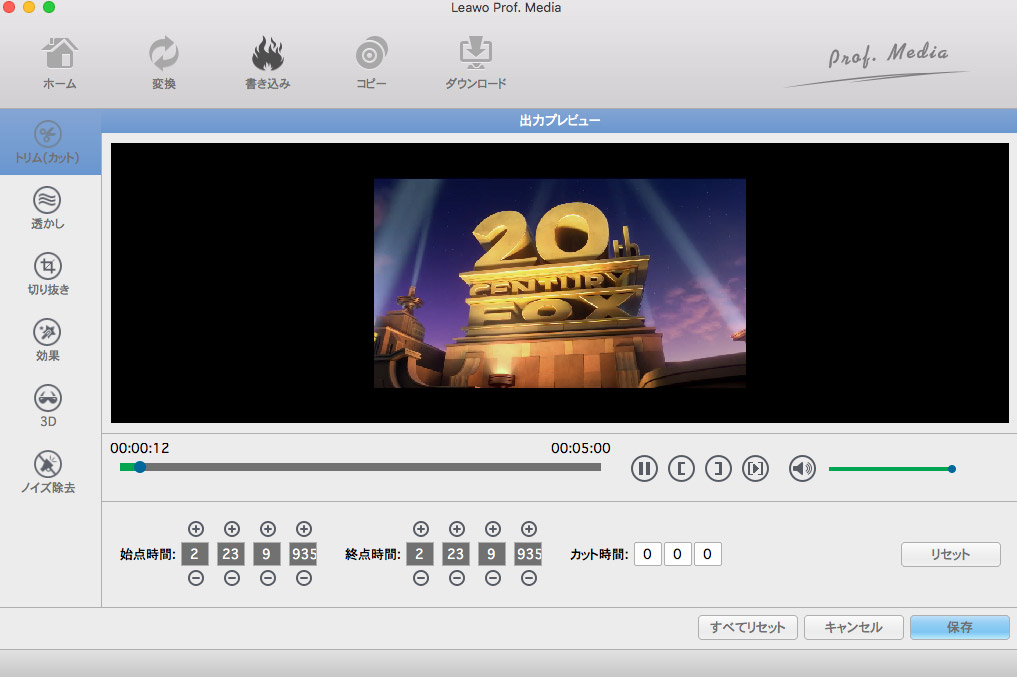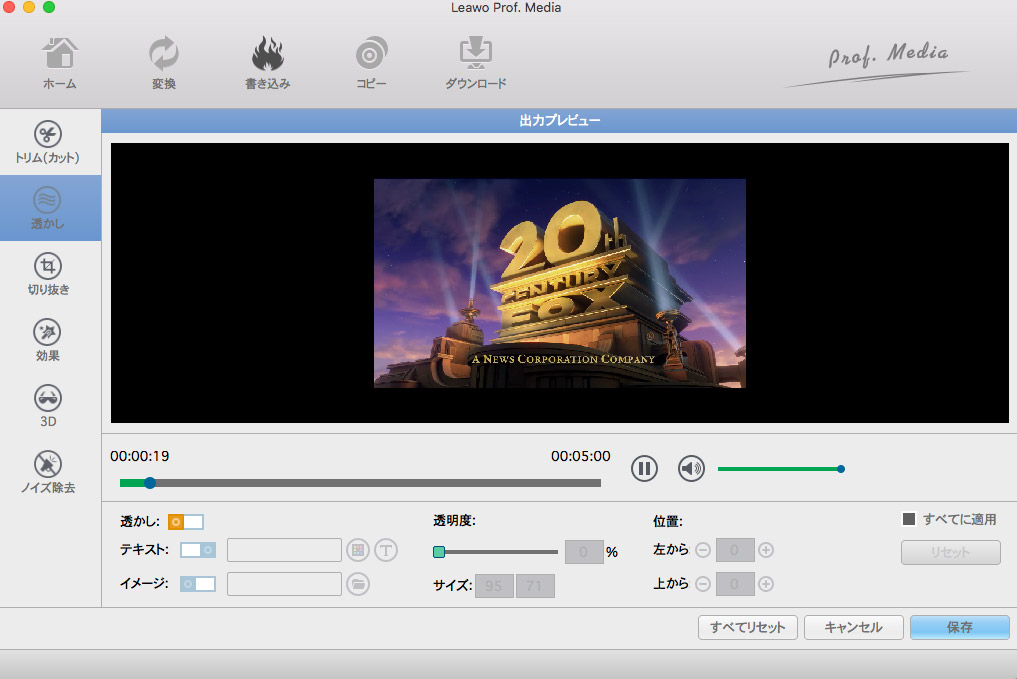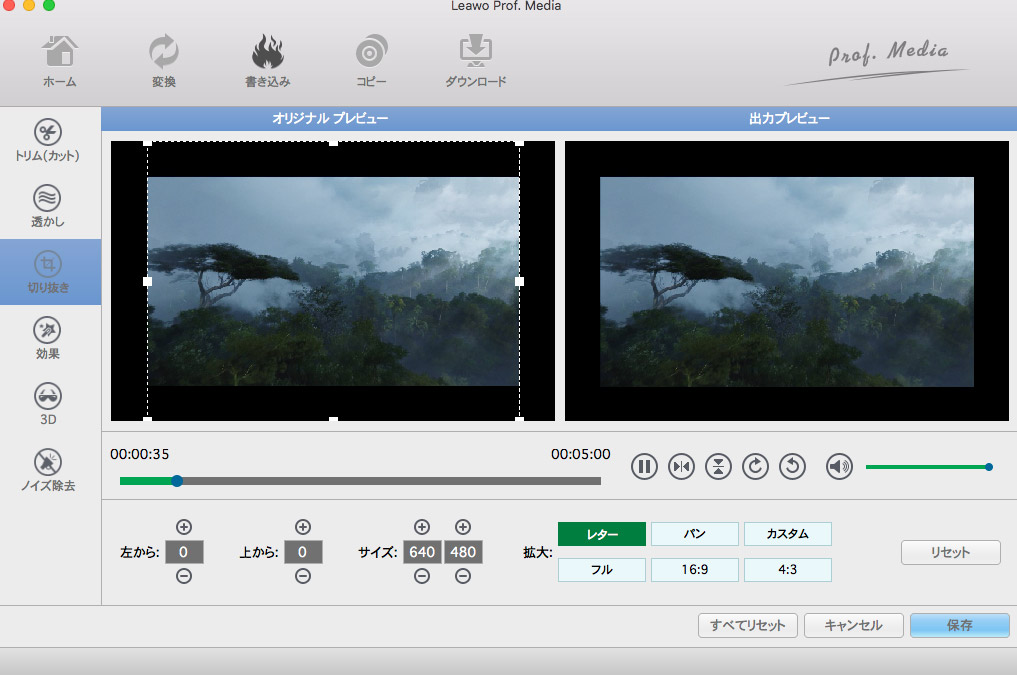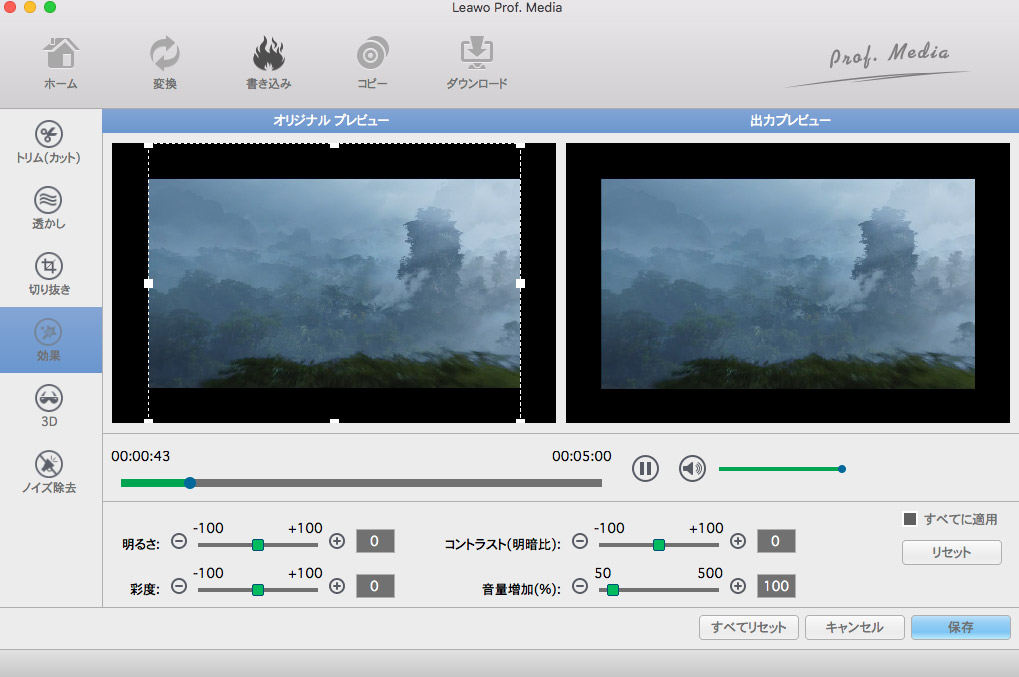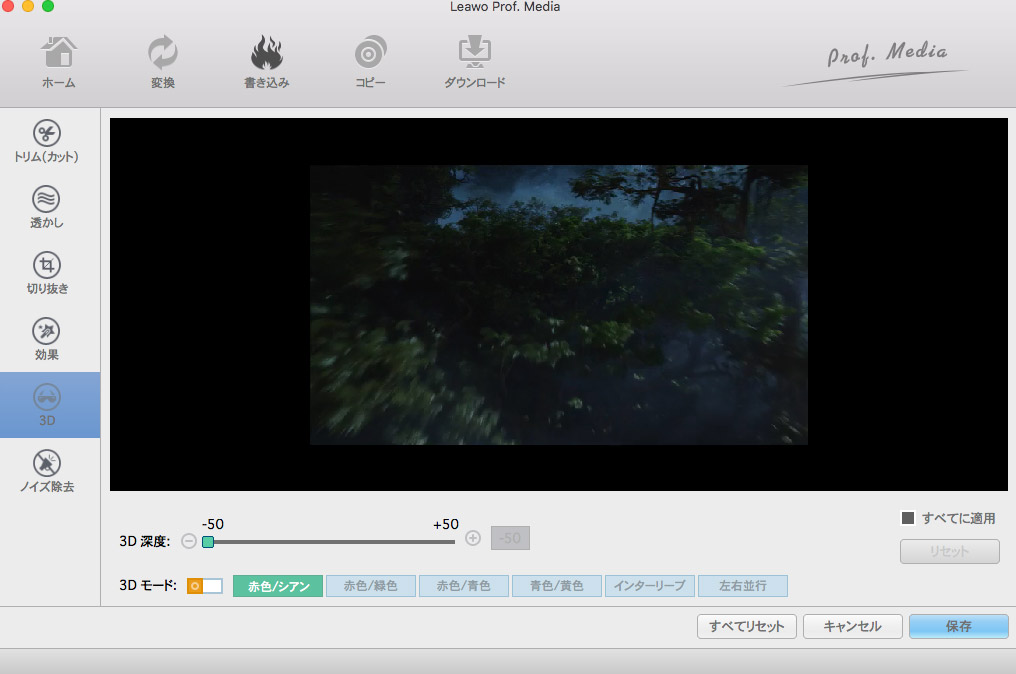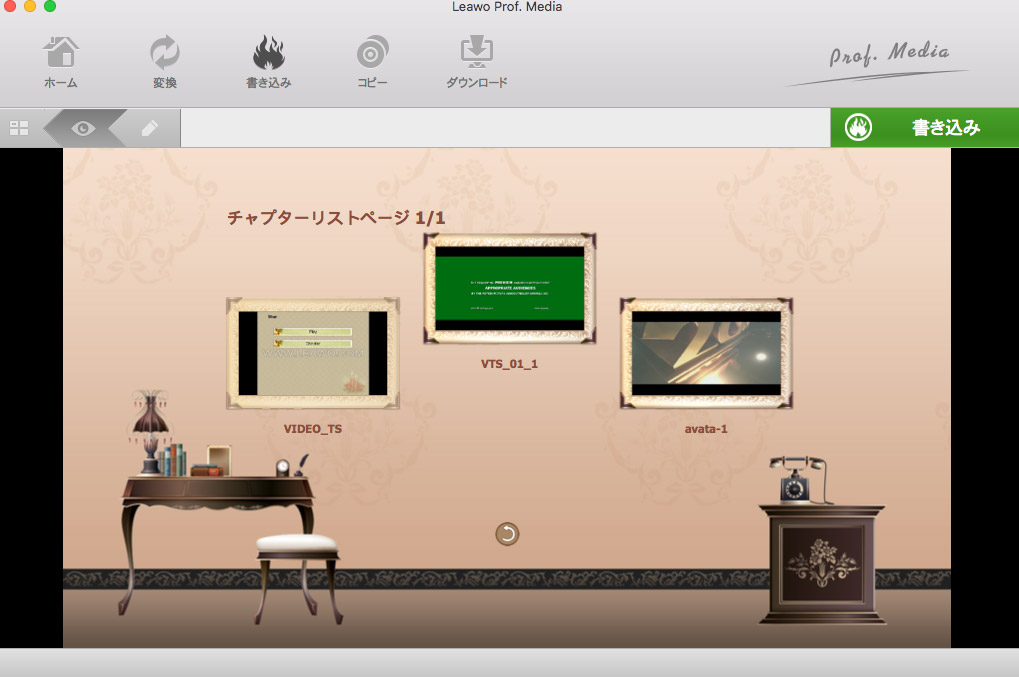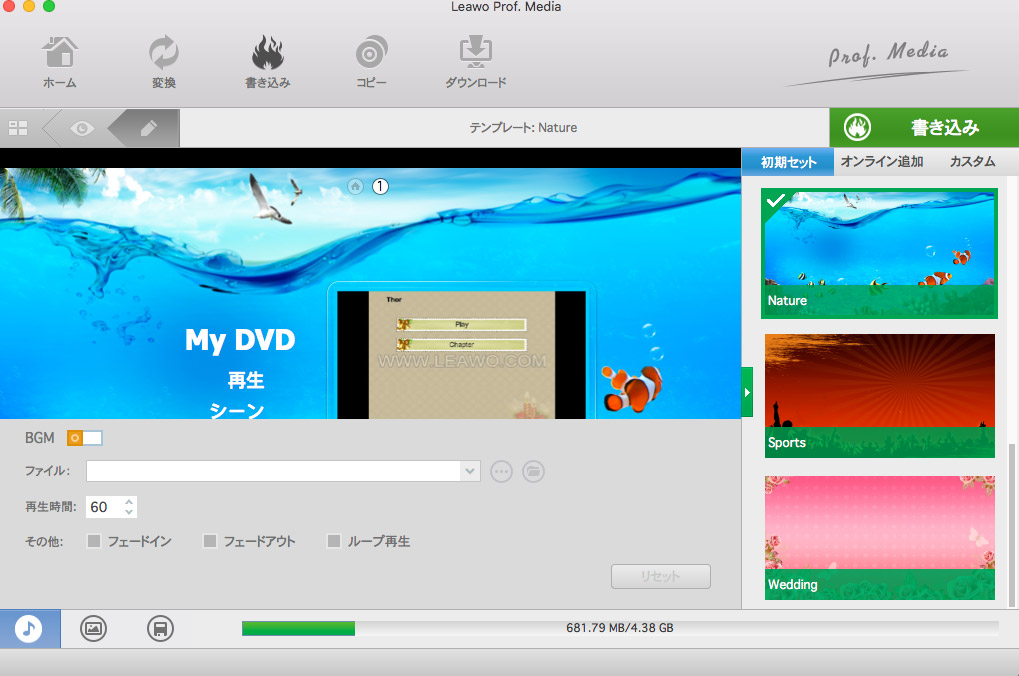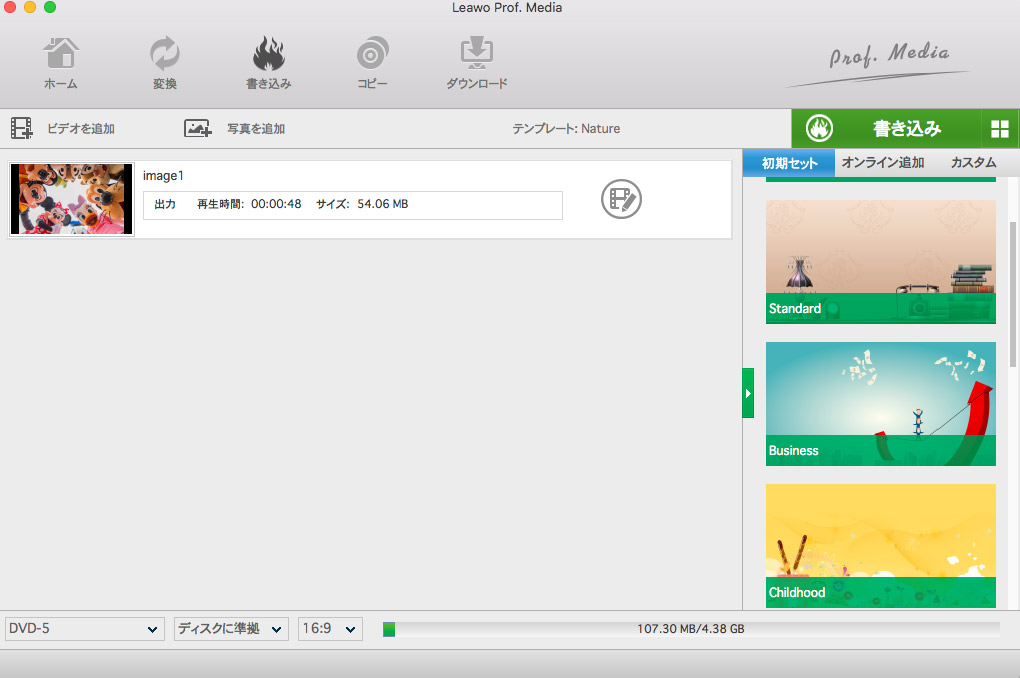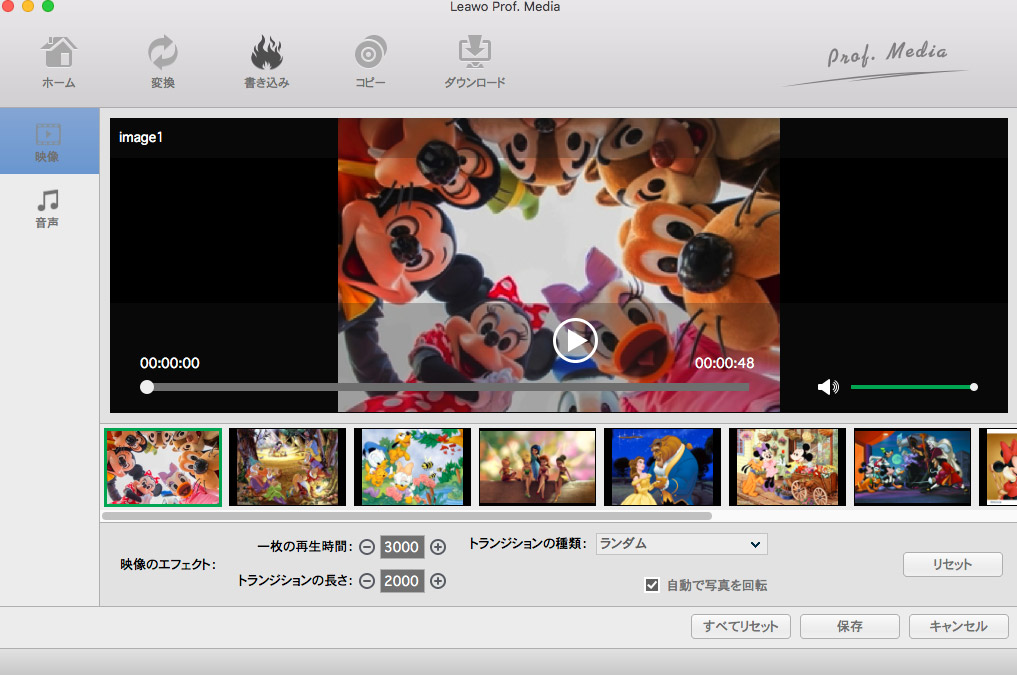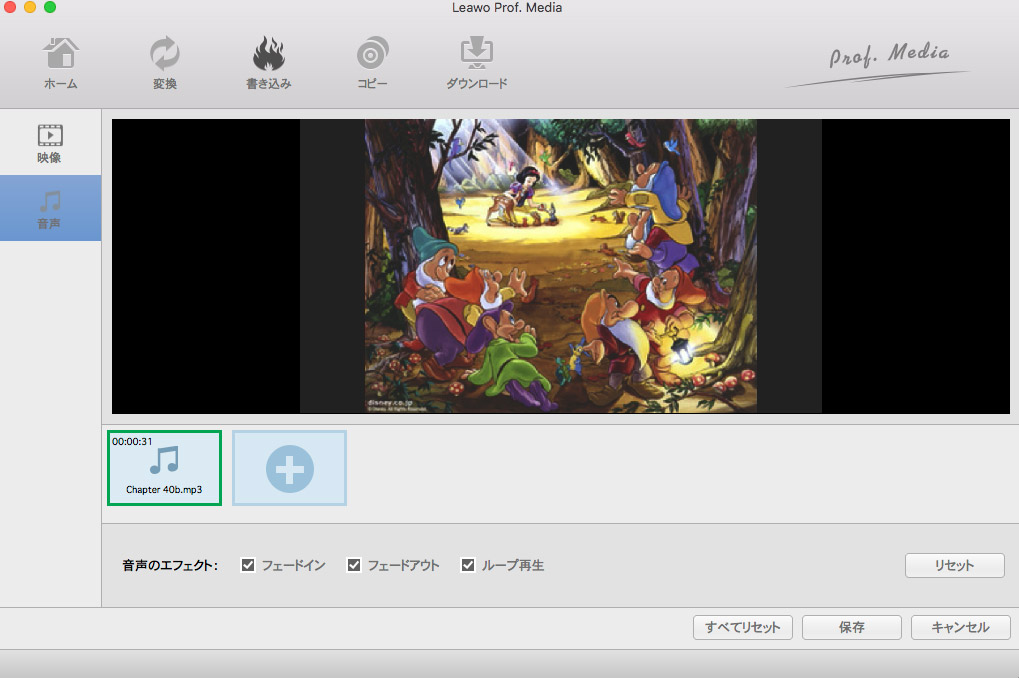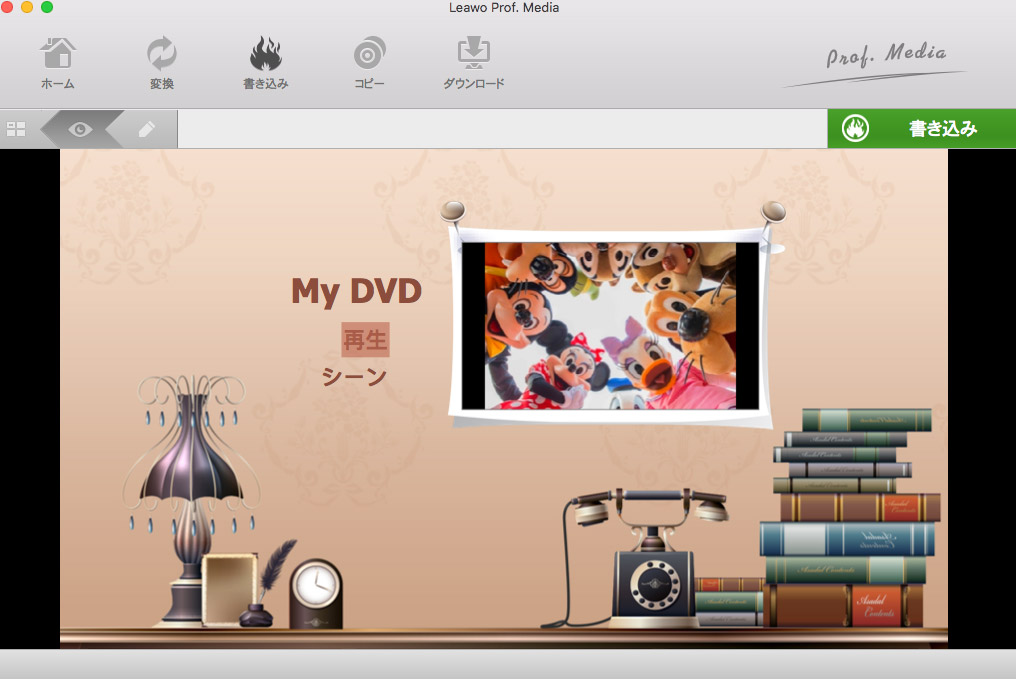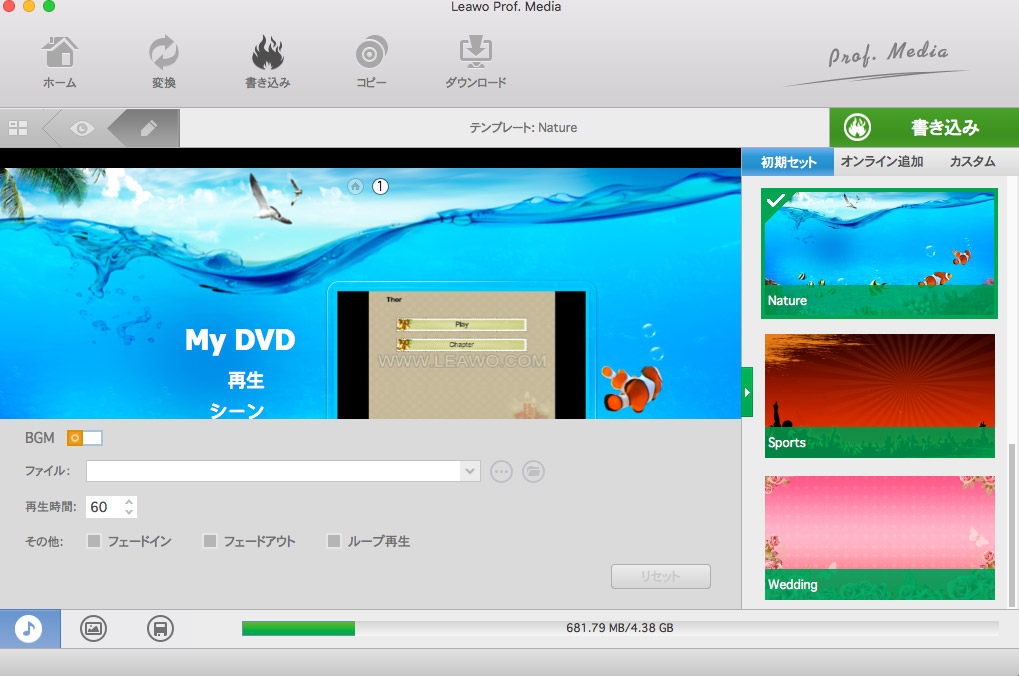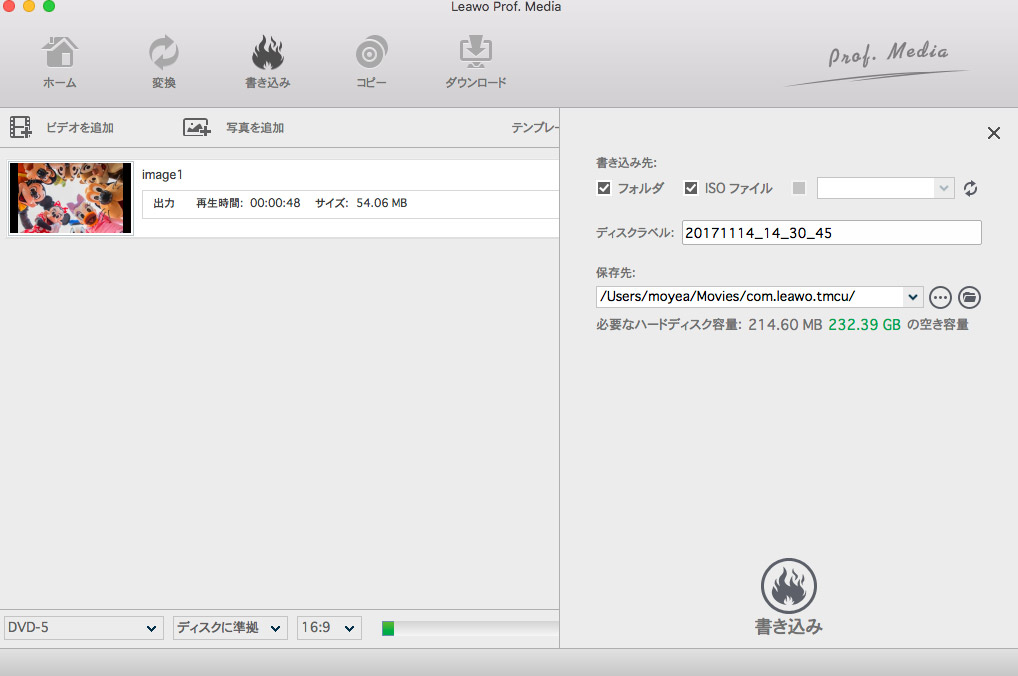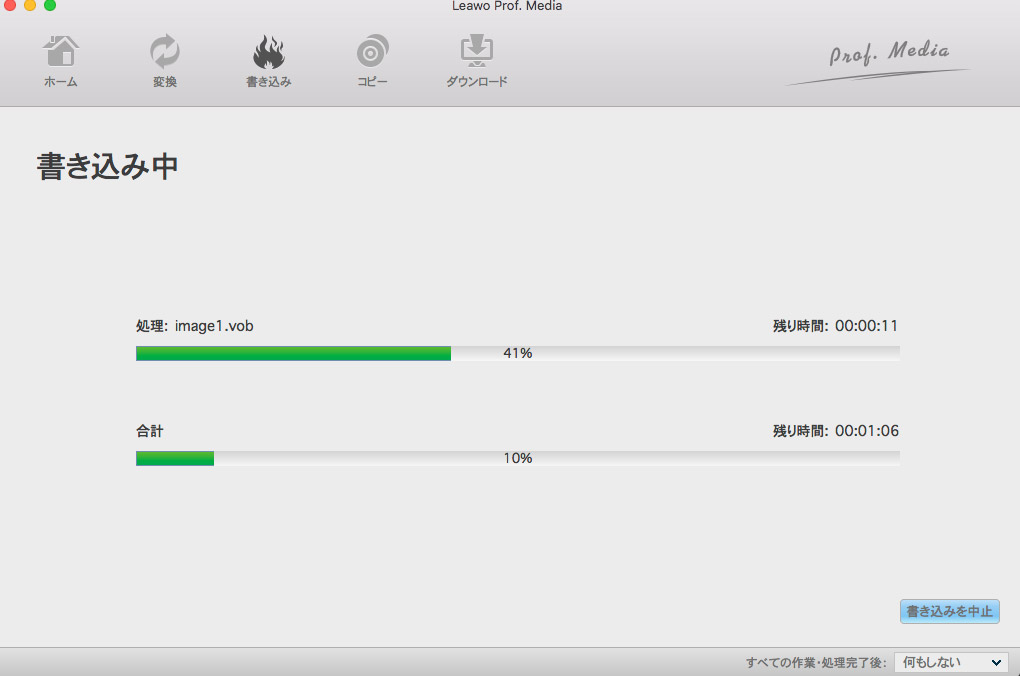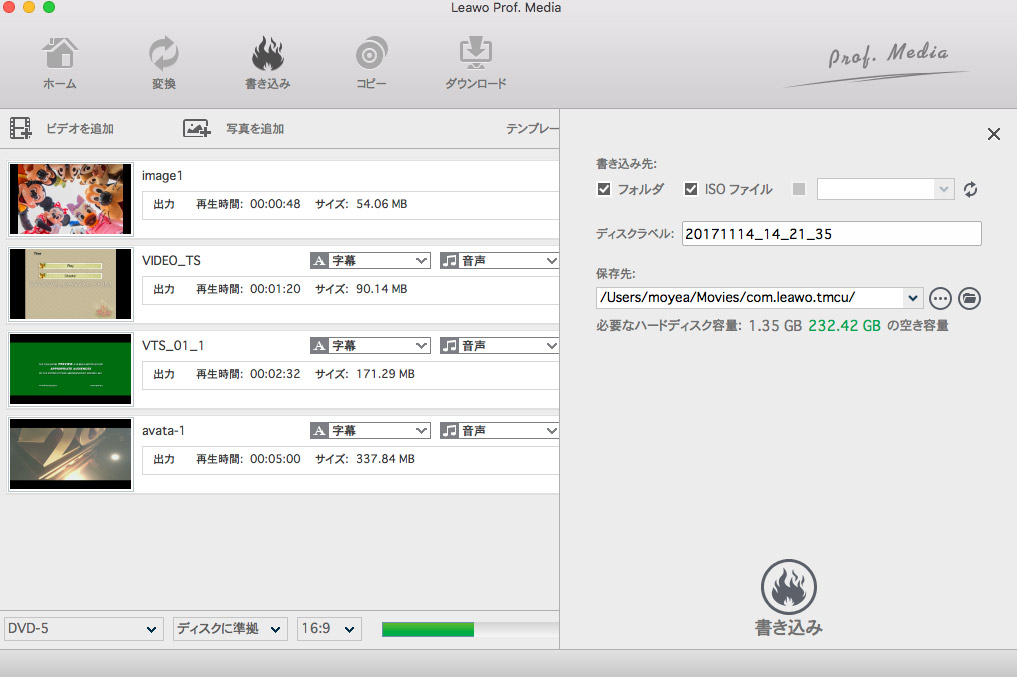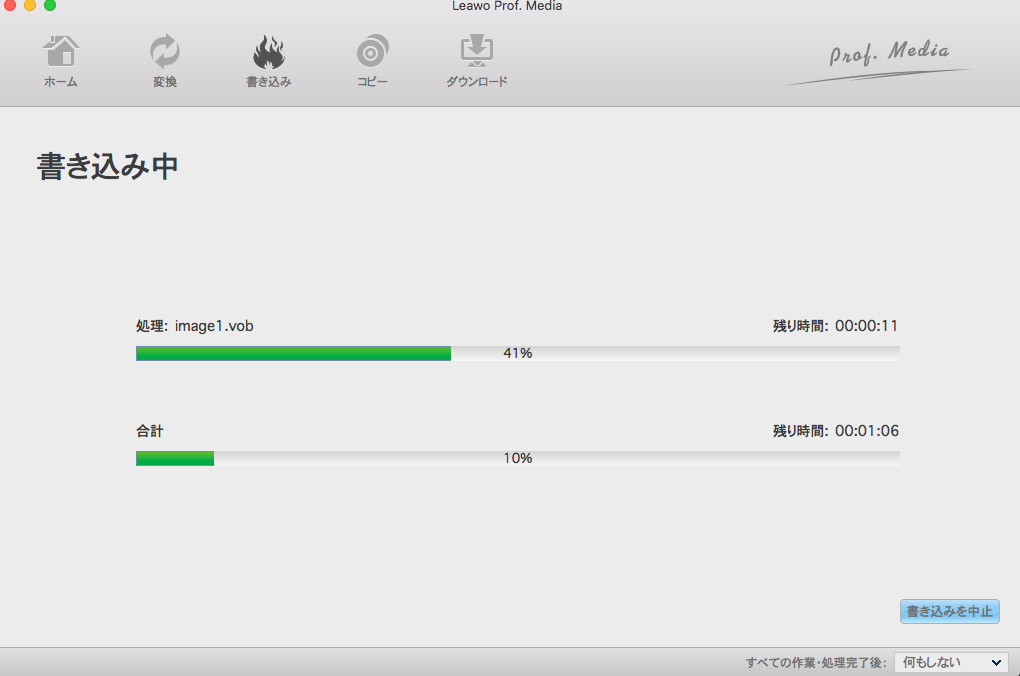動画又は動画のフォルダをこのMac DVD作成に追加できます。
動画追加後、画面下部に、DVD-5とDVD-9からディスクタイプを選択、
4:3 と16:9から適切なアスペクト比を選択してください。
また、書き込み速度(ディスクに適宜/2/3/5/7/9 Mbps)も選択できます。
右側のサイドバーには、40種類以上のディスクメニューテンプレートが選択できます。好きなテンプレートを選択するか、需要に応じて自分なりのディスクメニューを作成することもできます。。
ご注意: ディスクメニューの項目は編集可能です。メニューのアイテムの位置を変更したり、タイトルの名前を変更したり、テキストのフォントを変更したりするなど、メニューのアイテムを編集することもできます。
メニューバーで「環境設定」オプションをクリックしてプログラム設定をしてください。
「一般」: プリセットのUI言語から適切な言語を選択してください。
「変換」: ネイティブコードを優先の可否を選択できます。
「書き込み」:現在地によって、NTSCやPALからデフォルトのDVDビデオモードを選択
「その他」:外部字幕の追加、エンコーディングの選択、サブネームの保存位置や形式の設定ができます。
「書き込む」ボタンをクリックすれば、書き込み設定画が出ます。
そこでは、書き込み先、ディスクラベルと保存先を設定できます。
DVDドライブに空白のDVDディスクを挿入した後、ディスクラベルとディスクを確認してください。
Macで動画をDVDに書き込むのを開始するには、
「書き込み」ボタンをクリックしてください。
直接にファイルをドラッグ、又は「Blu-ray/DVDを追加」のとなりの逆三角形をクリック、
「ISOファイルを追加」を選択、ファオルダを参照して書き込みたいファイルを追加してください。
「isoファイルを追加」というウィンドウでは、
「書き込み先」や「ディスクラベル」を設定することができます。
その後、記録型のドライブに、書き込み可能な空白のディスクを挿入して、
「書き込み先」として設定してください。.
「書き込み」ボタンをクリックすれば、
ISOイメージファイルからDVDディスクへの書き込みが開始します。
書き込みパネルでは、書き込みの経過が表示されます。
「編集」タブを開き、ビデオを自由に編集して、出力されるあなたのDVDビデオに自分だけの特徴を追加することができます。
「トリム」タブで、直接スライダーをドラッグして、ビデオの開始時間と終了時間を設定、ほしい部分だけ抽出することができます。
「透かし」タブで、ビデオにロゴ又はバナーを追加することができます。「透かし」オプションにチェックを入れ、透かし効果を有効にしてください。イメージとテキスト透かし両方とも追加可能です。
「クロップ」タブで、フレームをドラッグ、又は具体的な値を入力することで、ビデオを適切なサイズにカットすることができます。
「エフェクト」タブで、「エフェクト」オプションで、スライダーをドラッグして明るさ、コントラスト、彩度、ボリュームズームを調整することができます。
「3D」タブで、3Dモードを有効にして3Dムービー作成できます。3D効果が選択でき、3D深度も-50から50に調整することができる。3D効果はインタリーブー、隣合わせ、赤/シアン、赤/緑、青/黄色、赤/青があります。
「メニューデザイン」ボタンをクリックすれば、「メニューデザイナ」セクションになります。このセクションでは、出力DVDのメニュー効果を豊かにするために、個性的な特徴を追加することができます。
画面の右側には、各種メニューテーマからメニューテンプレートを選択することができます。そして、メニューのインスタント効果が表示されます。ドラッグダウンリストで、テンプレートが3種提供されています。
「ビルトイン」: ソフトウェアにプリセットされたテンプレート
「ダウンロード」: テンプレートをWebサイトからダウンロード
「カスタム」: ユーザー自分によって設計されるテンプレット
テンプレートのサムネイル上にマウスを移動させば、目状のアイコンが表示されます。そのアイコンをクリックすると、選択したテンプレートをプレビューすることができます。ビデオを再生しながら、テンプレートをプレビューすることをお勧めします。メニューの真ん中にある「再生」ボタンをクリックすれば、追加されたビデオが最初から再生されます。メニューの「シーン」ボタンをクリックすれば、すべてのチャプターがメニューに表示されます。
スタンダード、ビジネス、子供時代、教育、休日、自然、スポーツ、結婚式など、様々なDVDメニューのテーマがあります。各テーマで、多彩なメニューテンプレートがたくさんあります。あなたは自由にお好みのテンプレットをピックアップすることができます。現有のメニューテンプレートがどれも好きではない場合は、「詳細を見る」をクリックしてLeawoウェブサイトからもっと多くのテンプレットをダウンロードすることができます。
音楽、写真とビデオで、メニューの背景を設定します。
「イメージ」で、イメージファイルをコンピュータからソフトウェアに追加し、背景として保存可能。
「ビデオ」で、ビデオファイルをコンピュータからソフトウェアに追加し、背景として保存可能。
「背景音楽」で、お使いのコンピュータから音楽ファイルを選択し、ほしい部分だけ選択可能。
「写真を追加」ボタンをクリック、又はフォルダから写真をソフト画面にドラッグして
ソースを追加してください。
追加された写真は自動的にスライドショーに変換されます。
そのスライドショーをプレビューできます。
スライドショーを右クリック、「編集」を選択すれば、
又は、スライドショーのタイトルにある「編集」のアイコンをクリックすれば、スライドショーの編集画面に入ります。
「映像」タブでは、他の写真の追加、写真の削除、
順序調整及びスライドショーの再生時間と効果の設定ができます。
「音声」タブでは、お気に入りの音楽をスライドショーの背景音楽として追加したり、
音楽の再生効果を設定したりできます。
スライドショー編集を完成して保存すると、メイン画面に戻ります。
そして、右バーの中のメニューテンプレートからお好きなメニューを選択することができます。
「Leawo DVD作成 for mac」では、「標準」、「ビジネス」、「教育」など、多くのスタイルを提供しています。
メニューが必要にならない場合は、「メニューなし」を選択すればいいです。
メニューテンプレートの中央をクリックすれば、プレビューできます。
プレビュー画面で、メニューの編集も自由です。
いうのは、背景音楽/背景画像/背景動画の追加、
タイトルの内容と位置の調整及び文字の色とサイズの変更が可能です。
「書き込み」ボタンをクリックすれば、さらに書き込み設定の画面が出ます。
そこでは、「書き込み先」、「ディスクラベル」と「保存先」を設定する必要があります。
書き込みを開始する前に、記録型のドライブに書き込み可能な空白のディスクを挿入してください。
それに、そのドライブを書き込み先にしてください。
最後に、ポップアップ画面の「書き込み」ボタンをクリックすれば、
写真からDVDへの書き込みが開始します。
書き込み表示画面では、タスクの完成度を確認したり、
書き込み完了後の設定をすることができます。
「Leawo DVD作成」を起動して、「ビデオを追加」ボタンをクリックして、ファイルを追加します。プログラム画面の下で、ファイルの画質、アスペクト比(16:9または4:3)を設定することができます。
右側のサイドバーには、40種類以上のディスクメニューテンプレートが選択できます。好きなテンプレートを選択するか、需要に応じて自分なりのディスクメニューを作成することもできます。。
ご注意: ディスクメニューの項目は編集可能です。メニューのアイテムの位置を変更したり、タイトルの名前を変更したり、テキストのフォントを変更したりするなど、メニューのアイテムを編集することもできます。
プログラム画面の緑色の「書き込み」ボタンをクリックして、「書き込み先」で「ISOファイル」にチェックを入れます。その後、ISOファイルの出力先を設定してください。
書き込み設定が完了したら、「書き込み」ボタンを押してください。すると、動画をISOファイルへの変換が開始します。
本サイトに掲載されている商品またはサービスなどの名称は、一般に各社の商標または登録商標です。下記の他社商標・登録商標をはじめ、YouTube、Amazon、Netflix、Hulu、Disney +、HBOなどを含む、これらに限定されていません。Leawo Softwareはこれらの企業が所有または提携しているわけではありません。なお、文章および図表中では、「™」、「®」は明記しておりません。その他、弊社以外の製品・サービスの利用をご希望の際は、各社にお問い合わせください。