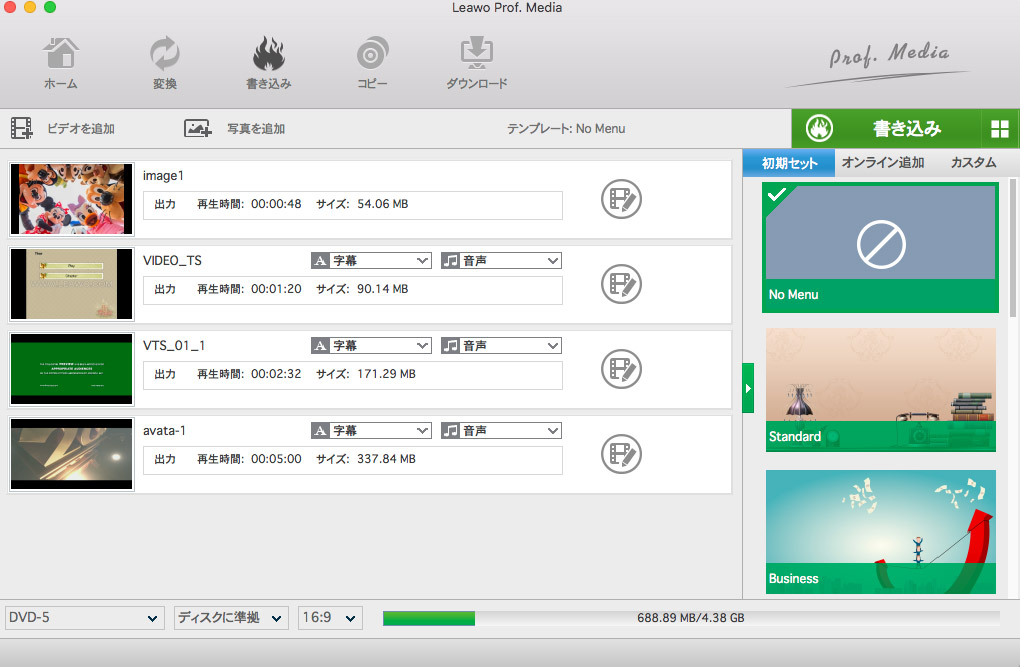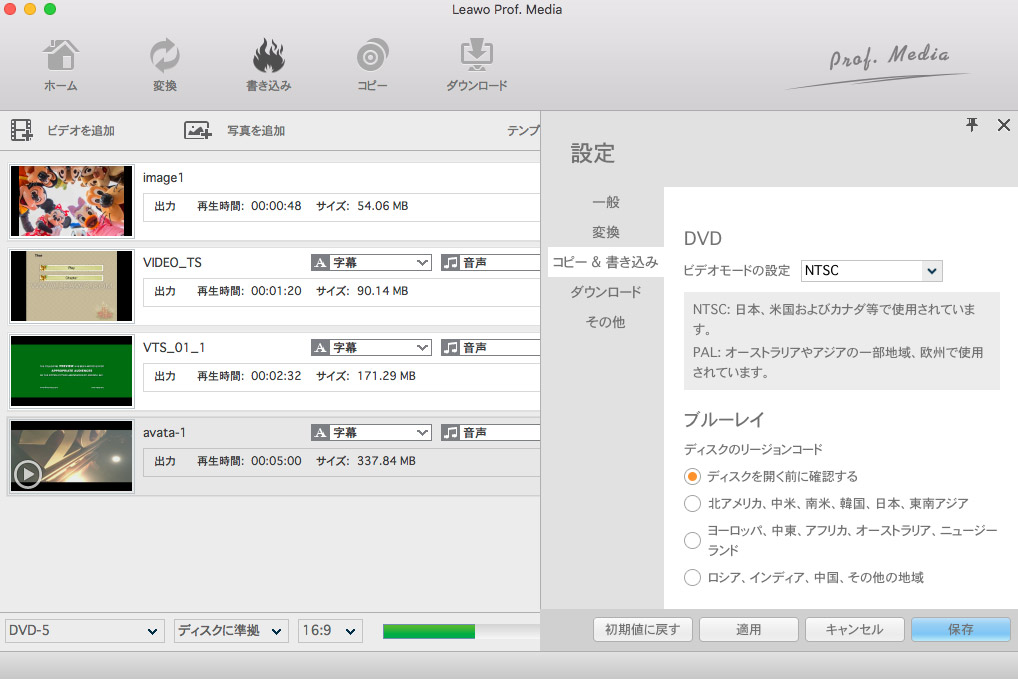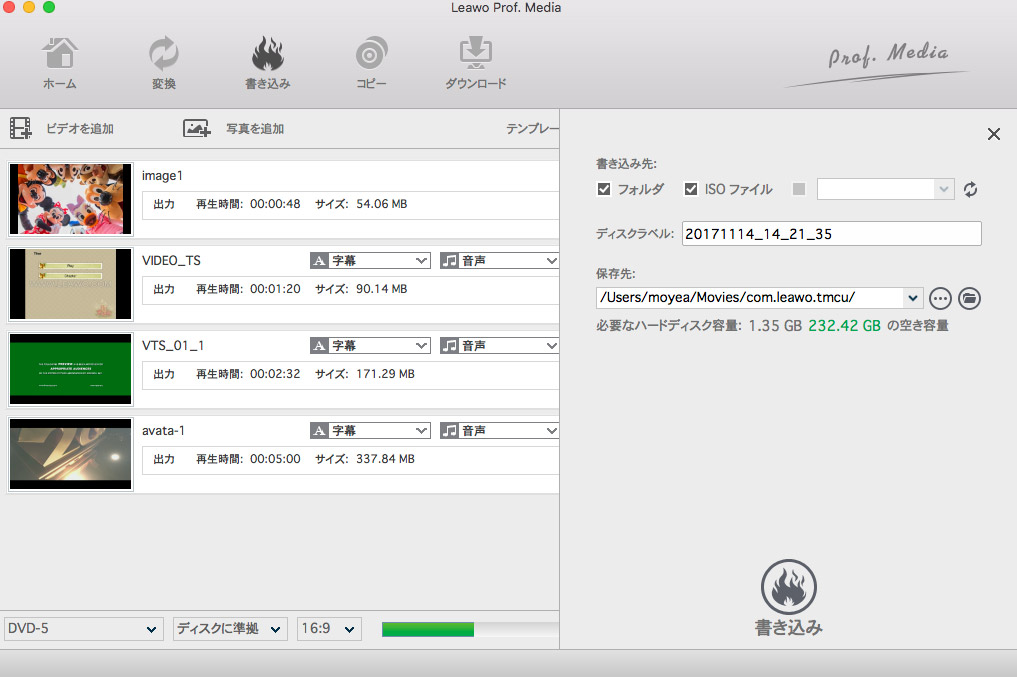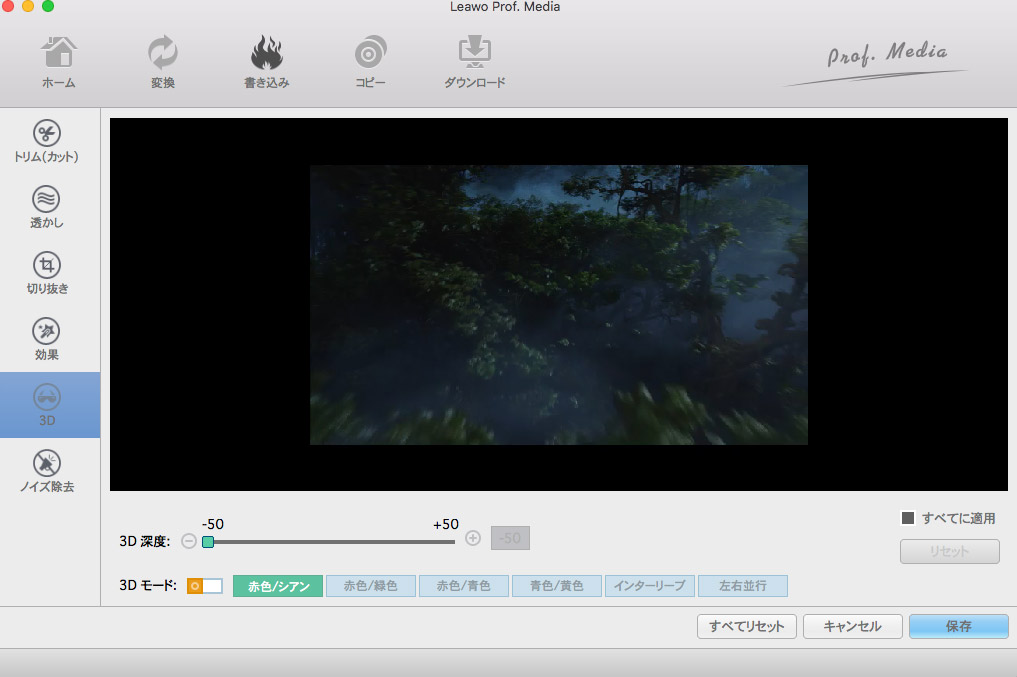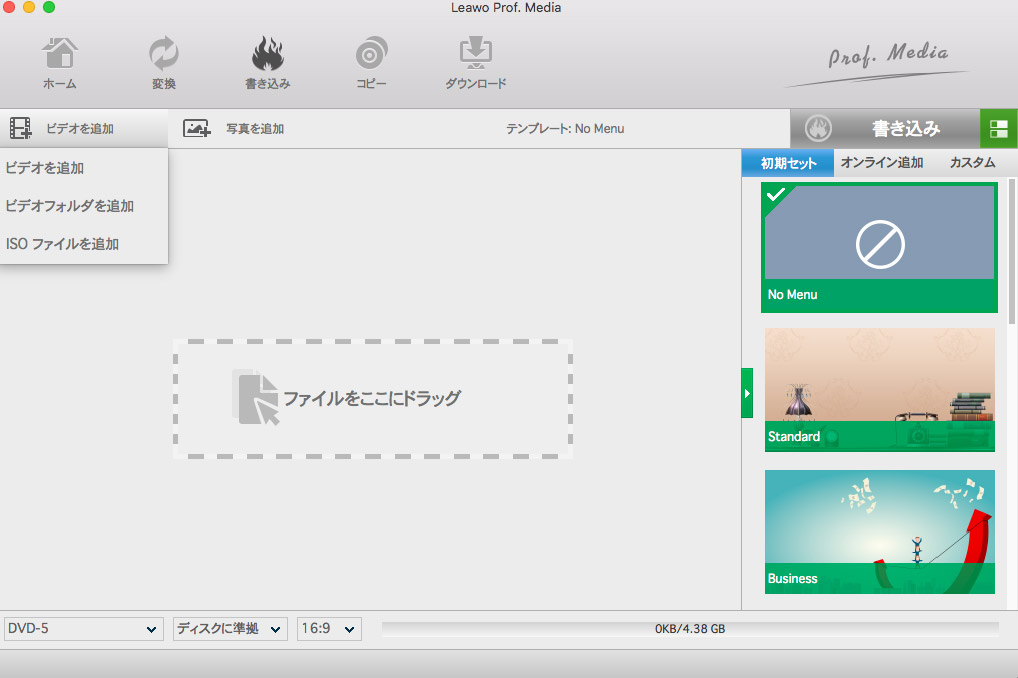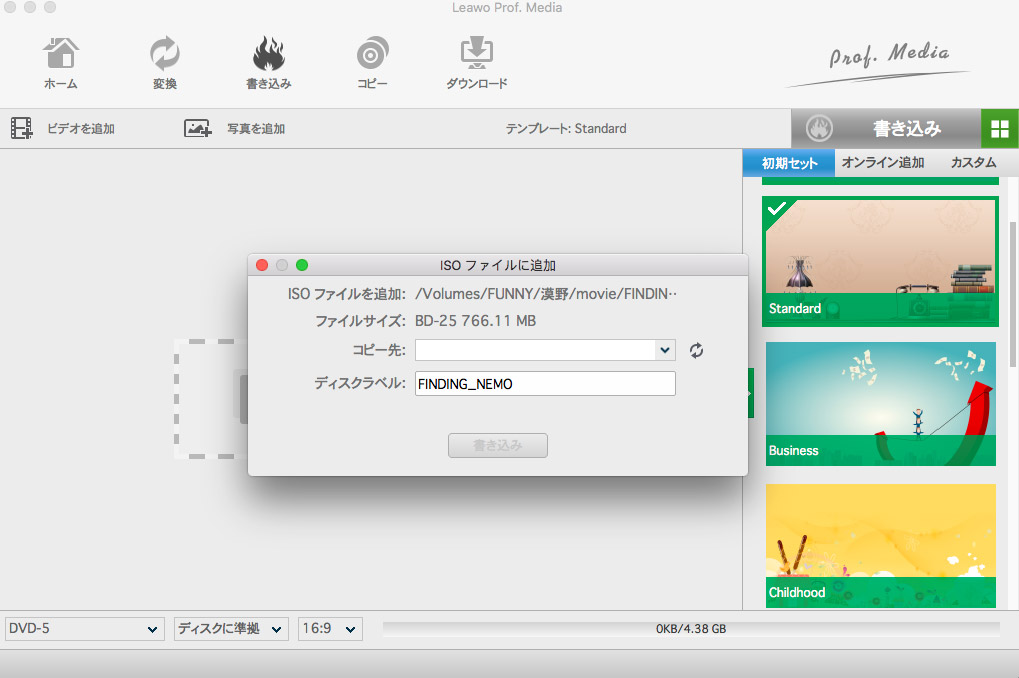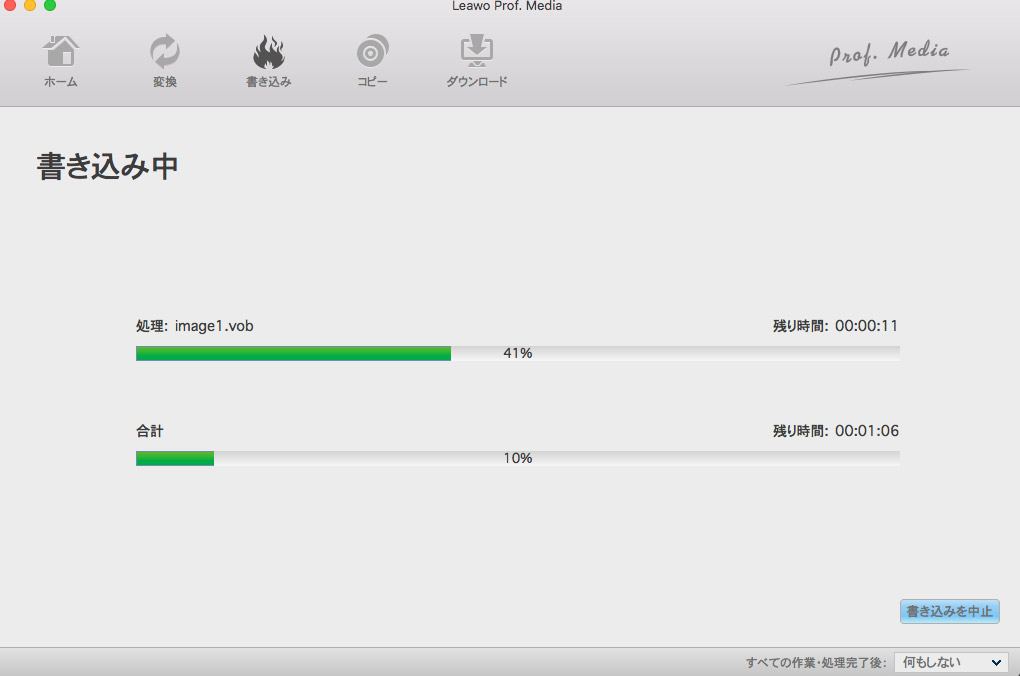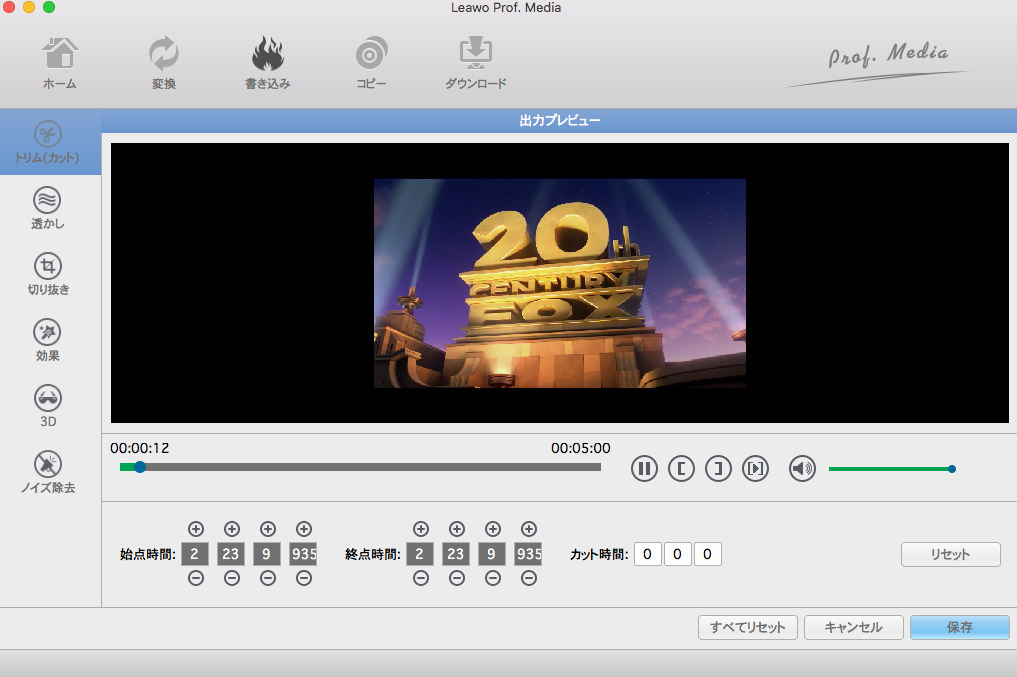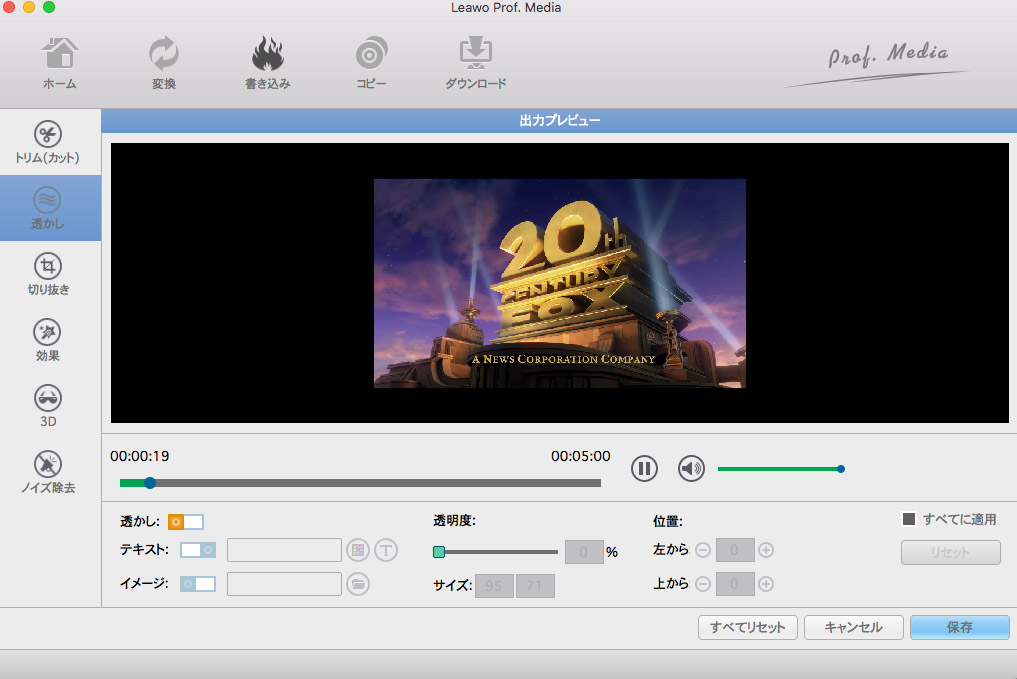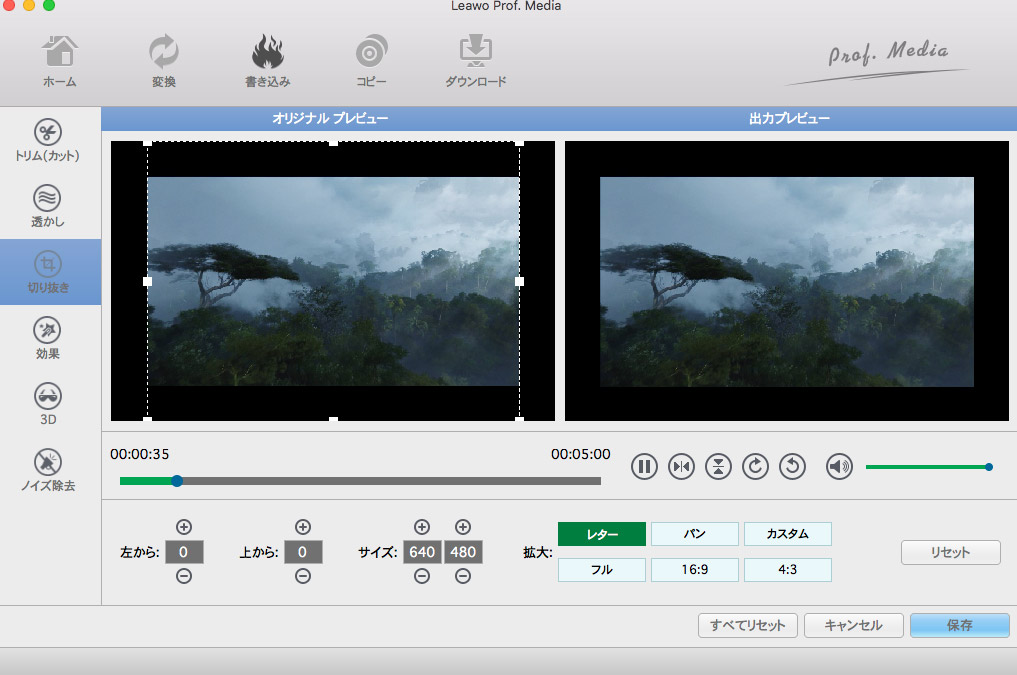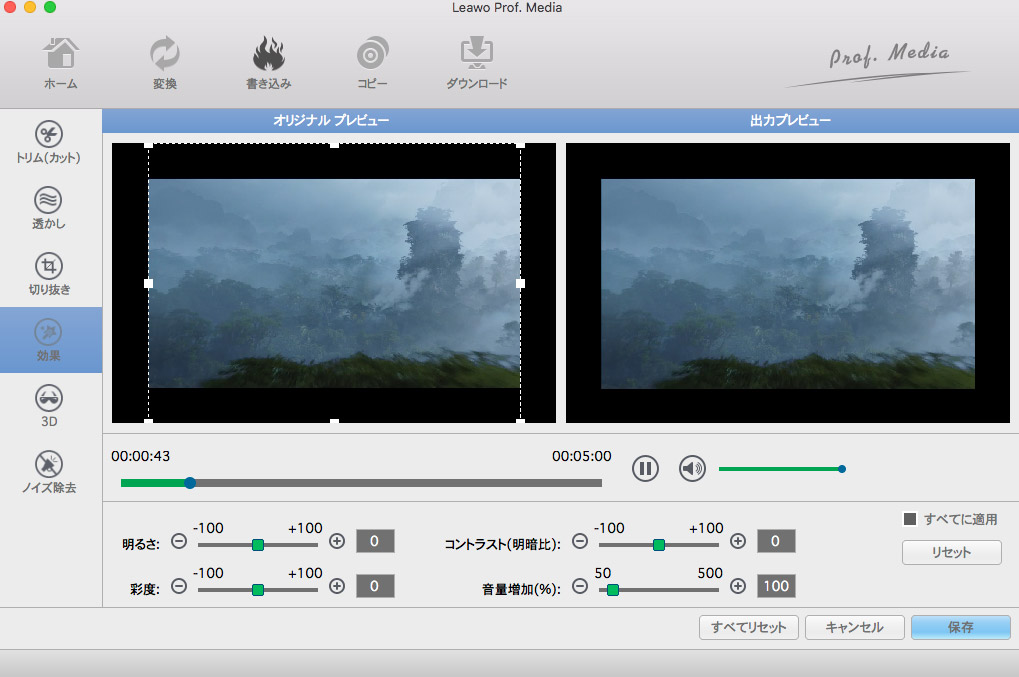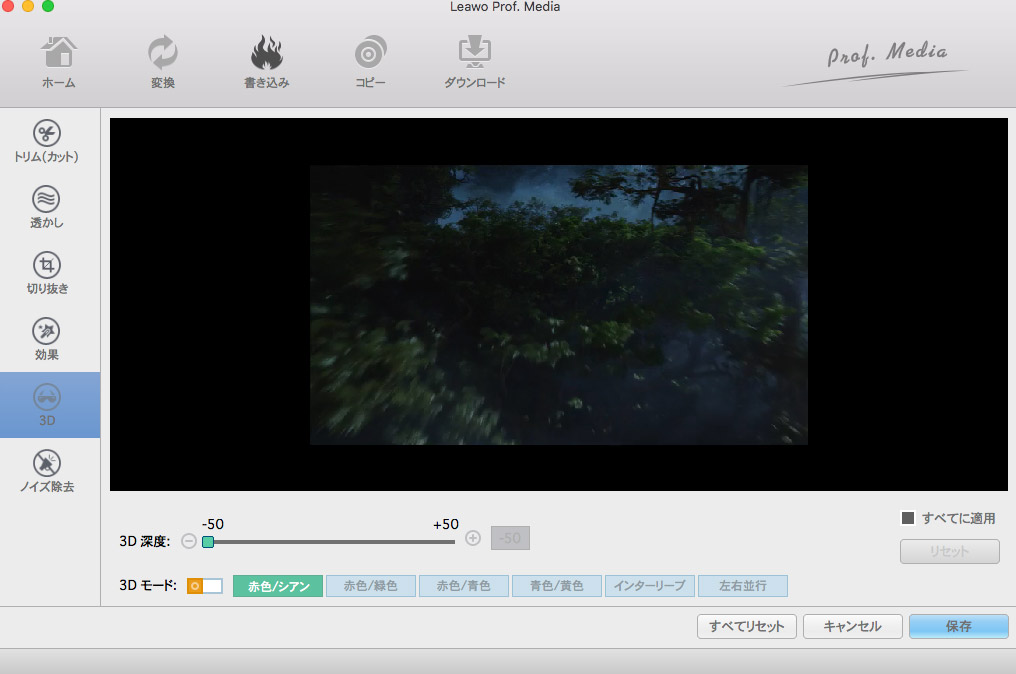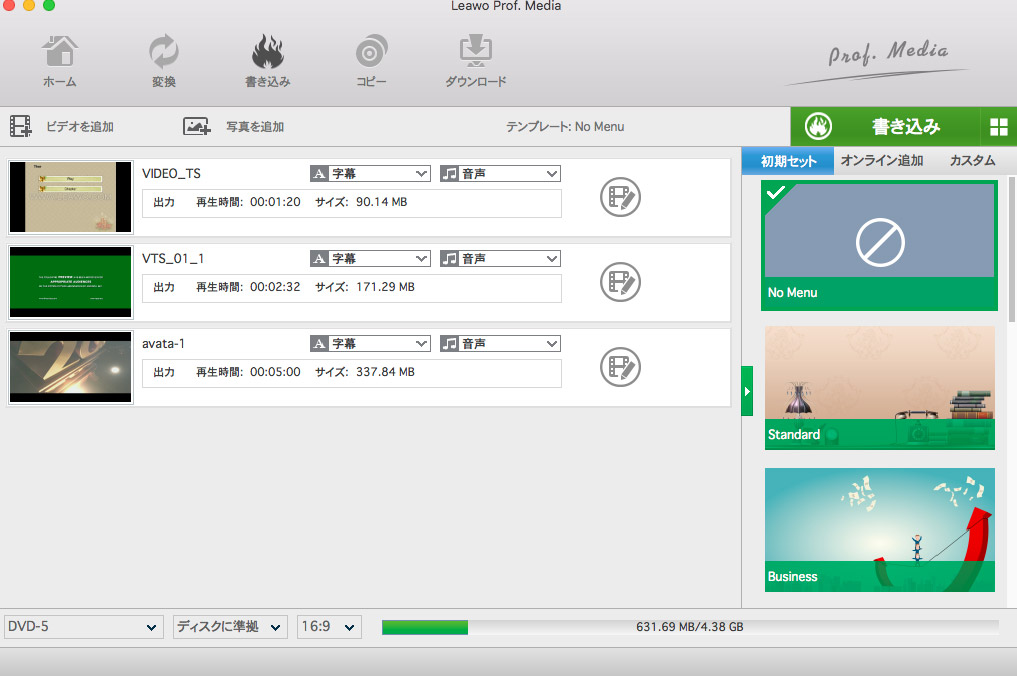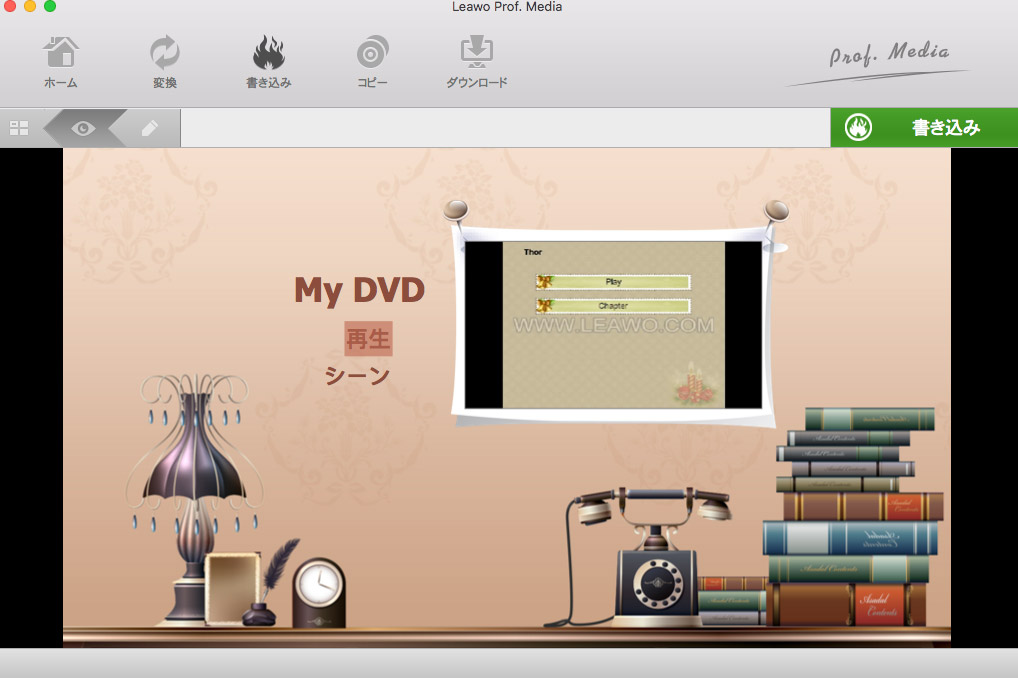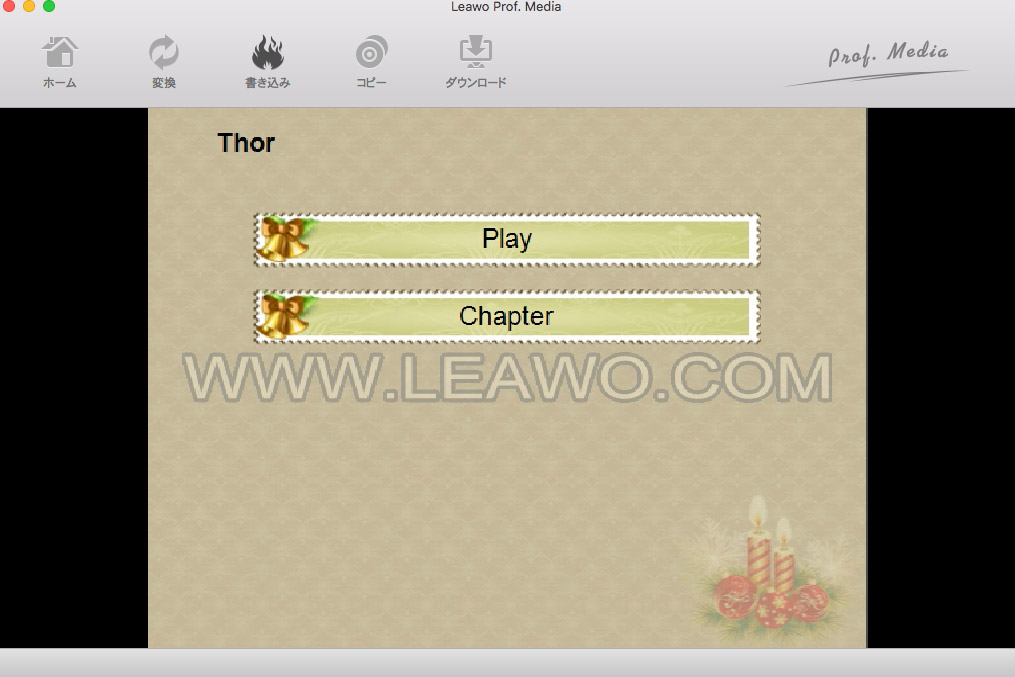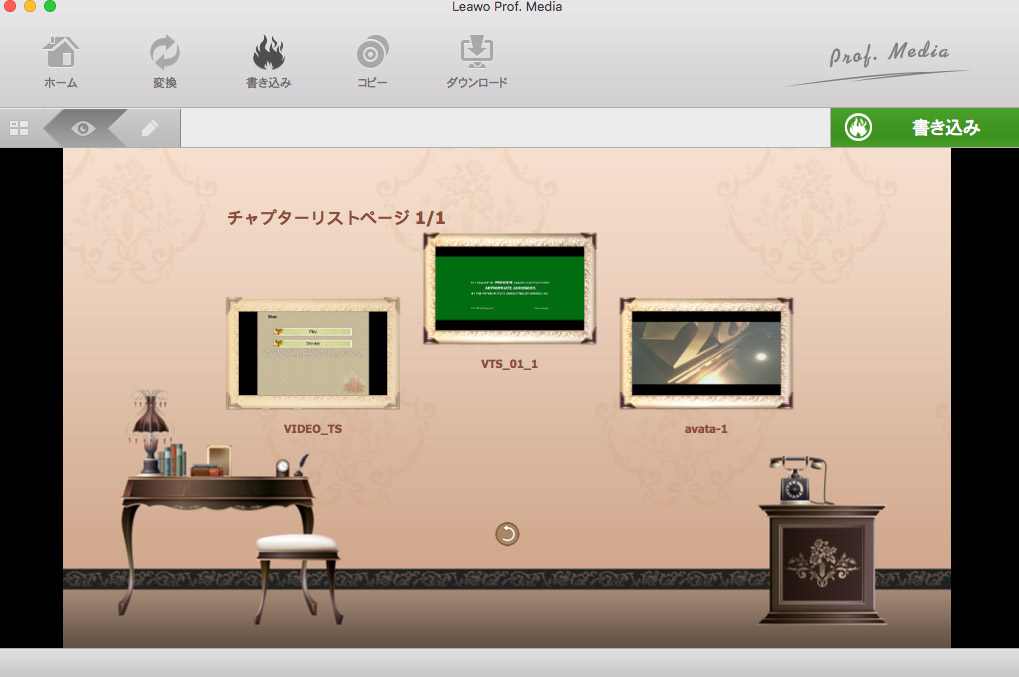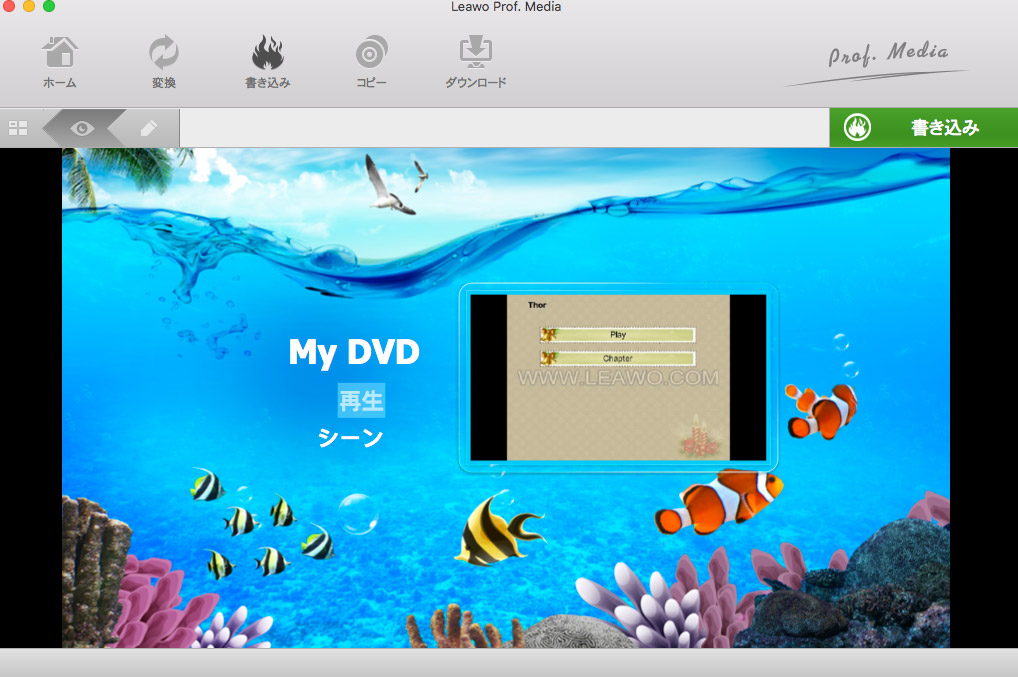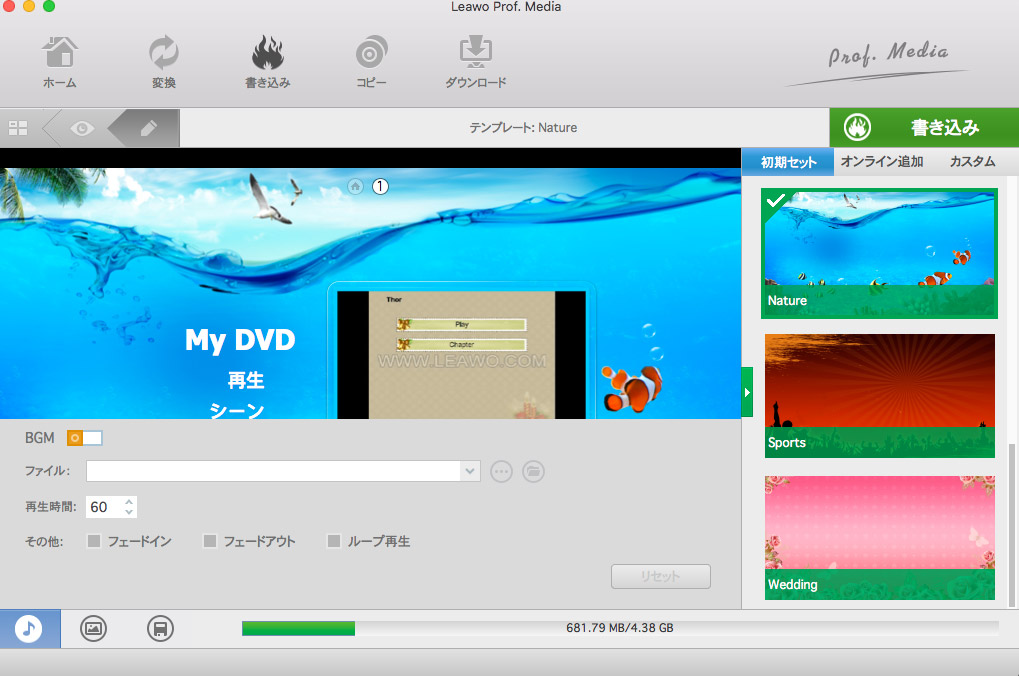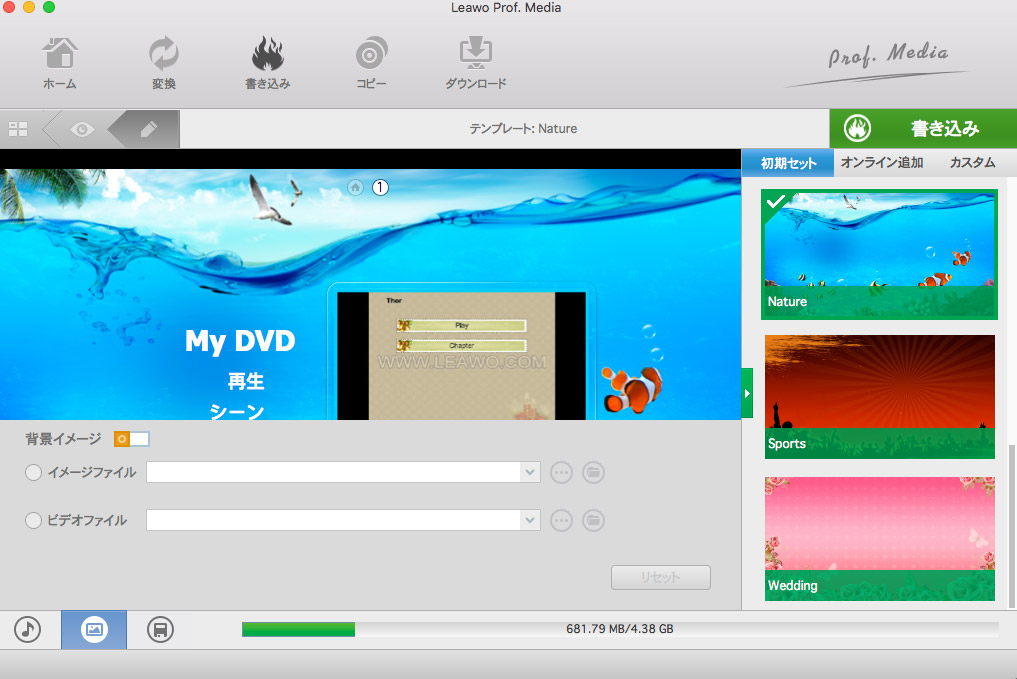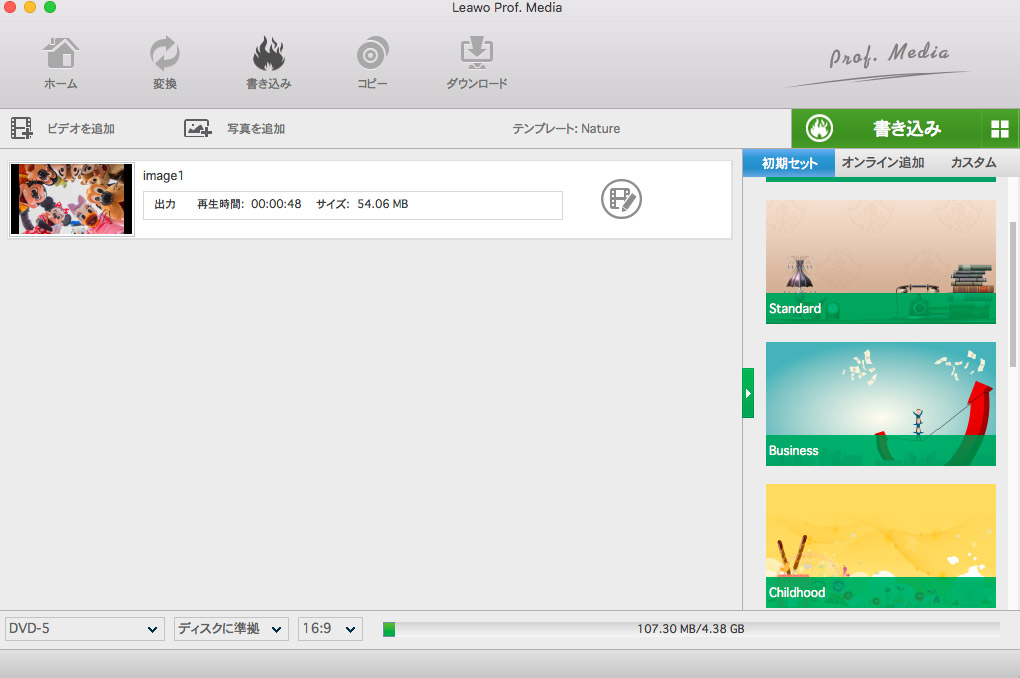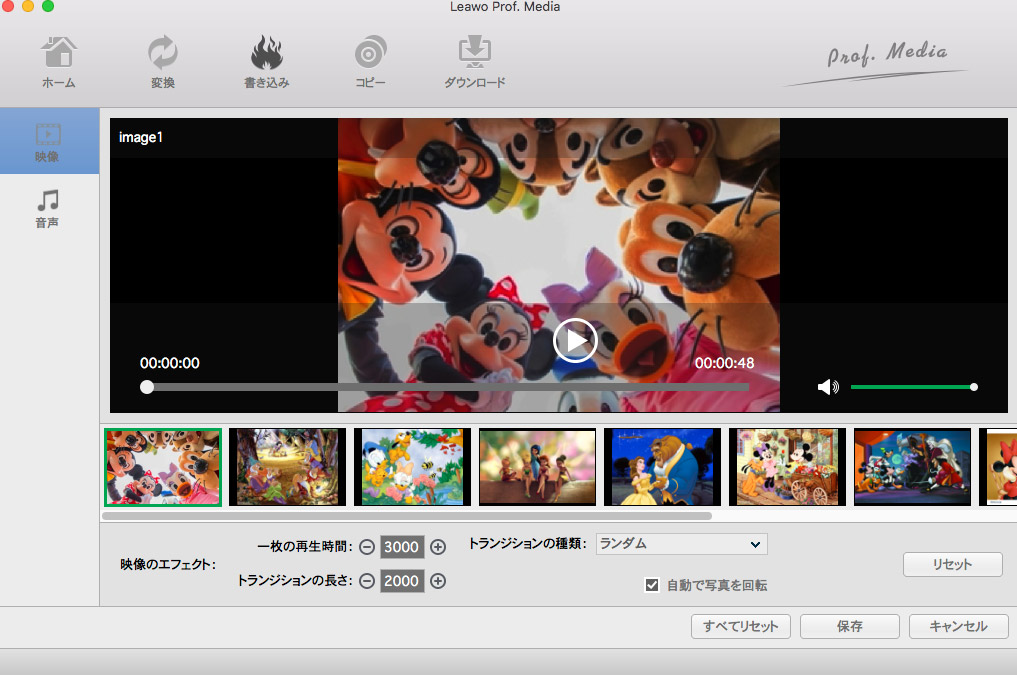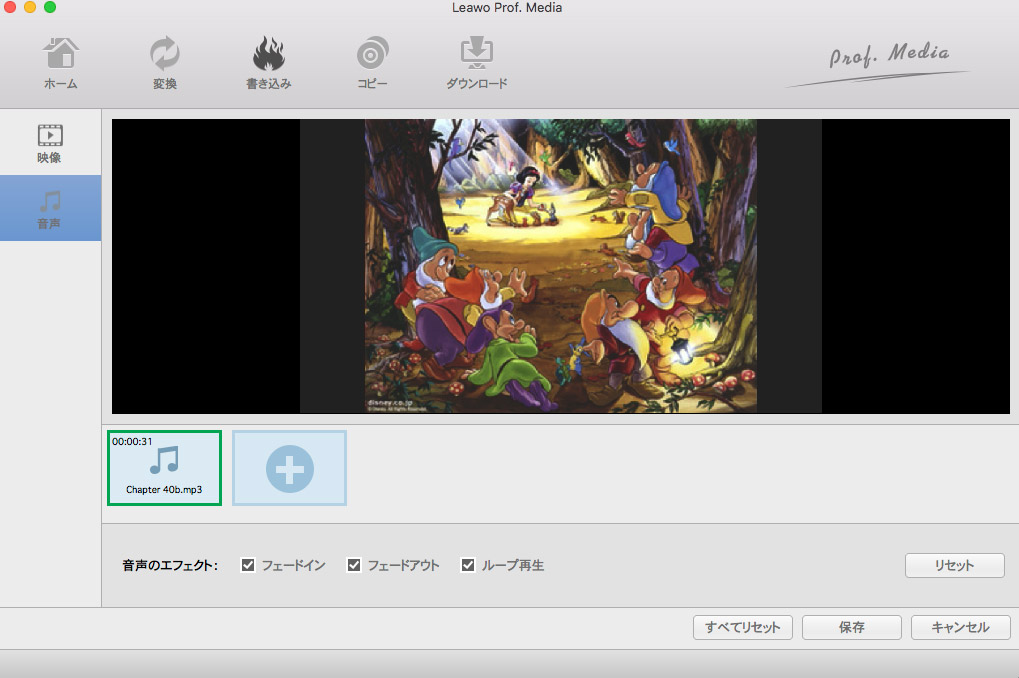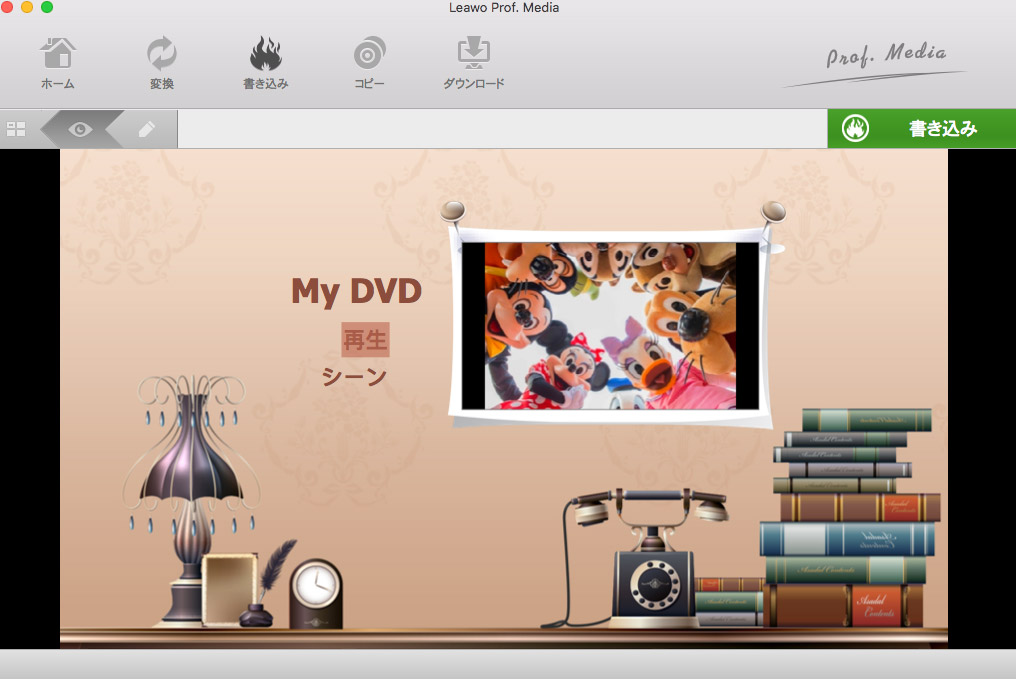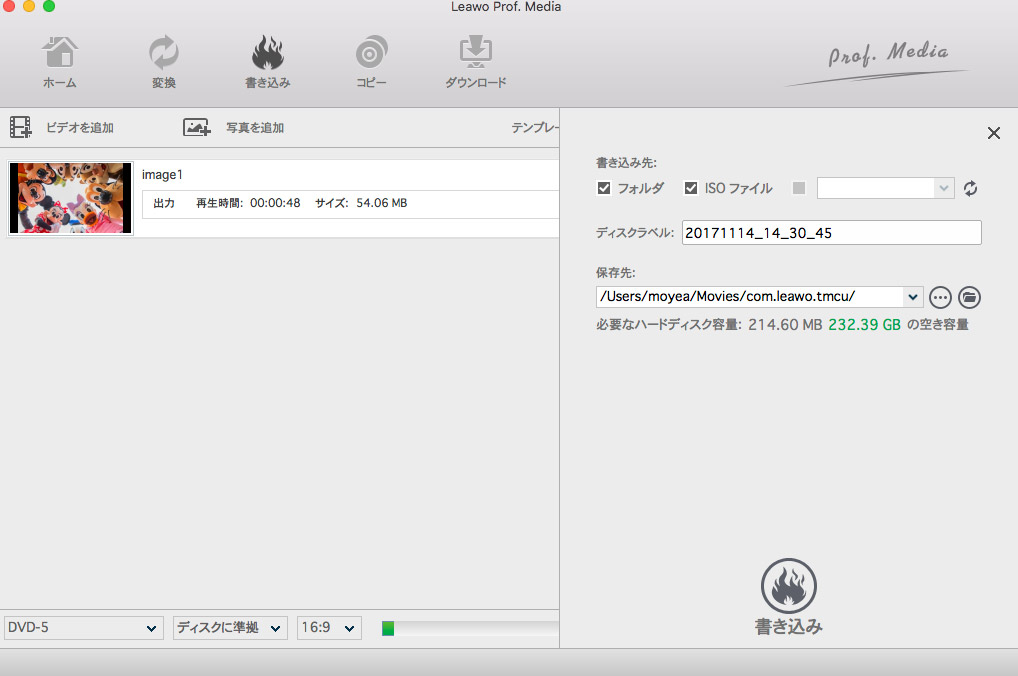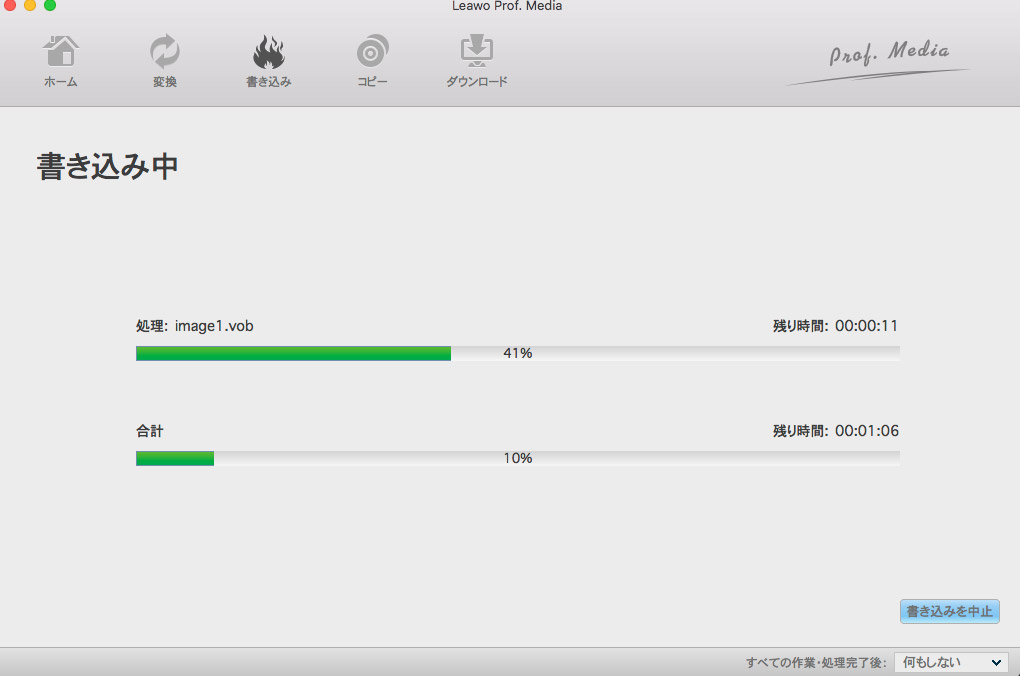直接プログラムに動画をドラッグするか、又は「追加」ボタンをクリックしてビデオファイル/写真画像やビデオフォルダを1つずつ追加することができます。インタフェースの下部には、DVD-5/DVD-9/BD-25 1280X720/BD-25 1920X1080/BD-50 1280X720/BD-50 1920X1080から書き込み先のディスクタイプを選択、ディスクに準じ、2/3/5/7/9 Mbpsから書き込み速度を選択、4:3と16:9からアスペクト比を設定(BDへ書き込みの場合は16:4のみ選択できます。)することができます。さらに、ブルーレイやDVD書き込みに必要なスペースの一覧もできます。
Blu-ray作成のパネルを開き、「設定 」ボタンをクリックすれば、右側には以下の画面があります。
「変換」: 優先ネイティブコード
「コピー&書き込み」: バーンエンジンとビデオモードを選択
「パフォーマンス」: CPUコアを選択
「接続」: プロキシ設定と自動更新検出
「その他」: 外部字幕の追加、エンコードの選択、サムネイルの選択、 (スクリンショットの)ロケーションと形式の設定
必要なDVDやBDへの書き込み設定をした後、空のディスクを挿入し、書き込みを開始するには、「書き込み」ボタンをクリックしてください。
このブルーレイ書き込みソフトウェアにビデオファイルを追加した後、ファイルのサムネイルにマウスを置いて、ビデオをプレビューするためのアイコンが表示されます。メインインターフェイスに戻りたい場合は、左上の戻るボタンをクリックすれば戻ります。右下には、ビデオ編集、スナップスクリンとサムネイル開きの3つのアイコンがあります。
ソースファイルをソフト画面の中央にドラックしてisoファイルを追加する
或いは、「ビデオを追加」の横にある逆三角形アイコンをクリック、
フォルダを参照しながら、「isoファイルを追加」を選択してファイルを追加してください。
「isoファイルを追加」というウィンドウで、「コピー先」と「ディスクラベル」を設定します。
また、コピーを開始する前に、
記録型のドライブに、書き込み可能な空白ディスクを插入する必要があります。
すると、このMac用BD作成ソフトは自動的にそのディスクを検知できます。
最後、「isoファイルを追加」画面で、「書き込み」をクリックすれば、
MacでISOイメージファイルからDVD/ブルーレイへの書き込みが開始します。
ビデオタイトルを右クリックして、「メディア編集」オプションを選択すれば、「編集」画面に入ります。
「トリム」オプションをクリックした後、ビデオプレビューウィンドウの下にあるスライダードラッグして、又は開始時刻と終了時刻の値を設定することで自由にビデオの長さをトリミングすることができます。
ビデオにお好きなテキストの透かしや画像の透かしを追加することができます。 透かしの許可にチェックを入れて操作を開始します。また、透かしのカスタマイズも自由です。
「切り抜き」タブでは、左のプレビューにある上枠のハンドラをドラッグすることで、動画を部分拡大すことができます。また、下のパラメータを設定することで、より正確にビデオサイズや黒い余白を除去することができます。
編集したい動画の「輝度」、「コントラスト」、「彩度」の変更ができます。また、動画の音量をカスタマイズすることもできます。
「3D」オプションをクリックして3D設定画面に入ります。
3D設定モードはインタリーブ、左右並行、赤/シアン、赤/緑、青/黄色、赤/青から選択可能。
3D設定をした後、3D DVDと3D BDが作成可能。
3D深度のスライダーをドラッグして3D深度を調整してください。
画面の右側には、標準、ビジネス、教育、ホリデー、自然、カスタマイズなど、各種メニューのテーマが選択可能。
オンラインから他のテンプレットをダウンロードしたい場合は「オンライン」をクリックしてください。
テンプレットソースは以下のオプションがあります。
ビルトイン: プログラムにプリセットされてある。
ダウンロード: ウェブサイトからダウンロード。
カスタム: 自分でテンプレットを設計。
テンプレートのサムネイルにマウスを置き、目のアイコンが表示され、そのアイコンをクリックすると、選択されたテンプレートをプレビューすることができます。テンプレートをプレビューしながらビデオを再生し、シーンを選択することができます。
メニューの「再生」ボタンをクリックすれば、追加したビデオが最初から再生されます。再生中はスライドをドラッグして再生時点を調整可能。
ボリュームを調整したい場合は、右側のボリュームのスライダーを動かすすることができます。
ボリューム調節欄の上にあるアイコンをクリックすれば、現時画像をサムネイルとして設定する事が可能です。
メニューの「シーン」ボタンをクリックすれば、すべてのキャプチャがリストされます。
任意チャプターのサムネイルをクリックしてプレビューが可能。
前のメニューに戻りたい場合は、インターフェイスの下部にある戻りアイコンをクリックすれば戻れます。
ビルトインのテンプレートに満足していない場合は、自分だけのメニューを設計することもできます。
プレビューしている時、プレビューセクションの隣のペン状アイコンをクリックすれば、デザイン画面に入ります。
背景画像、背景音楽とボタンの位置などの設定が自由です。
ボタンの位置は、ドラッグだけすれば調整できます。すべてのボタンは位置が調整可能。
作成中のディスクに背景音楽を追加したい場合は左下にある音楽アイコンをクリックしてください。任意音楽が追加可能。持続時間、フェードアウト、フェードインとループ再生も再設計可能。
背景画像が変更可能:
音楽の横にあるアイコンをクリックし、画像ファイルまたはビデオファイルからお好みの画像を選択してください。「リセット」をクリックすると、前のロケーション選択を取り消すことができます。
「写真を追加」して、フォルダを参照しながら、焼きたい写真を追加してください。
追加された写真が自動的にスライドショーに作成されます。
ライドショーの再生や簡単編集ができます。
画面の下部には、ディスクタイプ、品質や規格が設定できます。
自動的に作られたスライドショーのタイトルをクリック、
又は、そのタイトルを右クリックして「編集」を選択することで、編集画面に入ります。
映像」タブでは、他の写真の追加、写真の削除、順序調整
及びスライドショーの再生時間と効果の設定ができます。
「音声」タブでは、
お気に入りの音楽をスライドショーの背景音楽として追加したり、
音楽の再生効果を設定したりできます。
スライドショー編集を完成して保存すると、メイン画面に戻ります。
そして、右バーの中のメニューテンプレートからお好きなメニューを選択することができます。
メニューテンプレートの中央をクリックしてプレビューできます。
プレビュー画面で、メニューの編集も自由です。
ディスク追加完了後、メイン画面に戻ります。
「書き込み」ボタンをクリックすれば、書き込み設定ウィンドウが出ます。
その設定画面で、「書き込み先」、「ディスクラベル」や「保存先」があります。
書き込みを開始する前に、
記録型のドライブに書き込み可能な空白のディスクを挿入してください。
それに、そのドライブを書き込み先にしてください。
最後に、書き込み設定画面の「書き込み」ボタンをクリックすれば、
写真のBD/DVD化が開始します。
本サイトに掲載されている商品またはサービスなどの名称は、一般に各社の商標または登録商標です。下記の他社商標・登録商標をはじめ、YouTube、Amazon、Netflix、Hulu、Disney +、HBOなどを含む、これらに限定されていません。Leawo Softwareはこれらの企業が所有または提携しているわけではありません。なお、文章および図表中では、「™」、「®」は明記しておりません。その他、弊社以外の製品・サービスの利用をご希望の際は、各社にお問い合わせください。