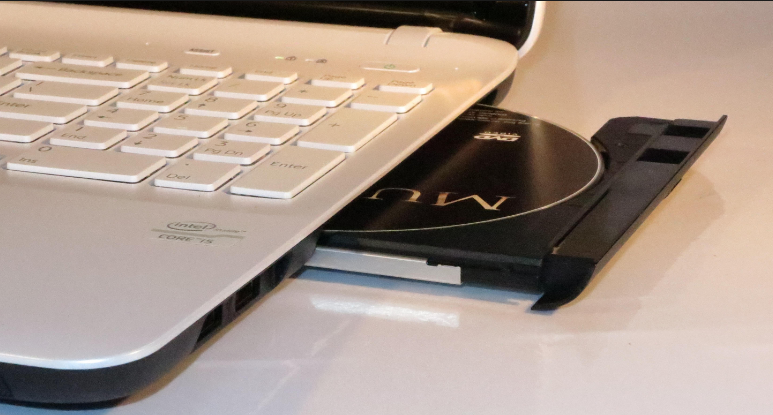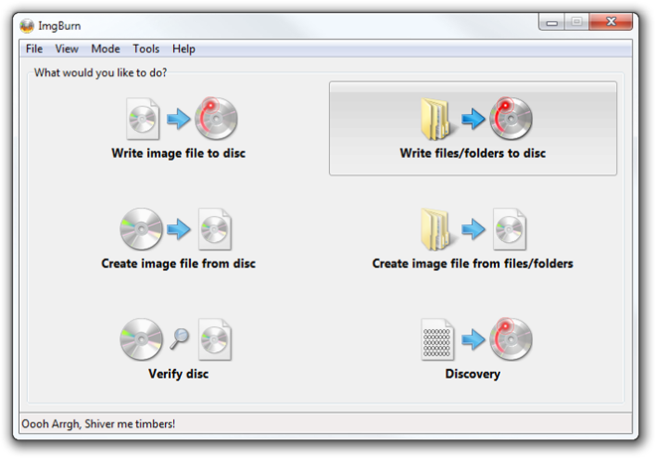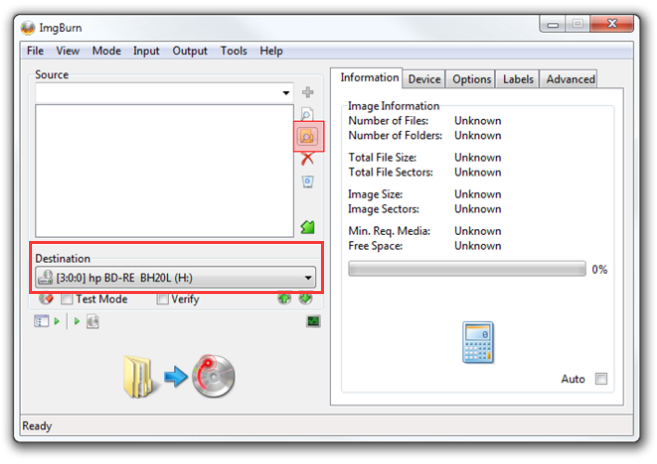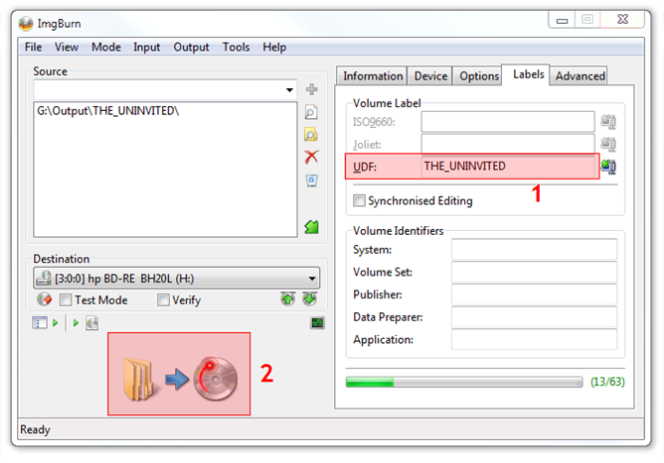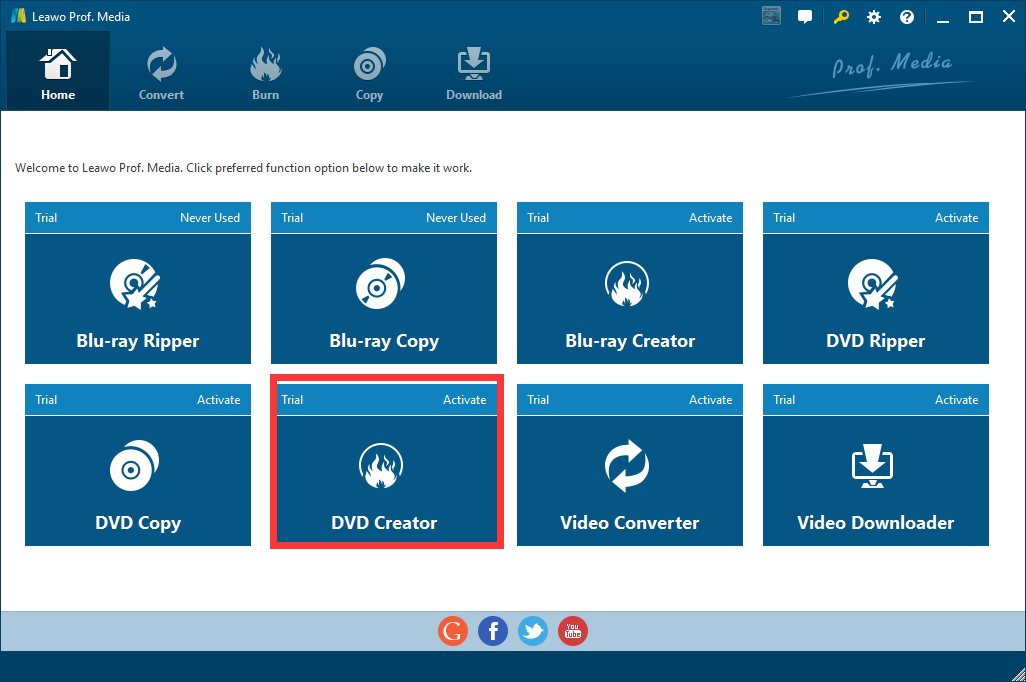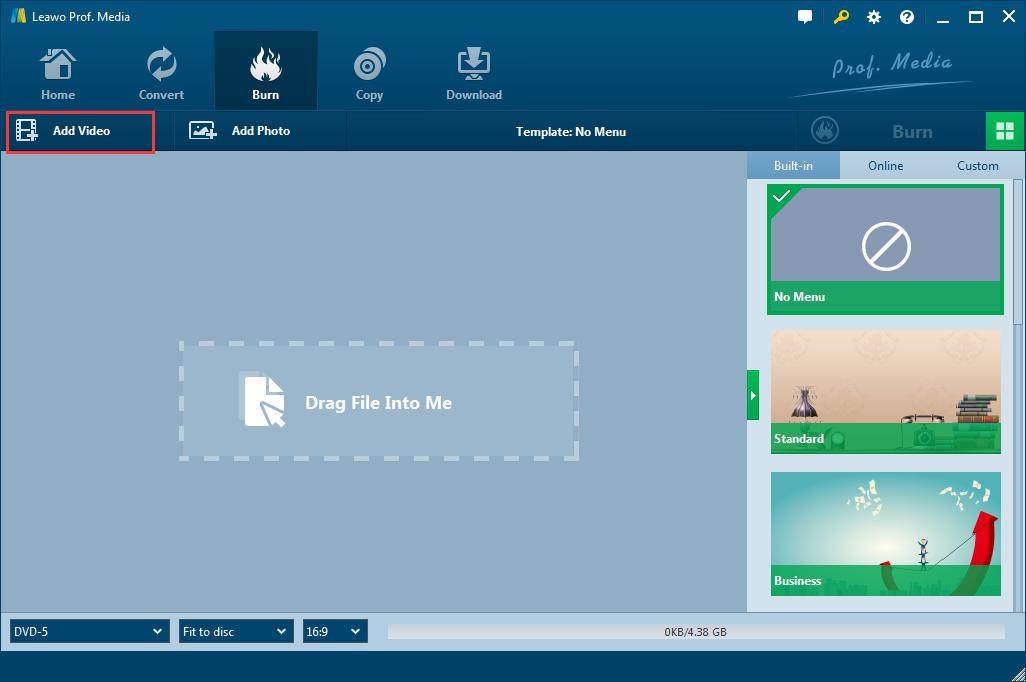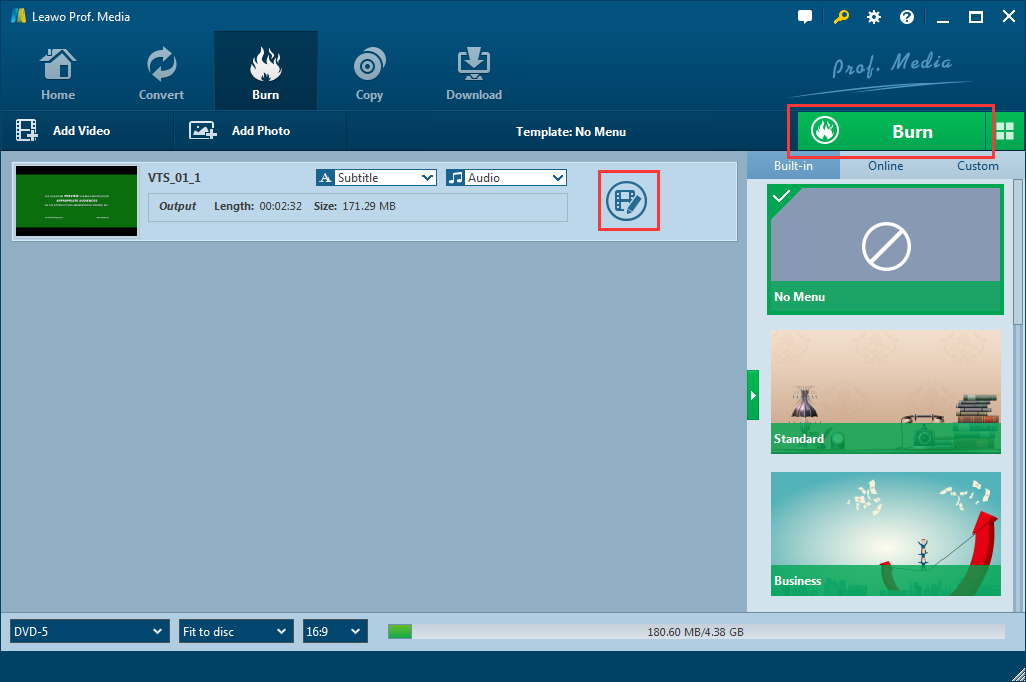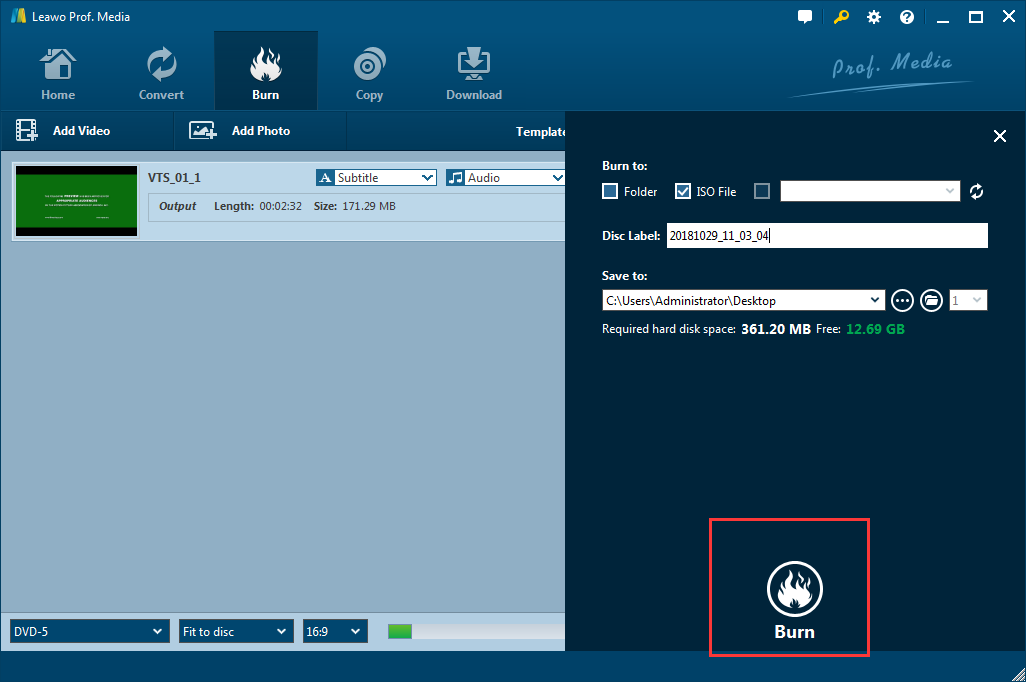As a container format in DVD-Video media, VOB file, also known as Video Object files, contains digital video, digital audio, subtitles, DVD menus and navigation contents multiplexed together into a stream form. Files in VOB format may be encrypted, so that the file can only be opened by some certin programs or devices. Since VOB file is a DVD-Video media file, it is possible to burn VOB file to a DVD disc and play it on a DVD player. Since a lot of people love to burn DVDs with ImgBurn, today we are going to talk about how to burn VOB files to DVD using ImgBurn.
Part 1: Preparations before burning VOB files to DVD
To burn VOB files to DVD using ImgBurn, you need some preparations to start with. The preparations include both software and hardware, and here are what you need to prepare before getting started.
DVD burning program
To burn VOB files to DVD you also need a solid program. The program that we are using and introducing is ImgBurn, a troditional DVD burning program that have been popular for many years. This program can burn all kinds of files to a DVD or ISO file, and the operation is pretty easy. Next I'll show you how to burn VOB files to DVD using ImgBurn. One thing that need to be addressed here is that, The way that we introduce here to burn VOB file to DVD using ImgBurn cannot make the DVD playable on a DVD player. To make the DVD playable on a DVD player, you need to use another program to do the burning work, like Leawo DVD Creator. We will talk about that too. But first let's take a look at how to burn VOB files to DVD using ImgBurn.
Original VOB file
Files in VOB format have a .vob filename extension and are typically stored in the VIDEO_TS directory at the root of a DVD, so your VOB file at hand may just be extracted from a DVD folder. However, almost all commercially produced DVD-Video titles use some restriction or copy protection method, which also affects VOB files. So if someone is trying to copy the contents of an encrypted DVD-Video, including VOB file, to a hard drive, an error can occur, because the DVD was not authenticated in the drive by CSS decryption software. This means you usually cannot directly extract the VOB file from a DVD folder without decryption. However, if you have a VOB file that is already decrypted and playable, then you should be able to try burn it to a DVD.
DVD drive
Since you need to burn your VOB file to a DVD disc, then the next thing you will need is defiantly a DVD drive, internal or external. If your PC is a desktop, then chances are you already have a DVD drive on it. If your PC is a laptop, you better make sure because nowadays more and more laptops are removing DVD drives from their products in order to reduce the weight of the machine or make space for SSD or other components. DVD drive is necessary if you are burning a DVD disc. But if you only want to create a DVD ISO file, then you can ignore this because you will not need it.
Part 2: How to burn VOB files to DVD using ImgBurn
If you have all the things properly prepared, then it only takes a few steps to finish burning VOB files to DVD using ImgBurn. Let's take a look at the detailed steps.
Step 1: Download the latest version of ImgBurn from their official website, then launch the program. After entering the main interface of the program, you will see several buttons representing different functions of the program. Now click on the "Write Files/Folders to Disc".
Step 2: After entering the "Write Files/Folders to Disc" function, click on the folder icon to import your VOB file, then choose the right CD-ROM where you have inserted your blank DVD disc in. If you have not inserted the disc in your CD-ROM, insert it now and then proceed
Step 3: With the VOB file imported, now all you need to do is just edit the Volume Label, and then click the button below to start the burning process.
Part 3: How to burn VOB files to DVD using Leawo DVD Creator
Now you have known how to burn VOB files to DVD using ImgBurn. However, as said earlier, the DVD burned with ImgBurn cannot be played on a regular DVD player. To make the DVD playable, you need to burn the VOB file with another DVD burning program: Leawo DVD Creator. Now let's see how to make a playable DVD from VOB files using Leawo DVD Creator.

DVD Creator
☉ Convert videos like MP4, AVI, MKV to DVD format fast.
☉ Create DVD-5, DVD-9 disc, folder or ISO image without quality loss.
☉ 1-click operation to create photo slideshows and burn to DVD.
☉ Easily editable effects, 2D to 3D conversion support.
☉ Built-in menu templates and edit disc menu with personal preferences.
Step 1. Download, install and launch Leawo DVD Creator. In the main interface you will see some buttons, enter the "DVD Creator" Section by clicking the corresponding button.
Step 2. Import the VOB file. You can either import videos by clicking the "Add Video" button or by dragging and dropping files to the program. After loading source video files, you could select subtitles and audio tracks from source videos, play back videos, etc. Set the output DVD disc type, quality and aspect ratio at the bottom.
Step 3. You can edit DVD movie by clicking the edit button on the video, and you can also create a DVD menu if you want. If you want to burn the VOB file just the way it is, you can directly click the green "Burn" button to call out the burning settings panel.
Step 4. DVD burning settings. After clicking the big green "Burn" button to call out the burning settings panel, you can set Burn to, Disc Label, and Save to options. Then click the big "Burn" icon to start burning. Now your DVD can be played on a real DVD player.