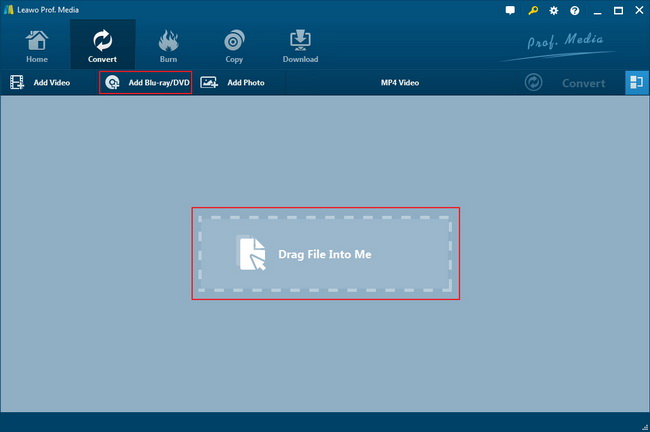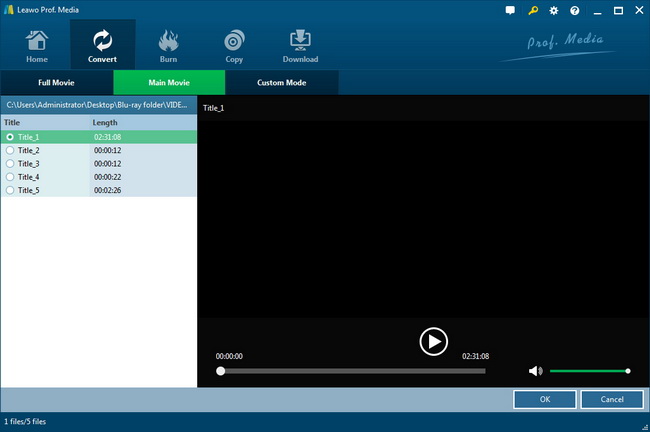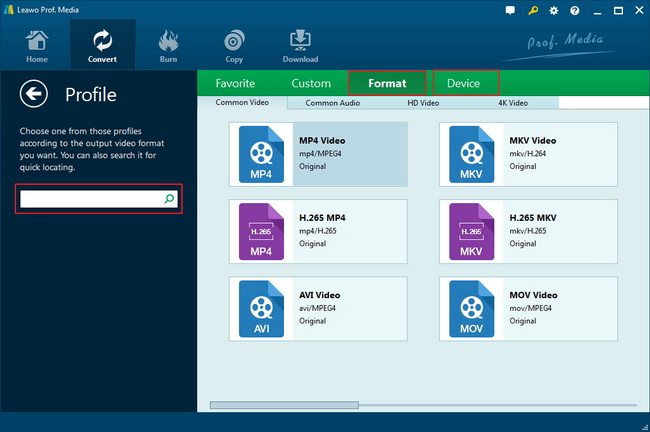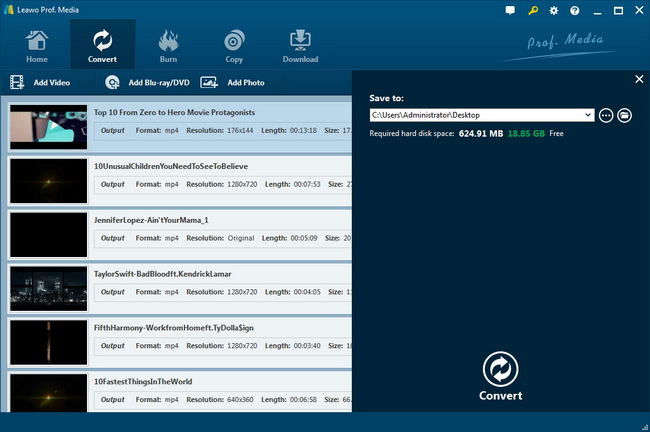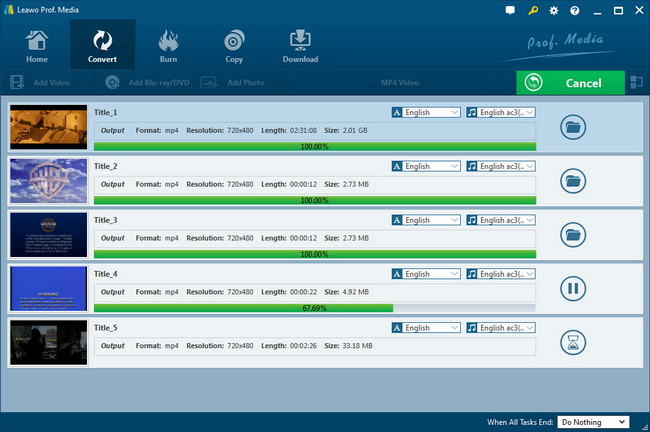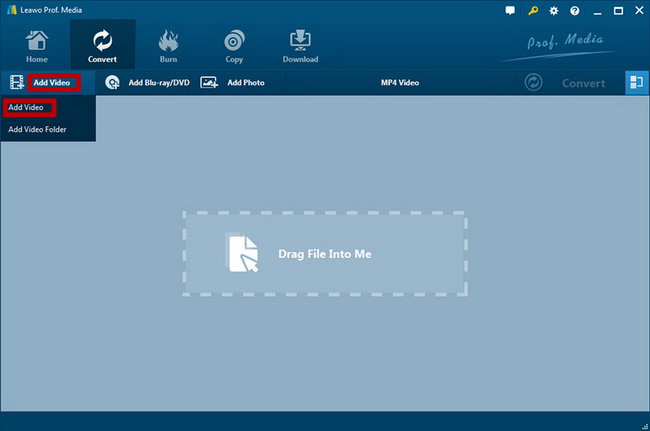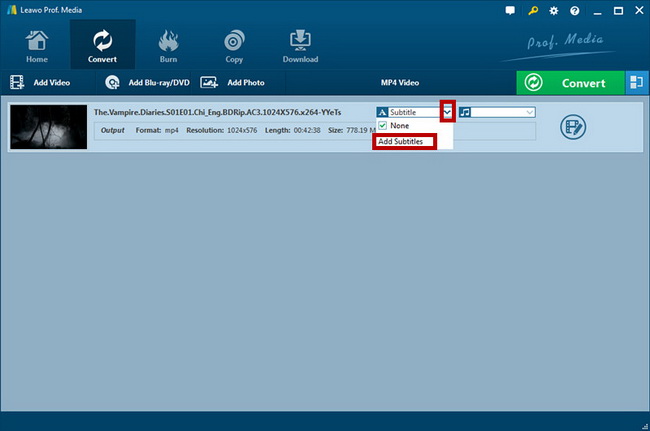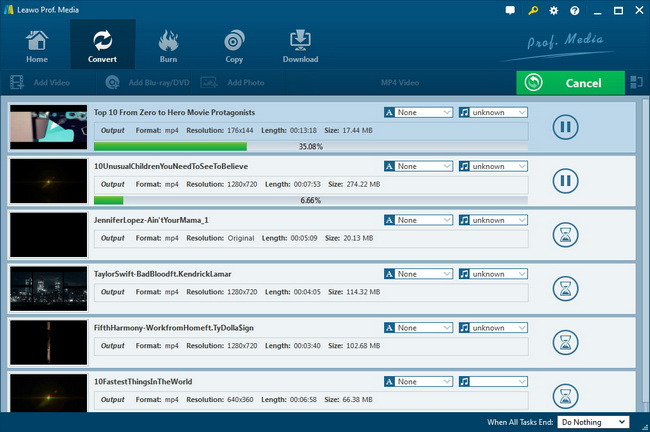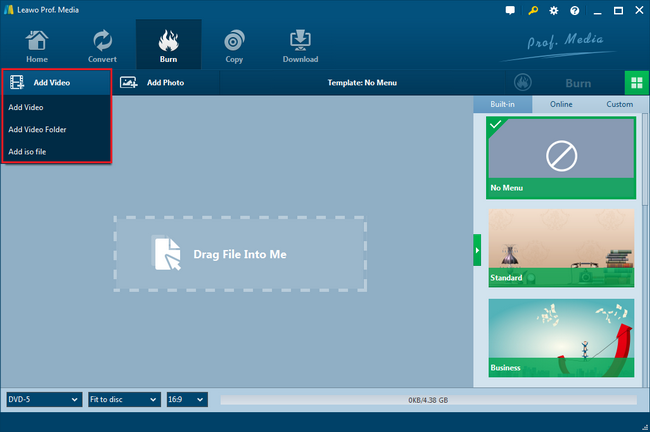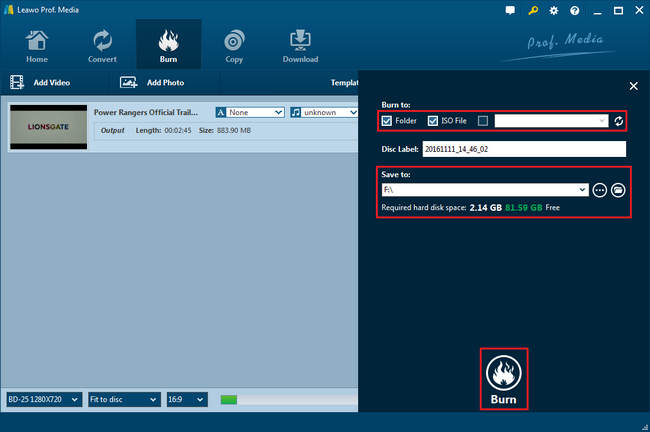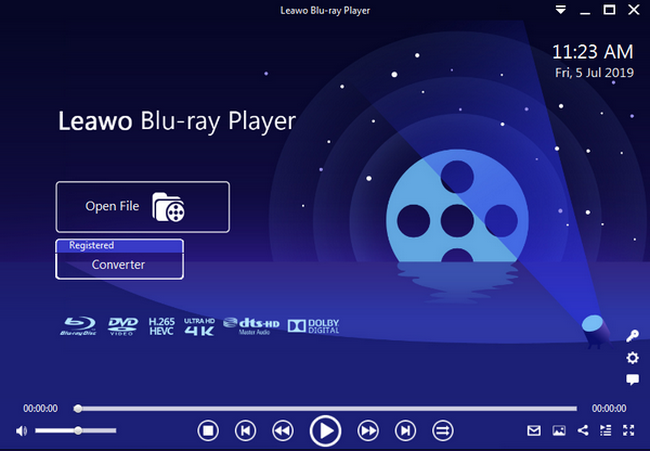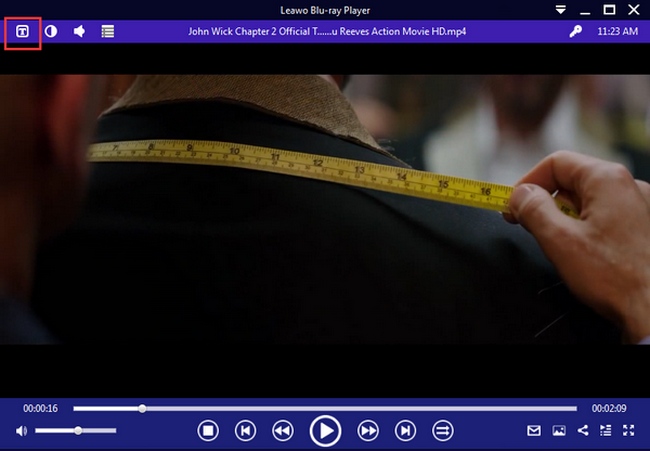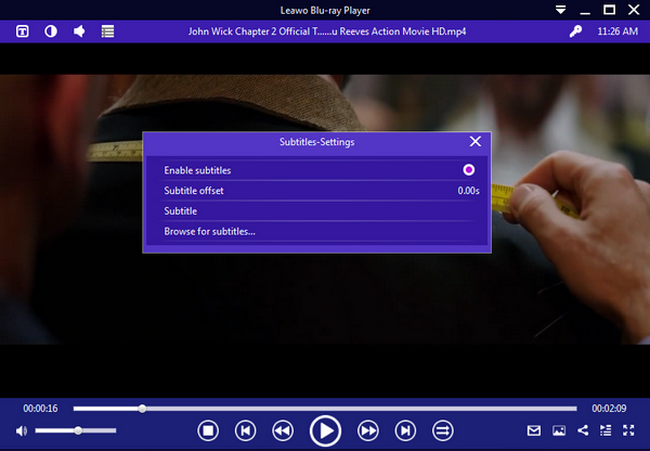While some subtitles are used for displaying translation, they can be added when the authoring procedure is going through. So is it possible that we can add subtitles to Blu-ray discs? The answer is positive and the process is not difficult at all. On the whole, it consists of a couple of parts to get it done. Therefore, I will give you the most detailed tutorial for how to add subtitles to the Blu-ray disc in the next content.
Part 1: Before You Start to Add Subtitles to Blu-ray
As we all know, Blu-ray content is protected most of the time, which means you are not allowed to make any changes the media data inside. Thus, there are some preparations that you should get ready for before starting to add subtitles to Blu-ray disc directly. Think about this, we can rip the Blu-ray movie content to easily accessible video formats like MP4 and MOV. The ripped movie files will be compatible with some video editing tools so as to add subtitles to Blu-ray disc content. At last, you just need to burn the Blu-ray movies with added subtitles to Blu-ray optical discs again.
Let’s start with the ripping process at the beginning. It is required to obtain an outstanding Blu-ray ripper to execute this operation. Hence, one must be introduced is the Leawo Blu-ray Ripper. This product supports the entire Blu-ray solution for everyone to rip Blu-ray data into a variety of popular video files while keeping its original quality. It does not matter whether you are dealing with Blu-ray disc or Blu-ray ISO, this software will assist individuals to add subtitles to Blu-ray ISO files and Blu-ray discs. At the same time, you will experience the fantastic efficiency that comes with its advanced technology. That is to say, the powerful core performance will astonish you to complete multiple ripping tasks in a stable way even at 6 times faster than other programs.
Step 1: Download and install Leawo Blu-ray Ripper on your computer.
It supports multiple working systems of Windows and Mac. Be aware of your computer system and choose the correct version.
Step 2: Launch the software to load source Blu-ray disc or Blu-ray ISO files.
Once you have entered the main interface of this program, notice that there is a menu bar right above the file loading area. You can choose to drag Blu-ray disc or ISO files directly over the top of the file panel. Alternatively, the second option provides you a button of “Add Blu-ray/DVD” to access folders and import the source files.
Step 3: Select the content you want to rip from the Blu-ray disc or ISO.
This program provides a very handy function to save more time running the process according to personal demands. Thus, the three ripping modes are offered as Full Movie, Main Movie and Custom Mode. Each of the options indicates a different length you want to import. Pick up the right one for you and tab the “OK” to move on.
Step 4: Set the target profile as the MP4 video format.
Return to the home panel, there is an option of “MP4 Video” on the left of the green “Convert”. Click on it to view the drop-down menu, and then choose the “Change” icon to get to the profile stage. Here, the “Format” group will represent some widely used video formats on the first page, and the MP4 video is selected by default. You can also try the search box on the left sidebar.
Step 5: Give a place to save the output Blu-ray disc or ISO content.
Tab the green “Convert” on the main interface to call out the converting sidebar. Fill out the “Save to” box with the destination you prefer for storing the ripped Blu-ray ISO and disc files.
Step 6: Click the white “Convert” icon to start ripping Blu-ray ISO or disc data.
The button of “Convert” is sitting at the bottom of the sidebar, press it to initiate the conversion.
Part 2: How to Add Subtitles to Blu-ray Disc and ISO
A good start is that you have those ripped Blu-ray movies on your computers. When it comes to the official section to add subtitles to Blu-ray ISO or add subtitles to Blu-ray discs, a must-have program as the video editing tool is inevitable. For this reason, Leawo Video Converter is commonly suggested to utilize for achieving such a goal that put subtitles on MP4 movies.
Step 1: Download Leawo Video Converter online and install it completely. Both Mac and Windows versions are available.
Step 2: Run the Leawo Video Converter and add ripped Blu-ray movie files to the program.
Since we have converted the Blu-ray disc or ISO file to MP4 video format, we can directly input those video files by dragging and dropping onto the home interface. Also, you can click on the “Add Video” then choose the first one to view folders.
Step 3: Find the “Subtitle” menu to add subtitles to Blu-ray ISO or Blu-ray disc.
Once the ripped content is well imported, there will be a file bar displaying certain information for each video file. Right next to the file title area, the subtitle menu is attached. Press the down triangle button to find the “Add Subtitle” option and select the subtitle file.
Step 4: Store the Blu-ray video files with added subtitles.
From the main panel, choose the notable“Convert” icon to pull out a sidebar. There, make your decision on where to contain subtitled Blu-ray movies.
Step 5: Begin to add subtitles to Blu-ray disc and Blu-ray ISO
One more click on the white “Convert” image underneath the directory box, you are all set for this phase.
Part 3: How to Burn Movies with Subtitles to Blu-ray Disc or ISO
After rebuilding the media files with subtitles from Blu-ray disc or ISO, it is totally reasonable to put them back to physical Blu-ray disc or ISO for better use and storage in the future. This stage is to finalize the procedure to add subtitles to Blu-ray disc using Leawo Blu-ray Creator . This program is able to get all the subtitled video content back to Blu-ray discs or Blu-ray ISO image format. In the meantime, the magic of this software allows preserving the entire original image with no quality loss. Moreover, you can also make a photo slideshow with it.
Step 1: Download and install the corresponding version of Leawo Blu-ray Creator on the computer.
Step 2: Open the application to import source Blu-ray movies with subtitles.
The interface shows the unity of other programs above, it supports the drag-and-drop tool as well. Likewise, click on the “Add Video” to import subtitled movies you want to burn to Blu-ray discs or ISO files.
Step 3: Insert a blank Blu-ray disc into the disc drive and set it as the burning option.
When your video files with subtitles are loaded, the green “Burn” button will be reachable on the right on the menu templates sidebar. Press “Burn” to change the burning settings. To add subtitles to Blu-ray disc, select the box for burning to Blu-ray disc which is the third option. In the case that you desire to add subtitles to Blu-ray ISO image file, just check the ISO File box and then pick up a directory under the “Disc Label” box.
Part 4: How to Add Subtitles Temporarily during Blu-ray Playback
If you think the above instructions are too complicated, you can try out this solution to add subtitles to Blu-ray ISO temporarily. In my opinion, Leawo Blu-ray Player has the ability to add subtitles to Blu-ray disc while playing Blu-ray disc movies. Needless to spend too much time just on external subtitles, get the free one to start watching Blu-rays with settable subtitles.
Step 1: Download and install Leawo Blu-ray Player for free on Mac or Windows.
Step 2: Start the player program to play Blu-ray discs or ISO files.
The “Open File” will let you browse media folders and input Blu-ray ISO files. If you have some Blu-ray discs inserted, the program will be able to detect it and display it with a disc icon. Click on it to begin playing.
Step 3: Move the mouse to have a look at the shortcut menu.
Move your cursor up to the left corner and there will be a popping bar with a few menu options. The first icon stands for subtitle settings.
Step 4: Get to the “Subtitle setting panel” and add subtitles to Blu-ray disc.
Tab the subtitle icon to open the subtitle parameter panel. Choose the last one to browse local folders for subtitles. In this way, it is not even a problem to add subtitles to Blu-ray ISO.
Part 5: Conclusion
If you review the whole process over and over again, you must be wondering that It could be much wonderful when all the handy software can be integrated into one package. Well, you should know the amazing features of Leawo Video Converter Ultimate. This toolkit can handle all the functions covering Blu-ray/DVD Creator, Blu-ray/DVD Ripper, Video Converter and Video Downloader. In other words, you can easily add subtitles to moviesr by this single Leawo Video Converter Ultimate itself. Isn’t that relief!
To most people with happy lives, everyone is prone to embrace happy endings. Like the movie plots, after all the hard-working, you deserve a payback as a little treatment. Leawo Blu-ray Player is what I make use of to enjoy the best of Blu-ray movies with subtitles I added on by myself.