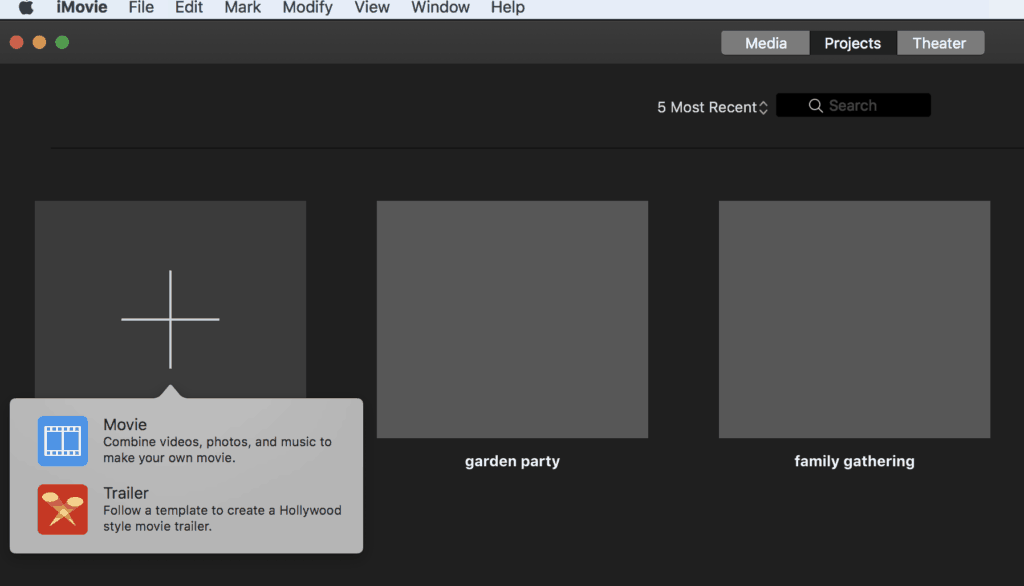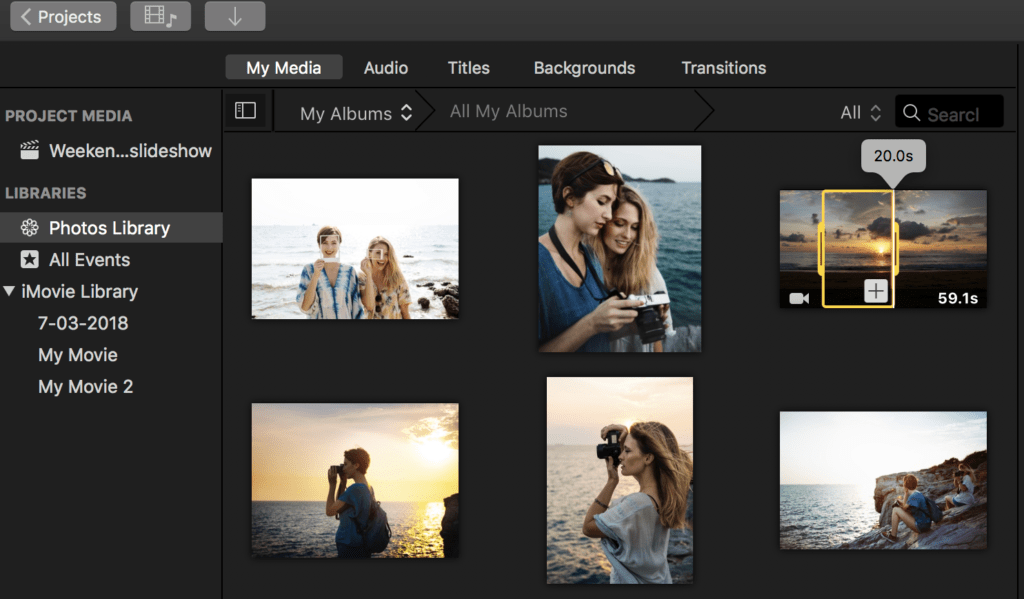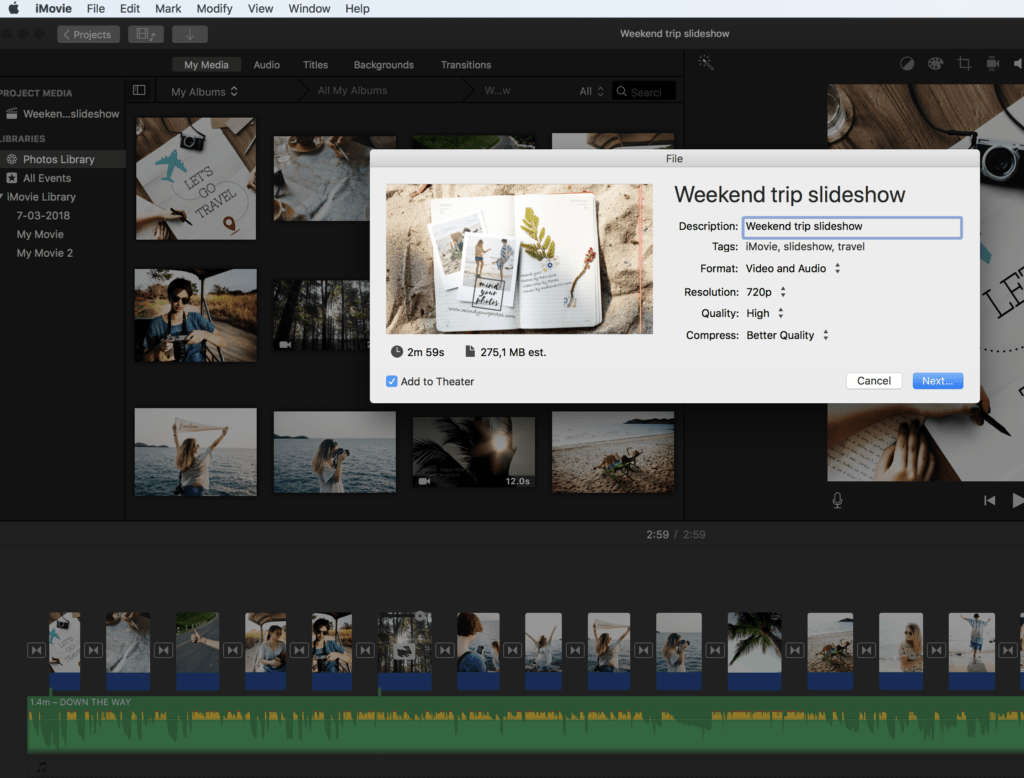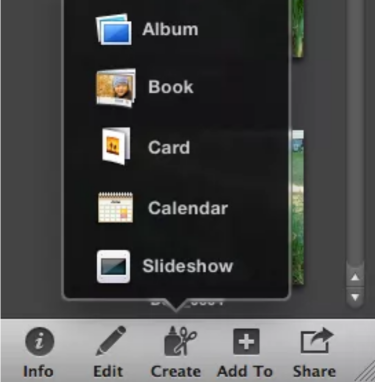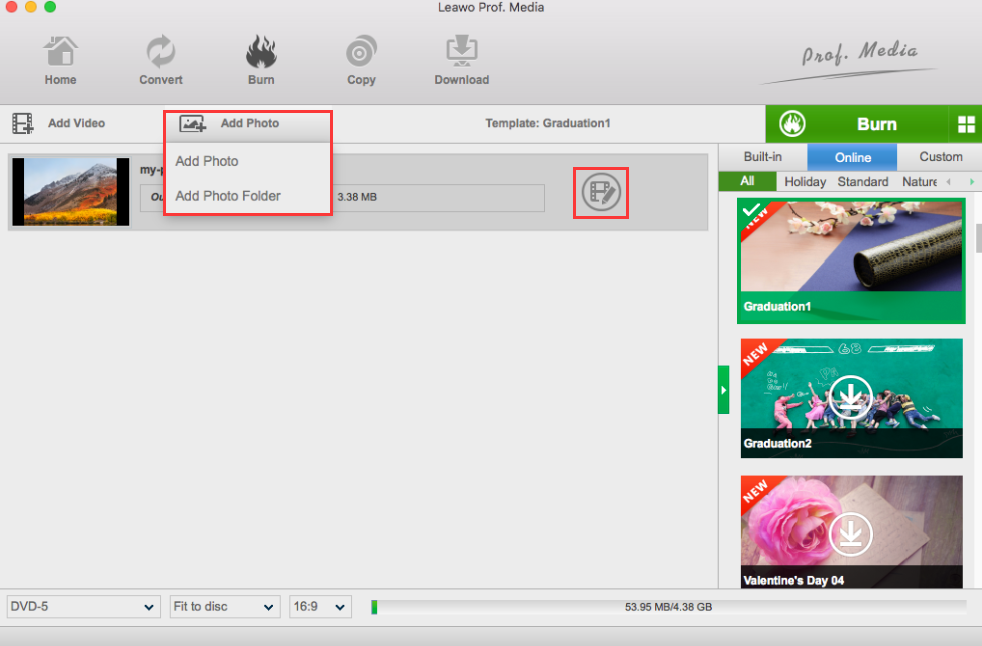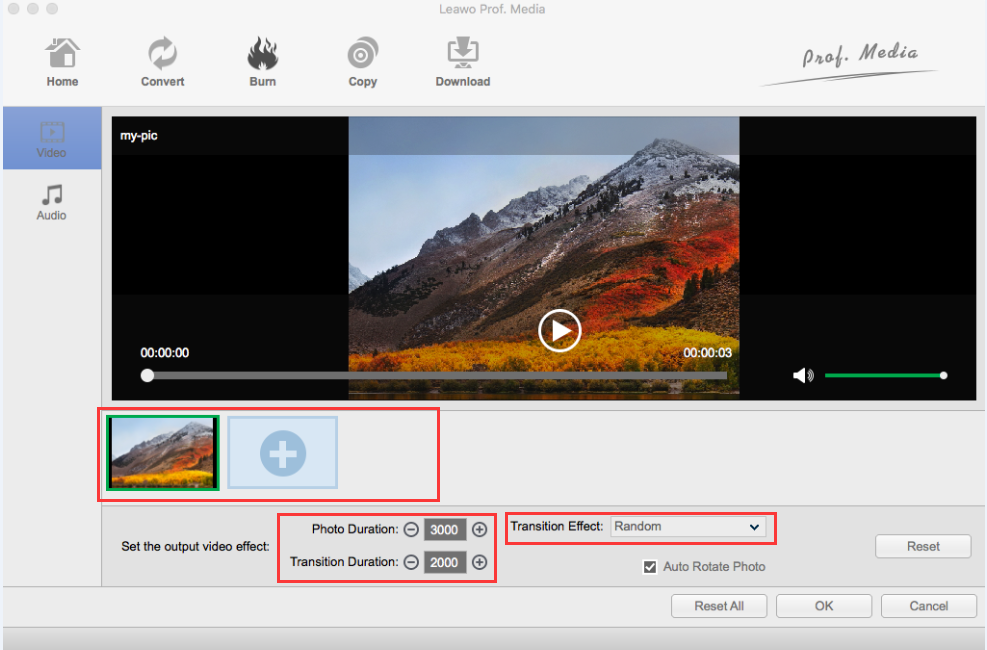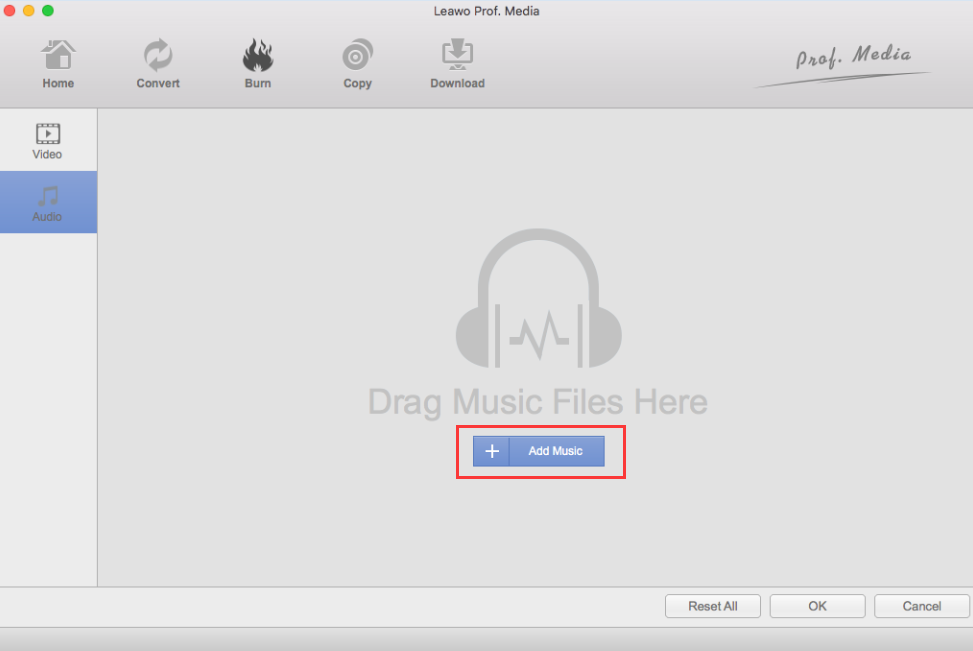Haben Sie schon einmal daran gedacht, eine Diashow von Ihren Fotos zu machen? Wenn ja, wissen Sie, wie Sie eine Diashow mit Musik und Bildern erstellen können? Herzlichen Glückwunsch, dann sind Sie hier genau an der richtigen Stelle! Mit einem Foto-Diashow-Maker können Sie eine coole Diashow erstellen, die Ihre Familie und Freunde anspricht, unterhält und begeistert. Es gibt viele Anwendungen zur Erstellung von Diashows sowie Online-Diashow-Macher, die alle Videoclips und Bilder in ansprechende Diashow-Videos verwandeln. Aber wir wissen, dass Sie vielleicht nicht viel Zeit haben, um die besten Diashow-Ersteller zu finden. Deshalb haben wir es für Sie getan. Sehen Sie sich unten unsere 3 besten Produkte an! Sie können ganz einfach das Programm finden, das Ihnen gefällt.
Teil 1: Top 3 Diashow-Maker für Mac
Bei der Suche nach einem Foto-Diashow-Maker, können Sie immer lieber es bequem genug, um zu verwenden, die Sie viel Zeit sparen können, zur gleichen Zeit, und hoffen, es wäre mächtig, wenn es einige fantastische Musik-Sound hat. Es wäre besser, wenn Sie Titel, Wörter für guten Ausdruck hinzufügen können. Es ist an der Zeit, unsere Auswahl der 3 besten Diashow-Programme für Mac zu lesen, die heute erhältlich sind: iMovie, iPhoto und Leawo DVD Creator for Mac. Natürlich sind diese Diashow-Programme etwas gewöhnungsbedürftig, einfach weil es verschiedene Tools gibt. Aber wenn Sie sich erst einmal mit diesen 3 Top-Tools vertraut gemacht haben, können Sie mit Hilfe der umfangreichen Werkzeuge und der intuitiven Benutzeroberfläche professionell aussehende Diashows erstellen.
Teil 2: Erstellen einer Diashow auf Mac mit iMovie
Wie alle Apple Produkte ist auch iMovie einfach und funktioniert problemlos über angeschlossene Apple Mediatheken und Geräte hinweg. Sobald Videos und Fotos importiert wurden, können Sie Clips zuschneiden, Nahaufnahmen hinzufügen, Audio verbessern und sogar Ton entfernen und kommen schnell zur Hand, wenn Sie Änderungen vornehmen möchten. Insgesamt ist iMovie eines der am einfachsten zu bedienenden Videobearbeitungsprogramme, mit dem sich importierte Clips durch Klicken und Ziehen in die Zeitleiste einfügen lassen und das automatisch an benachbarten Videos fixiert wird. Die Mac-Version ist leistungsfähiger und bietet mehr fortgeschrittene Bearbeitungsfunktionen, die Sie unbedingt nutzen sollten, wenn Sie können!
Hier finden Sie eine Schritt-für-Schritt-Anleitung, wie Sie eine Diashow mit Apples kostenloser Videobearbeitungssoftware iMovie für Mac erstellen können.
Schritt 1. Wenn Sie iMovie öffnen, klicken Sie auf die Schaltfläche Projekte, die sich zwischen Medien und Theater befindet. Klicken Sie dann auf Neu erstellen. Wählen Sie Film, um eine Diashow mit einer Kombination aus Fotos, Videos und Musik zu erstellen.
Schritt 2. Gehen Sie nun zur Registerkarte “Meine Medien” und klicken Sie auf das Symbol “Importieren”, um Ihre Fotos, Videos und Musik zu iMovie hinzuzufügen. Ziehen Sie sie per Drag & Drop in den Projektbereich.
Schritt 3. Sie können die Reihenfolge Ihrer Fotos und Videos im Projektfenster ändern, indem Sie sie einfach von einem Punkt auf der Zeitachse zu einem anderen ziehen. Sie können ein Foto oder Video löschen, indem Sie einfach mit zwei Fingern darauf klicken und Löschen wählen.
Schritt 4. In der Videobearbeitungsphase können Sie Ihre Fotos und Videos mit einigen zusätzlichen Bearbeitungsoptionen, die im Ansichtsfenster zur Verfügung stehen, noch feiner abstimmen.
Schritt 5. Im Browserfenster oder im Projektfenster können Sie einen Teil des Filmmaterials zuschneiden, indem Sie auf die gewünschte Länge am Anfang und am Ende klicken und den gelben Rahmen von beiden Seiten verschieben. Ziehen Sie dann das zugeschnittene Video an seinen Platz in der Zeitachse (im Projektfenster).
Schritt 6. Manchmal helfen Übergänge und Effekte dabei, eine Diashow professioneller zu gestalten, z. B. Überblendung, Fade und Cross Blur. Um einen Übergang in der Diashow anzuwenden, ziehen Sie ihn einfach per Drag & Drop zwischen zwei Fotos in der Zeitleiste.
Schritt 7. Um ein Titeldia einzufügen, wählen Sie im oberen Menü des Browserfensters die Option “Titel”, wählen Sie den gewünschten Diatyp aus und ziehen Sie ihn per Drag & Drop auf die Projektzeitleiste. Fügen Sie den Text ein und passen Sie die Typografieeinstellungen an, indem Sie einfach auf die Folie in der Projektzeitleiste doppelklicken. Anschließend können Sie Ihren Text direkt im Ansichtsfenster schreiben.
Schritt 8. Um iMovie Musik für Ihre Diashow hinzuzufügen, klicken Sie auf die Schaltfläche “Audio” oben im Übersichtsfenster, wählen Sie Musik aus iTunes, verwenden Sie Soundeffekte oder wählen Sie aus Ihren Produktionen in GarageBand. Ziehen Sie einfach die gewünschte Musik aus Ihrem iTunes-Account auf die Zeitleiste des Projekts und legen Sie sie dort ab.
Schritt 9. Wenn alles geklappt hat, können Sie die Diashow exportieren und teilen oder speichern. Wählen Sie im Hauptmenü von iMovie Datei / Teilen / Datei, um Ihre Diashow zu exportieren. Sie haben auch die Möglichkeit, Ihre Diashow auf Facebook, YouTube, Vimeo und iTunes zu teilen. Sie können die Diashow sogar per E-Mail weitergeben, auch wenn das vielleicht eine weniger attraktive Option ist.
Verwenden Sie auch ein iPhone oder ein iPad? Die gute Nachricht ist, dass iMovie so konzipiert ist, dass es in MacOS und iOS zusammenarbeitet, sodass Sie Ihre Diashow auf verschiedenen Apple-Geräten bearbeiten können.
Teil 3: Erstellen einer Diashow auf Mac mit iPhoto
Apple iPhoto wird zum Bearbeiten und Organisieren von Fotos verwendet. Sie können Ihre Fotos nach Datum oder Ereignis ordnen, Fotos bearbeiten und Videos importieren, allerdings können Sie keine Videos bearbeiten. iPhoto wird standardmäßig mit Apple iLife geliefert. Mit iPhoto können Sie Ihre digitalen Fotos auf einfache Weise verwalten und genießen und Ihre schönsten Erinnerungen mit Familie und Freunden teilen. Erfahren Sie, wie Sie mit iPhoto Diashows auf dem Mac erstellen können.
Schritt 1. Klicken Sie auf die Schaltfläche “Erstellen” in der Symbolleiste in der unteren rechten Ecke von iPhoto und wählen Sie “Diashow”. Die von Ihnen ausgewählten Fotos werden dann in eine Diashow mit einer Titelseite eingefügt. Geben Sie einen Titel ein. Sie können die Diashow auch in der Quellenliste von iPhoto in der linken Spalte benennen.
Schritt 2. Um ein Foto aus einer Diashow zu entfernen, öffnen Sie die Diashow, markieren Sie das Foto im Miniaturbildstreifen oben auf der Seite und drücken Sie die Entf-Taste. Sie können die Fotos auch verschieben, um die Reihenfolge zu ändern.
Schritt 3. iPhoto bietet 12 Themen für Diashows. Auf der linken Seite befindet sich eine Taste “Textdia”, mit der Sie einem Dia eine Beschriftung hinzufügen können, und auf der rechten Seite eine Taste “Musik”, mit der Sie der Diashow einen oder mehrere Musiktitel hinzufügen können. Wählen Sie einen Song aus iTunes oder GarageBand. Bevor Sie einen Song auswählen, müssen Sie das Kontrollkästchen Musik während der Diashow abspielen aktivieren.
Schritt 4. Über die Schaltfläche Einstellungen können Sie auswählen, ob Sie Fototitel, Beschreibungen, Orte oder Daten als Beschriftungen verwenden möchten. Mit anderen Einstellungen können Sie einen Übergang für die gesamte Diashow oder nur für bestimmte Fotos hinzufügen.
Schritt 5. Nachdem Sie alle Einstellungen vorgenommen haben, klicken Sie unten auf die Schaltfläche “Vorschau”, um zu prüfen, wie das aktuelle Dia aussieht, an dem Sie gerade arbeiten. Um Ihre fertige Diashow von Anfang bis Ende zu sehen, klicken Sie auf die Schaltfläche “Abspielen”.
Teil 4: Bester Diashow Maker für Mac – Leawo DVD Creator für Mac
Es gibt ein exzellentes iMovie-Äquivalent für Mac, sein Name ist Leawo DVD Creator für Mac. Um das Video zu bearbeiten und Effekte anzuwenden, ist es iMovie sehr ähnlich. Wenn Sie es ausprobieren, werden Sie von der Benutzerfreundlichkeit begeistert sein. Als das beste DVD-Software-Tool zur Erstellung von Fotodiashows kann Leawo DVD Creator für Mac mit seinem integrierten Diashow-Maker Diashow-Videos erstellen und auf DVD brennen. Darüber hinaus kann er als bester Diashow-Ersteller auf dem Mac Videos in mehr als 180 Formaten ohne Qualitätsverlust auf DVD konvertieren.
Wenn Sie die Windows-Version verwenden, können Sie auch Leawo DVD Creator für Windows ausprobieren, die unten beschriebene Methode ist fast dieselbe. Versuchen Sie nun zu lernen, wie man eine Diashow erstellt und eine iPhoto-Diashow auf einem PC abspielt.
Schritt 1. Laden Sie Leawo DVD Creator für Mac herunter und starten Sie ihn. Wählen Sie im Dropdown-Menü die Option Foto hinzufügen, um ein oder mehrere Fotos hinzuzufügen, oder Fotoordner hinzufügen, um alle Fotos in einem Ordner auf einmal hinzuzufügen. Wenn alle Fotos in das Programm geladen sind, wird eine Diashow der Fotos erstellt.
Schritt 2. Klicken Sie auf die Schaltfläche “Bearbeiten”, um das Bearbeitungsfeld für die Diashow aufzurufen. Unter dem Vorschaufenster befindet sich eine Foto-Zeitleiste. Sie können die Reihenfolge der Fotos in der Zeitleiste drehen, löschen und neu anordnen. Unter der Fotoliste gibt es Optionen zur Einstellung des Videoeffekts. Wählen Sie den gewünschten Effekt aus.
Schritt 3. Um Fotodiashows mit Musik zu erstellen, klicken Sie einfach auf die Schaltfläche Musik hinzufügen, um Hintergrundmusik von Ihrem Computer in das Programm zu importieren. Um die importierte Musik zu entfernen, bewegen Sie die Maus auf die Musikdatei und klicken Sie auf die Schaltfläche Löschen.
Schritt 4. Wenn Sie die Bearbeitung des Diashow-Videos abgeschlossen haben, klicken Sie auf “OK”, um die Einstellungen zu übernehmen. Beginnen Sie mit dem Brennen der Fotos als Diashow, nachdem Sie alle Einstellungen vorgenommen haben. Warten Sie einfach geduldig ab, und Sie können in Sekundenschnelle eine Fotodiashow erstellen.
Wenn Sie Ihre eigene Diashow anpassen möchten, können Sie sogar ein Logo in PowerPoint einfügen. Jetzt können Sie Ihr großartiges Meisterwerk exportieren, abspielen und mit anderen teilen.
Teil 5: Vergleich und Fazit
Im Folgenden haben wir einen Vergleich der 3 besten Slideshow Maker für Mac durchgeführt.
|
|
iMovie |
iPhoto |
Leawo DVD Creator |
|
Unterstütztes Betriebssystem |
Mac |
Mac |
Mac und Windows |
|
Eingabeformate |
Eingeschränkt |
Eingeschränkt |
Unterstützt alle gängigen und häufig verwendeten Bild-, Video- und Audioformate, unterstützt 180+ |
|
Brenngeschwindigkeit |
Langsam |
Langsam |
Schnell |
|
Brennen Videos auf DVD, Blu-ray Disc, ISO-Dateien und DVD-Ordner |
Eingeschränkt |
Eingeschränkt |
Ja |
|
Eingebauter Videoeditor |
Nein |
Nein |
Ja |
|
Videos herunterladen und aufnehmen |
Nein |
Nein |
Ja |
|
Effekte bearbeiten |
Nur einfache Effekte unterstützen |
Nur einfache Effekte unterstützen |
3D-Effekt, Video zuschneiden, Effekt anpassen, Wasserzeichen hinzufügen, Rauschen entfernen, Video zuschneiden… |
|
Aktualisierungshäufigkeit |
Ja |
Update beenden |
Ja |
Leawo DVD Creator für Mac ist zweifelsohne eine Klasse für sich. Der integrierte Diashow-Maker ermöglicht es Ihnen, Diashow-Videos zu erstellen und auf DVD zu brennen. Der Leawo DVD Creator für Mac arbeitet sowohl auf Windows- als auch auf Mac-Systemen effizient und ohne Verzögerungen. Sie können das Video bearbeiten, um es in Ihrem eigenen Stil zu gestalten, wie z.B. 3D-Effekt hinzufügen, Video zuschneiden, Effekt anpassen, Wasserzeichen hinzufügen, Rauschen entfernen, Video trimmen… Für die Vorführung Ihrer Diashows ist die Kombination aus Qualität und Komprimierung mit einer relativ kompakten Datei am besten, wenn Sie die oben genannten Optionen wählen. Sie können verschiedene Optionen auswählen und sehen, wie sie sich auf die Dateigröße in MB auswirken. Treffen Sie Ihre Wahl!