Kick off Leawo Blu-ray Ripper to enter the home page, where you need to click “Convert” button on the sub-menu or “Blu-ray/DVD Ripper” button in the middle to enter the converting interface.
Step 1: Import Source Blu-ray/DVD Files into Program
On the converting interface, click “Add Blu-ray/DVD” to import Blu-ray/DVD disc, folder, or ISO image file 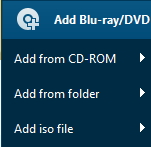
Once Blu-ray/DVD content is selected, you will be provided three options for you to import Blu-ray/DVD file(s): Full Movie, Main Movie and Custom Mode. Full Movie allows you to import all titles, and Main Movie only imports the longest title by default while you can freely choose titles for importing under Custom Mode. Choose a mode and select title(s) if necessary, and then click “OK” button to start importing source Blu-ray/DVD files.
Click on the Subtitles 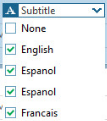
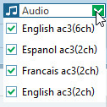

In addition, there will show an extra Angle drop-down box for selecting the video angle when converting the multi-angle Blu-ray/DVD discs. Just click the Angle drop-down box and choose one of them.
Step 2: Choose output profile
There is a drop-down box named “MP4 Video” by default next to “Add Photo” button. Click the box to pop up a small panel, where you need to click “Change” 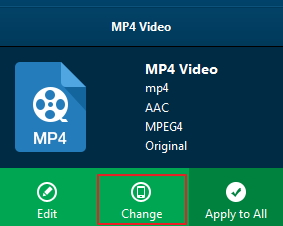
Step 3: Set video and audio parameters (optional)
Leawo Blu-ray Ripper allows you to change the video and audio parameters of selected profile like Video Codec, Bit Rate, Resolution, Frame Rate, Aspect Ratio, Audio Codec, Channel, Sample Rate, etc. You could enter the Profile Settings panel by clicking the same drop-down box and then clicking “Edit” option instead of “Change” option 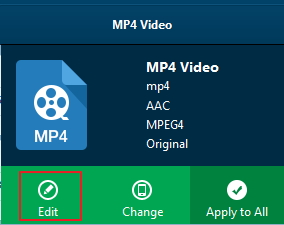

Step 4: Set output directory
After profile settings, you will be returned to the converting panel, on which you need to click the green “Convert” button to set output directory for saving the output files. Once 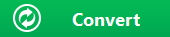
Step 5: Start conversion process
Click the “Convert” button 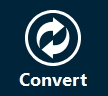
Any 3rd-party product names, trademarks, logos and images occasionally mentioned on this site belong to their owners. These might include but not be limited to YouTube, Apple, Amazon, Adobe, Netflix, etc. Leawo Software is independent of all of these property owners.